The sample dataset showcases Name in column B, ID in column C, EEE, ME, and CE in columns D, E, and F.
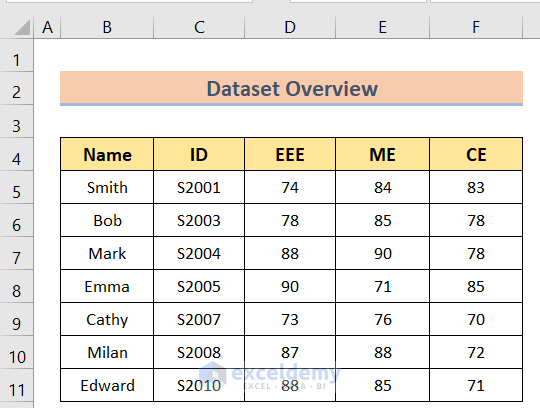
Method 1 – Selecting a Specific Column
Steps:
- Place the cursor in the column you want to select and click it.
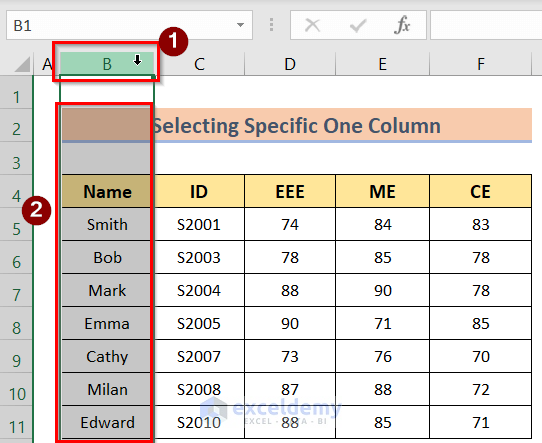
Read More: How to Skip Columns in Excel Formula
Method 2 – Choosing Multiple Columns
Steps:
- Select a column.
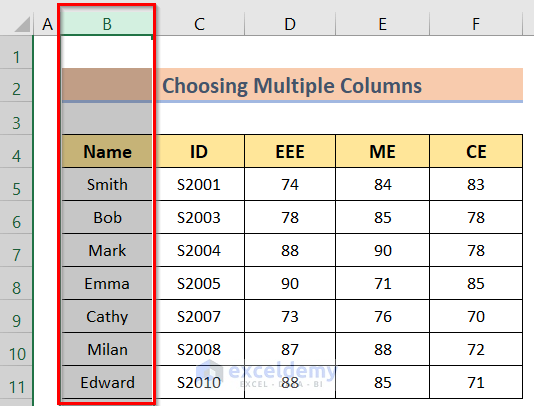
- Hold Ctrl and select another column.
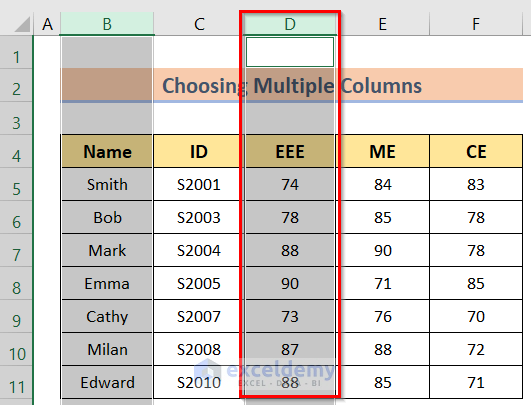
- You can select other columns, holding Ctrl.
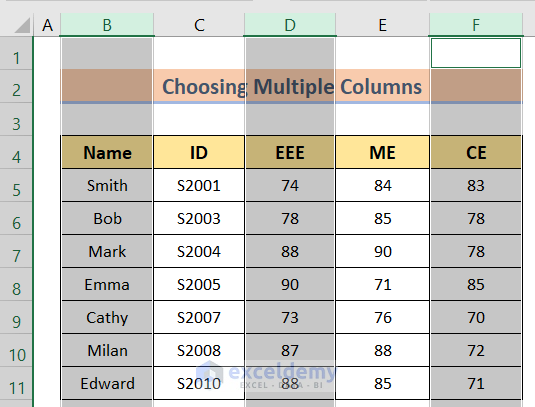
Method 3 – Skipping Columns After Selecting All Cells
Steps:
- Click Select All on the left side of the bar or press Ctrl+A.
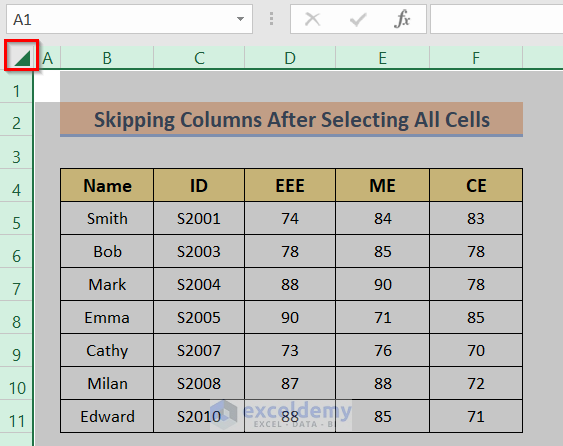
- Press Ctrl and click the column you want to unselect.
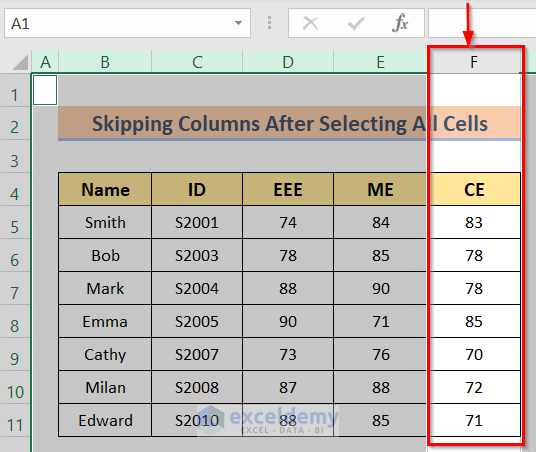
- Hold Ctrl and unselect columns one by one.
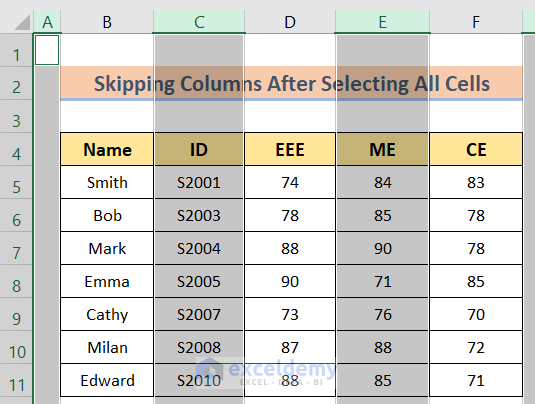
Read More: Skip Cells When Dragging in Excel
Method 4 – Choosing a Range of Consecutive Columns
Steps:
- Select a column.
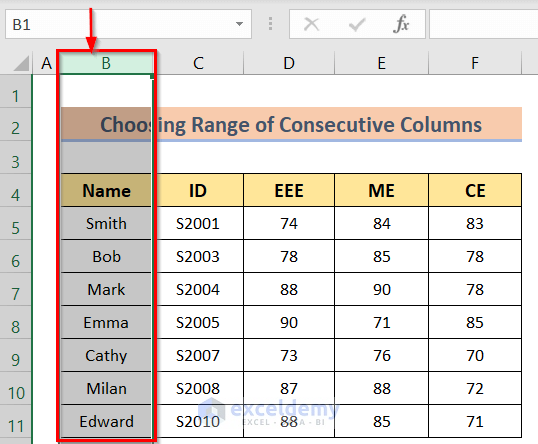
- Press Shift button and click the last column you want to include in the column range.
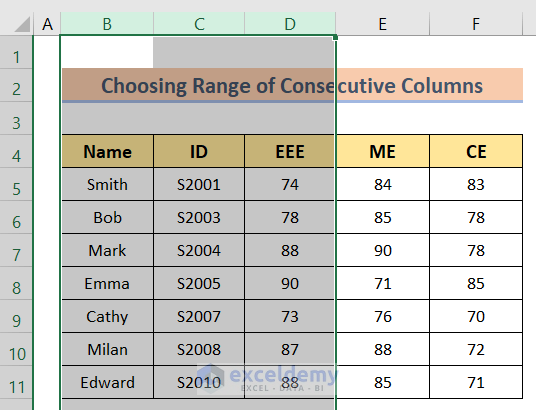
Read More: How to Skip Cells in Excel Formula
How to Skip Cells using an Excel Formula
Steps:
- Create a dataset as shown below.
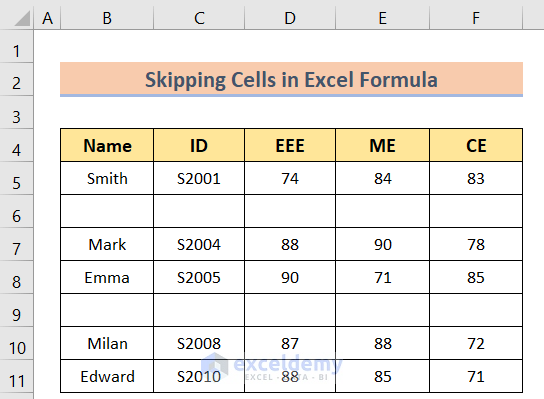
- Go to Insert > Module to open the VBA window.
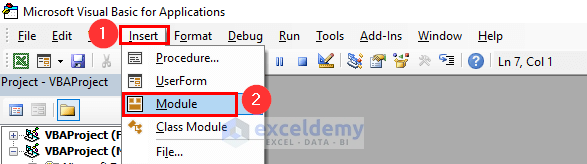
- Enter the following code in the window.
Sub Skip_Blank_Rows()
Range("B5:F11").Select
Selection.SpecialCells(xlCellTypeBlanks).EntireRow.Delete
End Sub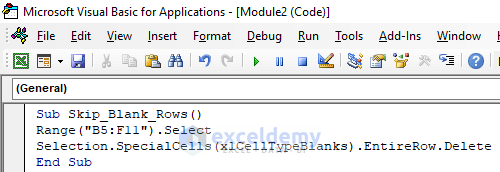
This is the output.
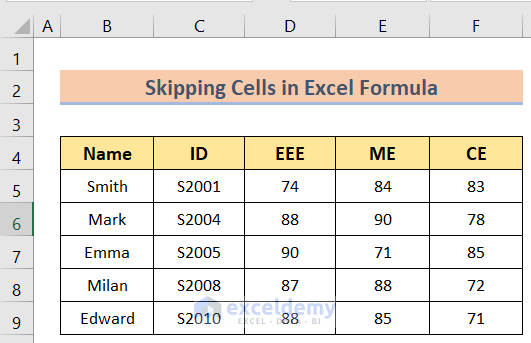
Download Practice Workbook
Download the practice workbook.
Related Articles
- How to Skip to Next Cell If a Cell Is Blank in Excel
- Skip to Next Result with VLOOKUP If Blank Cell Is Present
- How to Skip Hidden Cells When Pasting in Excel
- Excel Formula to Skip Rows Based on Value
- How to Skip Lines in Excel
- Skip Blank Rows Using Formula in Excel
<< Go Back to Excel Cells | Learn Excel
Get FREE Advanced Excel Exercises with Solutions!

