Method 1 – Combine MMULT and MINVERSE Functions
Steps:
- Select the D13 and D14 cells.
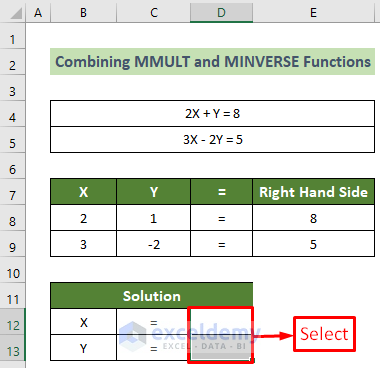
- Insert the formula below to solve the equations:
=MMULT(MINVERSE(B8:C9),E8:E9)- Press Ctrl + Shift + Enter to get your desired result.
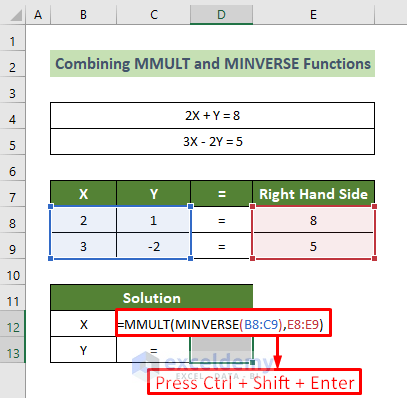
Thus, your equations with two unknowns will be solved, and you will get the solutions in D13 and D14 cells. For example, the output should look like this.
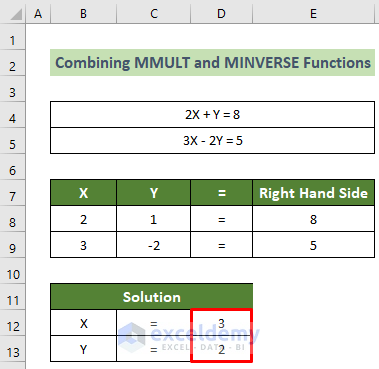
Note: Here, you must press Ctrl + Shift + Enter to get your desired result because it is an array formula. If you press Enter only, the formula won’t work properly, and you won’t get your proper result.
Read More: How to Solve Polynomial Equation in Excel
Method 2 – Use the Solver Add-In in Excel
Step 1: Installing Solver Add-In
Generally, Solver doesn’t remain in any tab initially. Rather, you need to add it from the Excel add-in section.
- Go to the File tab.
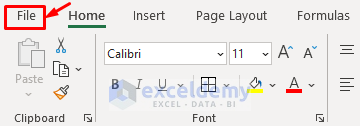
- Choose the Options option from the expanded File tab.
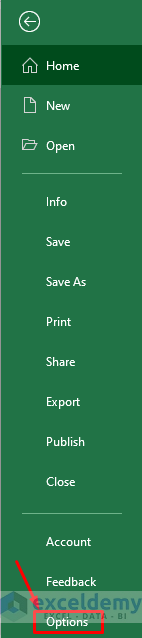
- The Excel Options window will appear.
- Go to the Add-ins tab from the window >> select the Solver Add-in option >> click the Go… button.
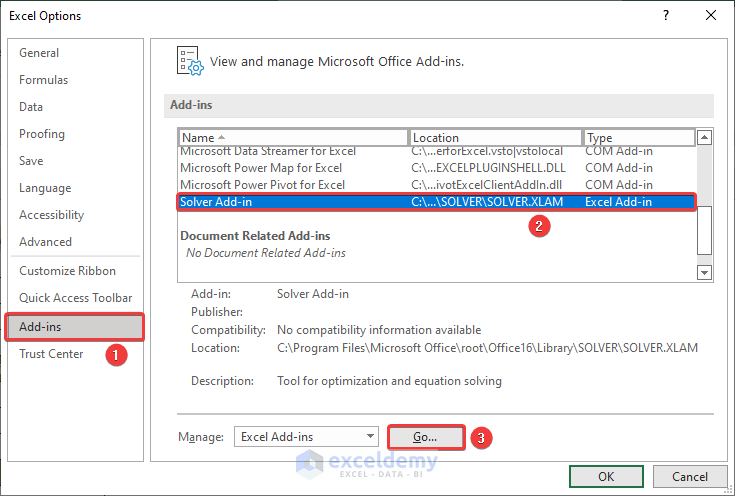
- The Add-ins window will appear now.
- Tick the Solver Add-in option from the window and click the OK button.
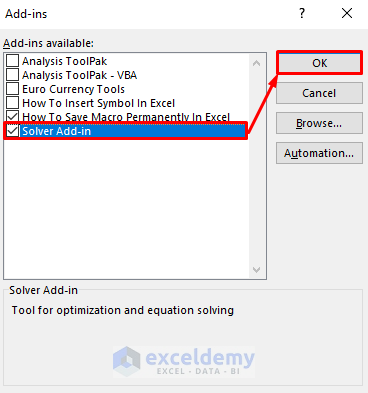
Thus, the Solver tool will be added to the Data tab.
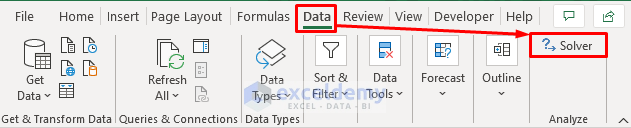
Step 2: Preparing the Dataset in Proper Format to Solve Functions
To calculate using the Solver tool, you will first need to assume the unknowns’ values and calculate the functions’ values.
- Set the X and Y values as 1 and 1. As a result, the values of the functions would be 3 and 1. But the required values are 8 and 5.
- Record these assumed values, calculated function values, and required values of the functions in the Excel file.
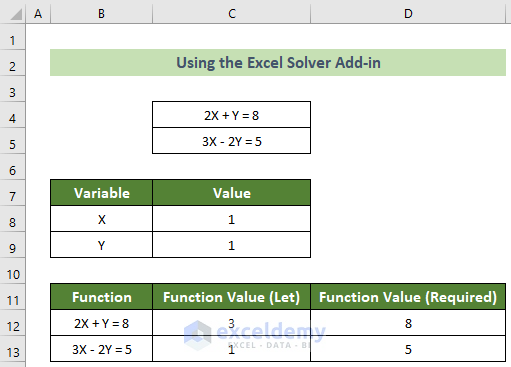
Step 3: Using Solver to Get Results
Now, you can finally get the values of the two unknowns.
- Go to the Data tab >> Solver tool.
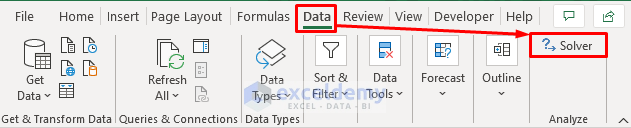
- The Solver Parameters window will appear.
- At the Set Objective: text box, refer to cell C12.
- At the To: options list, put the radio button on the Value Of: option and write 8 in the text box beside this option.
- At the By Changing Variable Cells: text box, refer to C8:C9 cells.
- To set the constraints, click the Add button at the Subject to the Constraints: group.
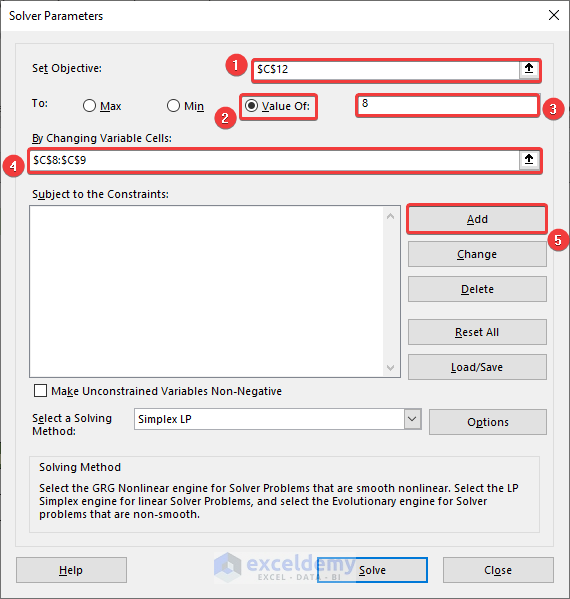
- The Add constraint dialogue box will appear.
- At the Cell Reference text box, refer to the C12 cell.
- Choose equal sign (=) from the dropdown list and refer to the D12 cell in the Constraint: text box.
- Click on the OK button.
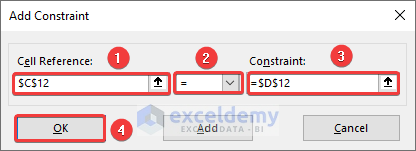
- Repeat the previous 5 steps to add another equation’s constraint.
- The Solver Parameters window will look like the following.
- Choose the Simplex LP option from the Select a Solving Method: options.
- Click on the Solve button.
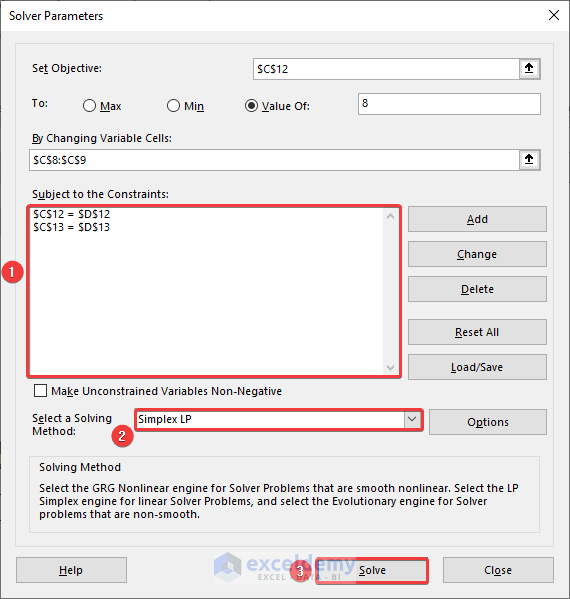
- The Solver Results window will appear to inform you that a solution has been found.
- Put the radio button on the Keep Solver Solution option and click on OK.
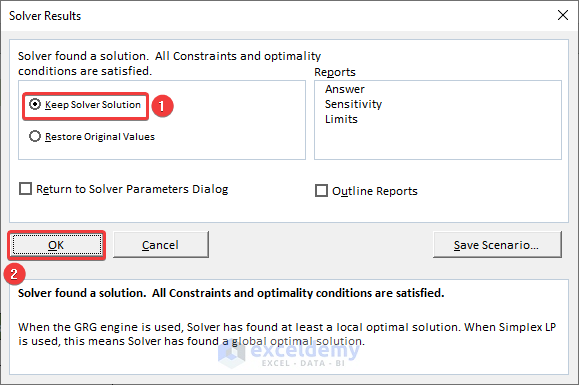
Your equations with 2 unknowns will be solved, and the following results will be shown in the C8:C9 cells. For instance, the result would look like this.
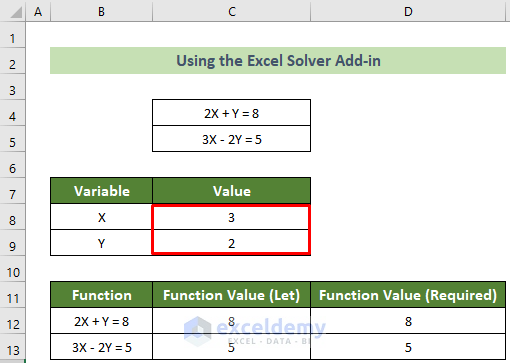
Read More: How to Solve an Equation for X When Y is Given in Excel
Download the Practice Workbook
You can download our practice workbook from here for free!
Related Articles
- How to Solve for x in Excel
- How to Solve Algebraic Equations with Multiple Variables
- How to Solve System of Equations in Excel
- How to Solve Simultaneous Equations in Excel
- How to Solve Differential Equation in Excel
- How to Solve Exponential Equation in Excel
- How to Solve Cubic Equation in Excel
- How to Solve Colebrook Equation in Excel
- How to Solve Quadratic Equation in Excel VBA
<< Go Back to Excel Solve Equation | Excel Solver Examples | Solver in Excel | Learn Excel
Get FREE Advanced Excel Exercises with Solutions!

