The following dataset has 4 equations, each successively increasing the power of x. We’ll find the value of x in these equations.
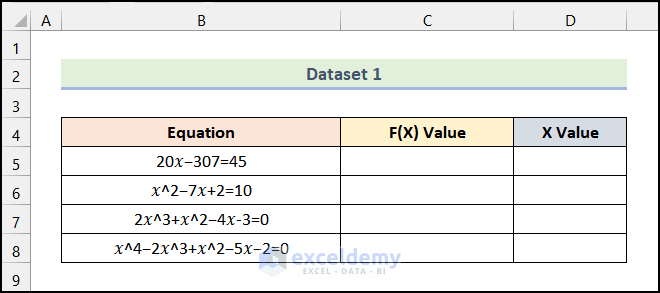
Method 1 – Using Goal Seek to Solve for x in Excel
Step 1 – Formulate the Equation to find F(x) Value
- Enter the following formula in cell C5.
=(20*D5)-307Here, cell D5 refers to the cell of the X Value column.
- Press Enter.
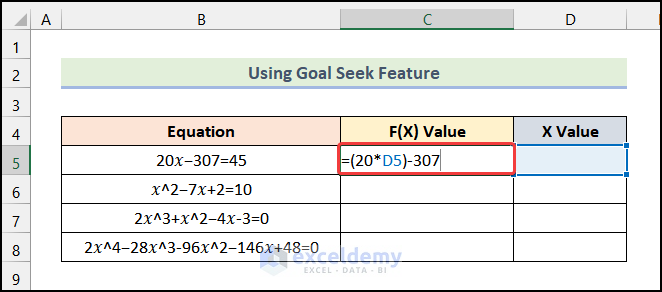
Note: We will be using the cells in Column D as the initial x value. Since there are no values in those cells, the initial x values will be 0 for all the cases.
- You will see the following output in cell C5.
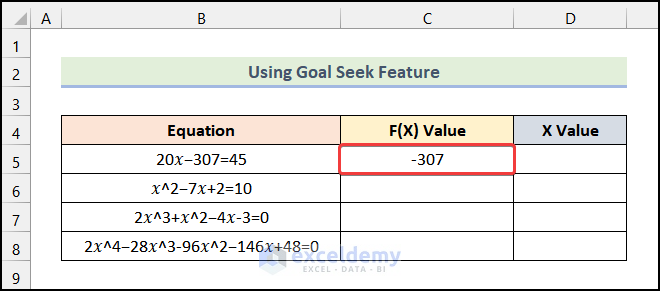
- Now, enter the following formula in cell C6 to find the F(x) Value for the second equation.
=(D6^2)-(7*D6)+2Cell D6 represents the cell of the X Value column.
- Hit Enter.
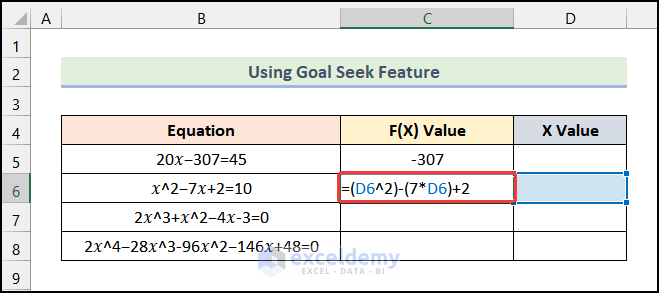
You will get the F(x) Value for the second equation.
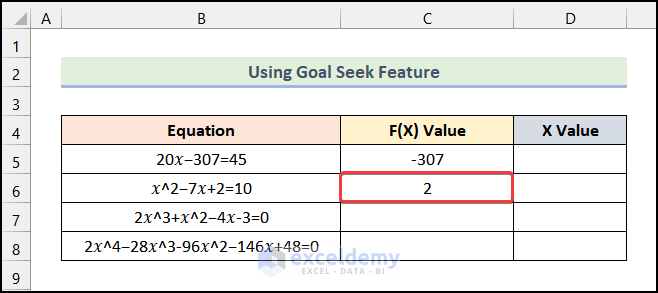
- Insert the corresponding formulas to get the F(x) Values for the rest of the equations.
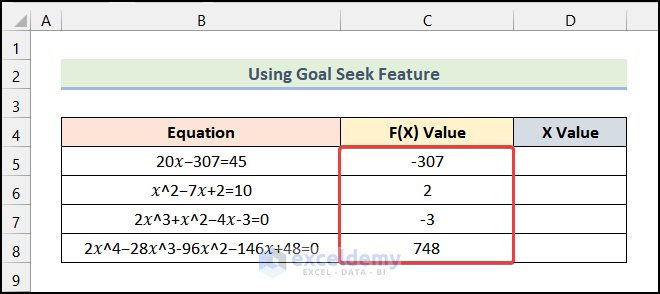
Step 2 – Apply Goal Seek
- Go to the Data tab.
- Select the What-If Analysis option.
- Choose the Goal Seek option from the drop-down.
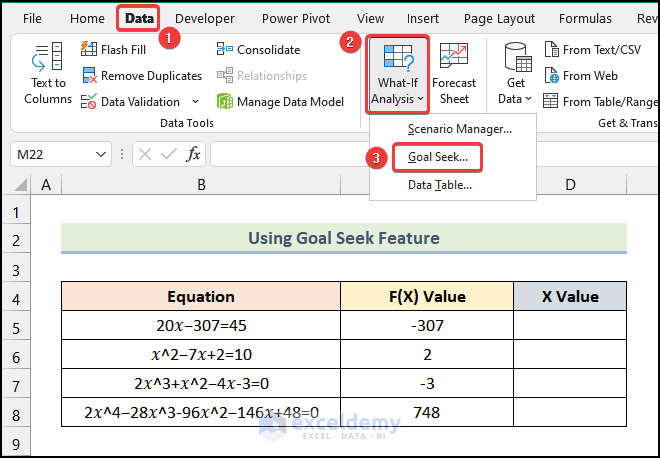
- The Goal Seek dialog box will open as shown in the following image.
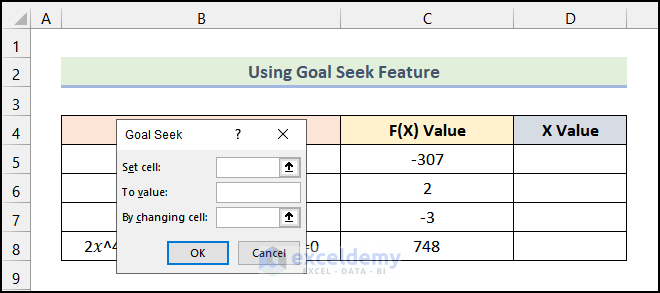
- Click on the box of Set cell and select cell C5.
- Enter 0 in the To Value box
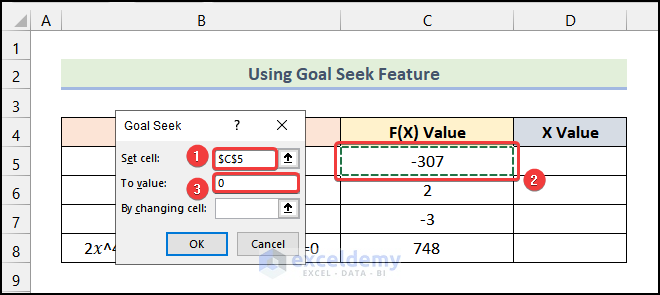
- Click on the By changing cell box and choose cell D5.
- Click on OK.
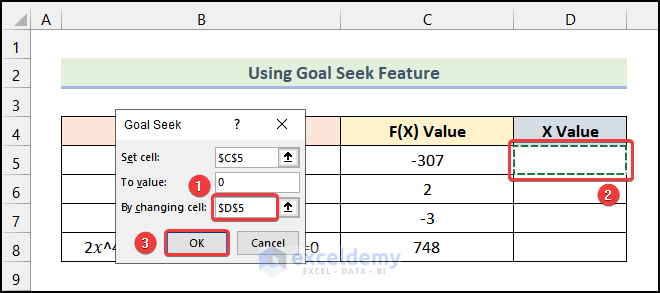
The Goal Seek Status dialog will confirm that it has found a solution.
- Click OK.
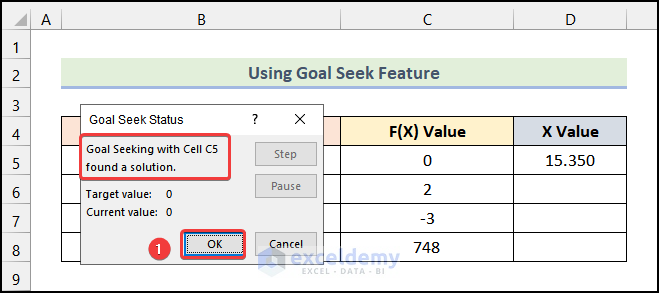
- You will get the x Value for the first equation as demonstrated in the following picture.
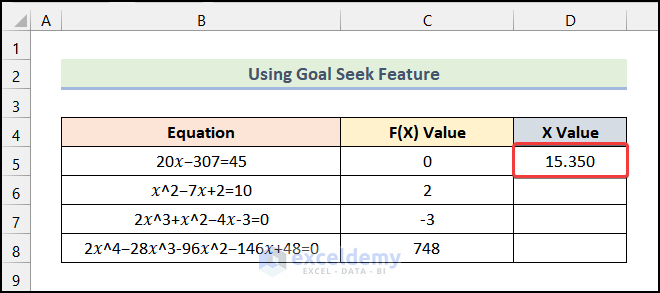
- Repeat the same procedure for the rest of the values ,and you will get the x Values for other equations.
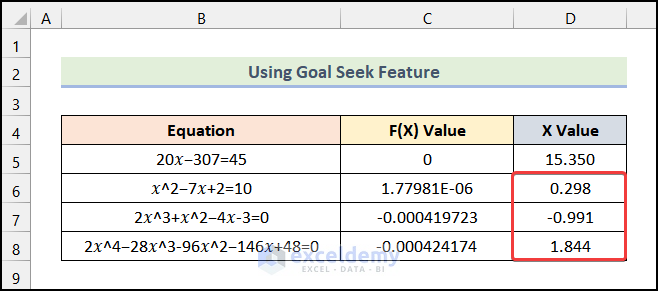
Read More: How to Solve an Equation for X When Y is Given in Excel
Method 2 – Applying the Solver Add-in to Solve for x in Excel
Step 1 – Enable the Solver Add-in
- Use the keyboard shortcut Alt + F + T to open Excel Options.
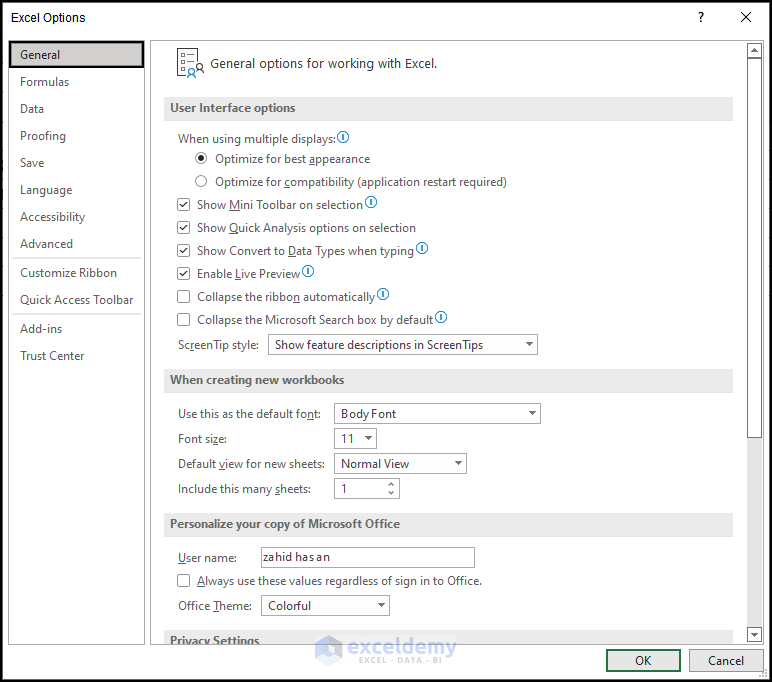
- Go to the Add-ins tab.
- Click on the Go option below the list.
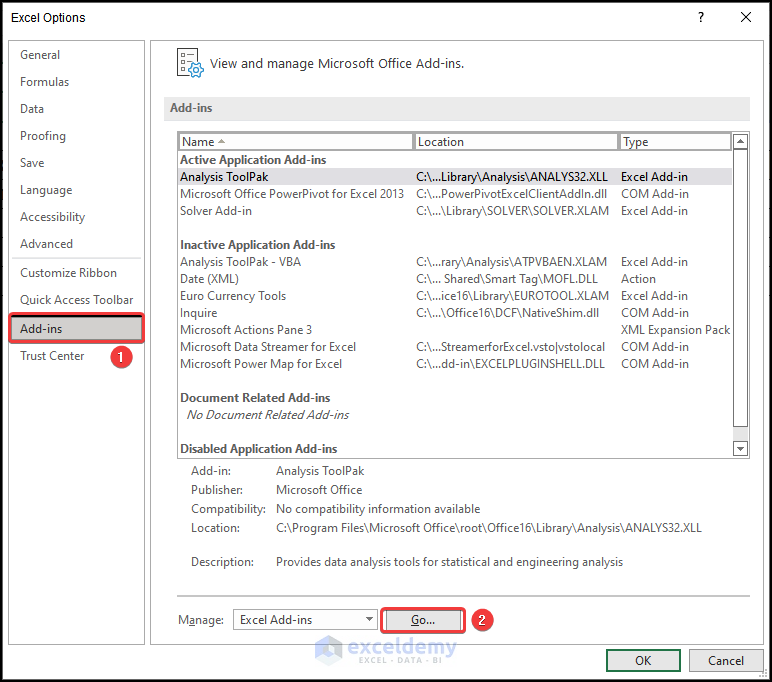
- Check the Solver Add-in option.
- Click OK.
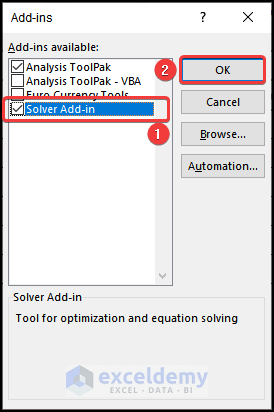
- Go to the Data tab, and you will see that the Solver option is added to the Analyze group.
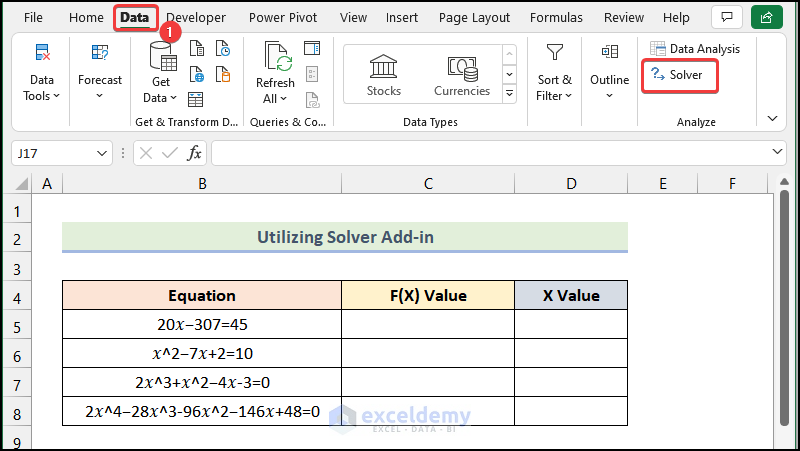
Step 2 – Formulate the Equation to find the F(x) Value
- Use the procedure in Step 1 of Method 1 to get the F(x) Values for the equations.
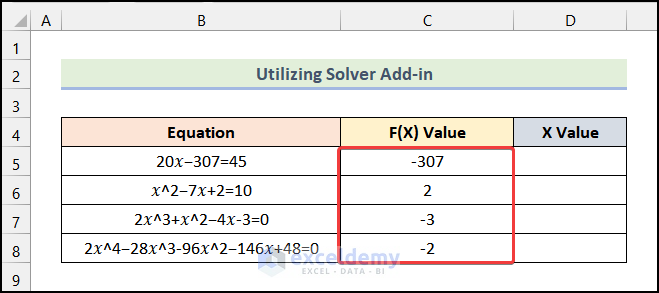
Step 3 – Utilizing the Solver Add-in Option
- Go to the Data tab.
- Choose the Analyze option.
- Select the Solver option from the drop-down.
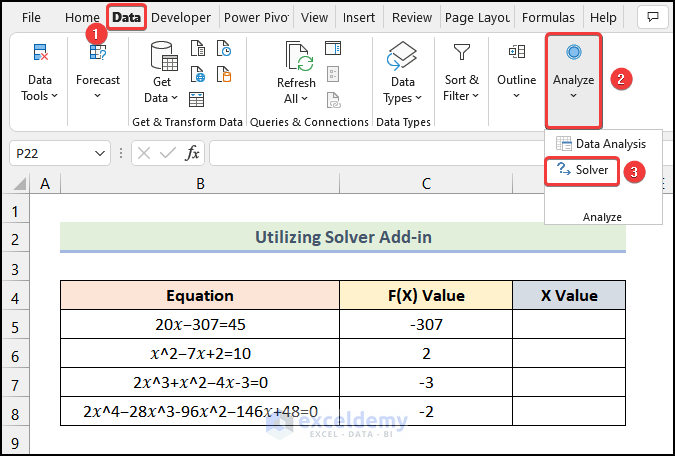
- The Solver Parameters dialog box will open on your worksheet as shown in the following picture.
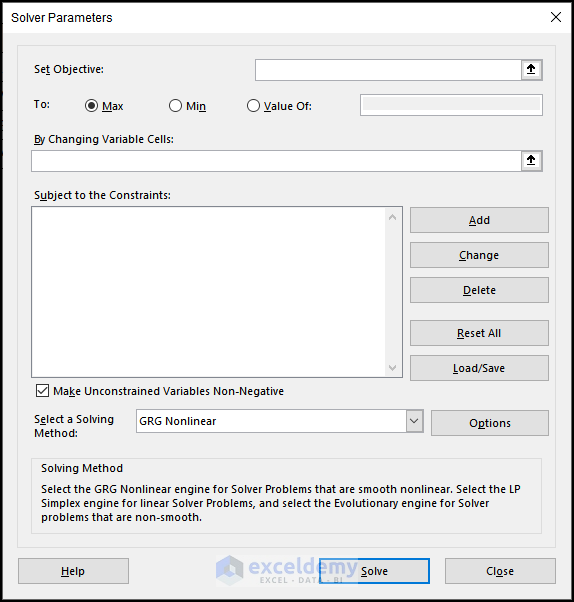
- Click the arrow on the Set Objective box.
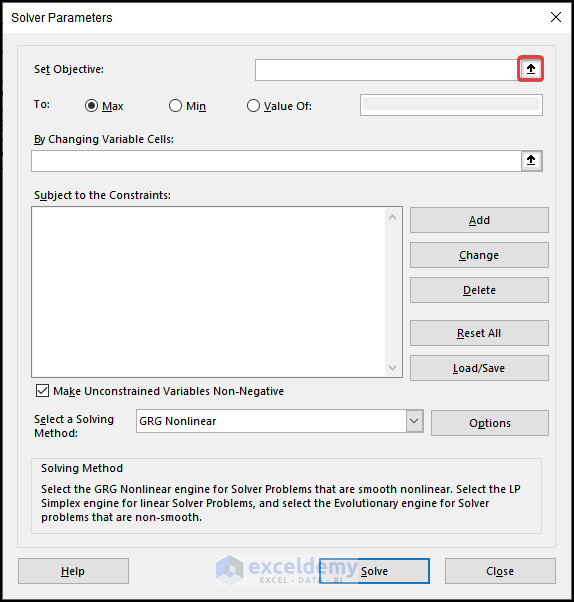
- Choose cell C5 under F(x) Value.
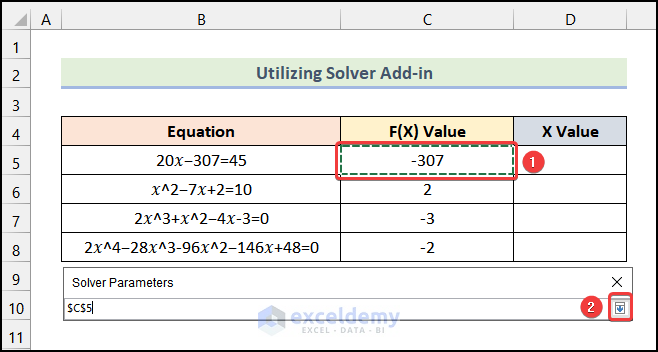
- In the Solver Parameters dialog box, choose the Value Of option and enter 0 in the box to the right.
- Click on the By Changing Variable Cells arrow:
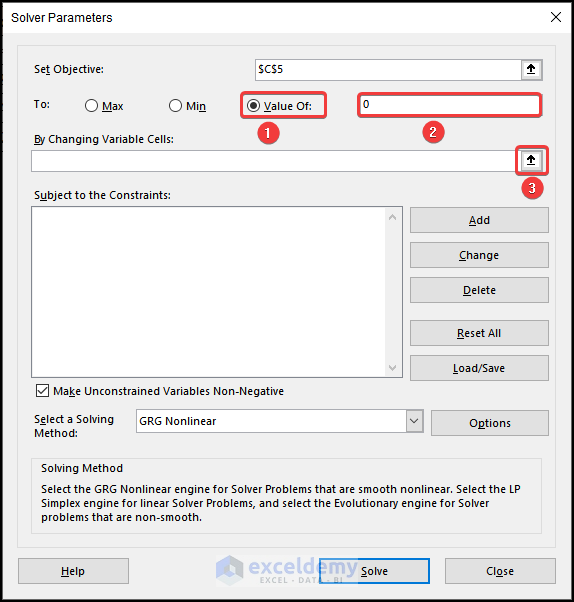
- Select cell D7 and click on the arrow in the box.
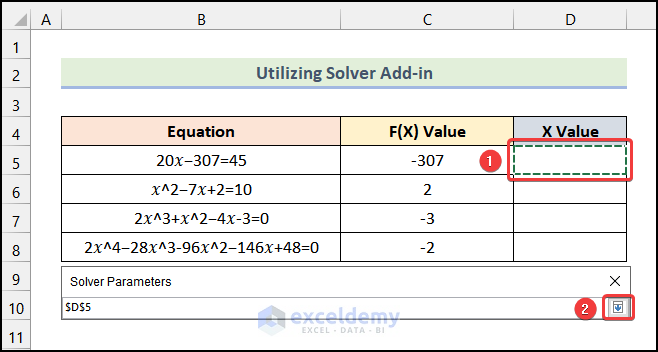
- Click on Solve.
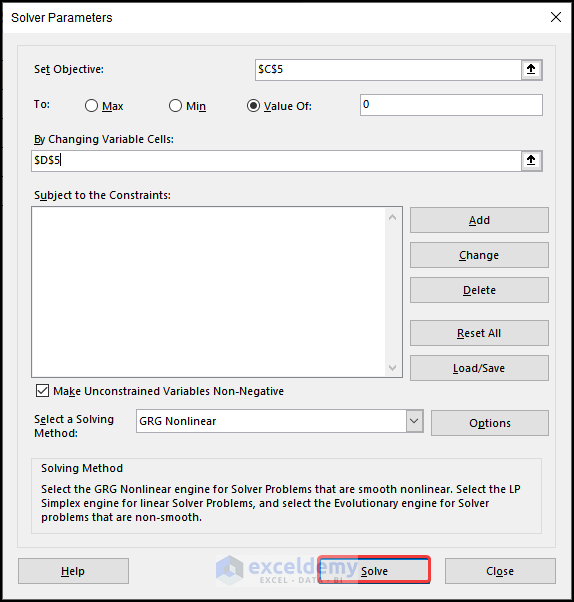
Excel will confirm that the solver has found a solution.
- Click on OK from the Solver Results.
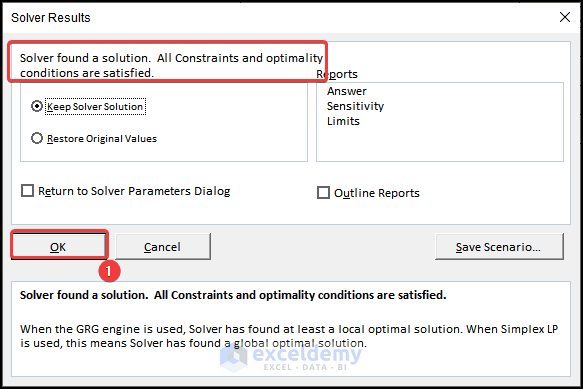
- You will find the x Value for the first equation.
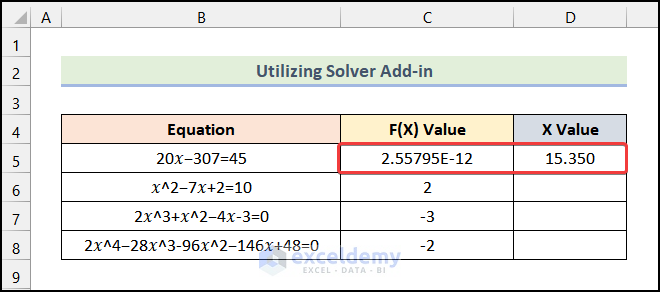
Note: Here, the F(x) Value in cell C5 represents that the value is close to 0.
- Repeat the process to get the x Values for the remaining equations.
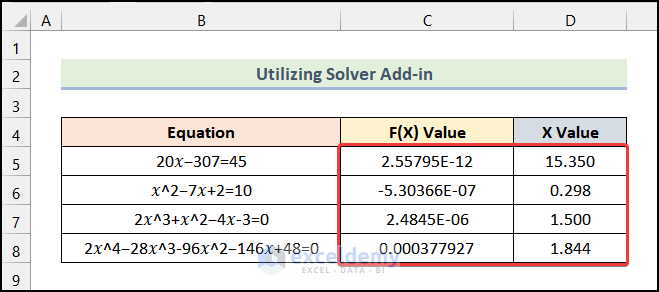
Read More: How to Solve 2 Equations with 2 Unknowns in Excel
Practice Section
In the Excel workbook, we have provided a Practice Section on the right side of the worksheet so you can test these methods.
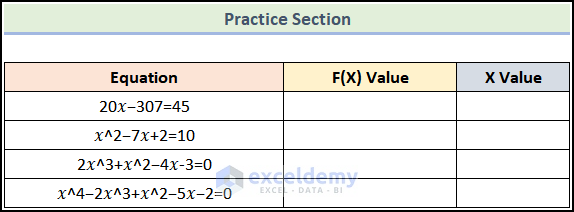
Download the Practice Workbook
Related Articles
- How to Solve Algebraic Equations with Multiple Variables
- How to Solve System of Equations in Excel
- How to Solve Simultaneous Equations in Excel
- How to Solve Polynomial Equation in Excel
- How to Solve Differential Equation in Excel
- How to Solve Exponential Equation in Excel
- How to Solve Cubic Equation in Excel
- How to Solve Colebrook Equation in Excel
- How to Solve Quadratic Equation in Excel VBA
<< Go Back to Excel Solve Equation | Excel Solver Examples | Solver in Excel | Learn Excel
Get FREE Advanced Excel Exercises with Solutions!

