This is an overview.
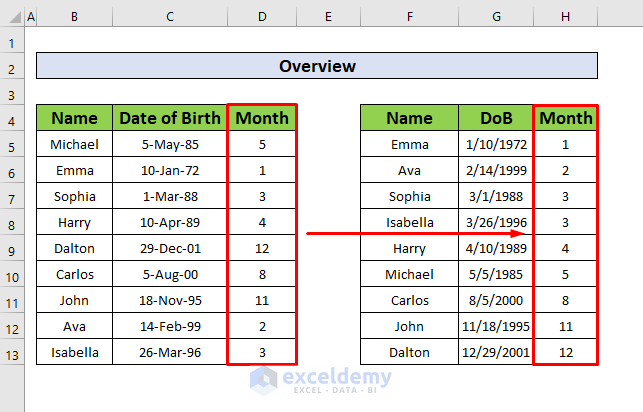
Method 1 – Using a Custom Sort Option to Sort by Month in Excel
Step 1:
- Select C4:C13, and go to:
Home → Editing → Sort & Filter → Custom Sort
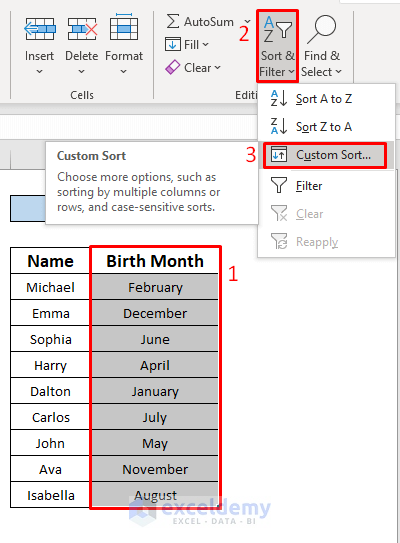
- In the Sort Warning dialog box, select:
Expand the Selection → Sort
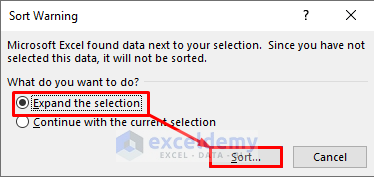
- In the Sort window, select Column.
- In Sort, enter Birth Month.
- In Sort on, select Cell Values
- In Order, choose Custom List.
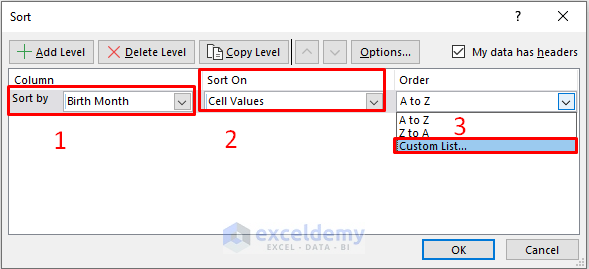
Step 2:
- In the Custom Lists window, select January, February, March, and April in Custom lists.
- Click OK.
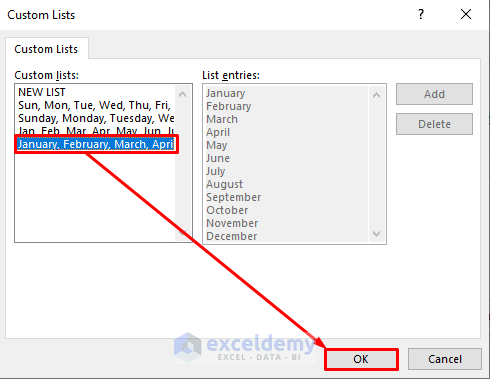
- Go back to the Sort window and click OK.
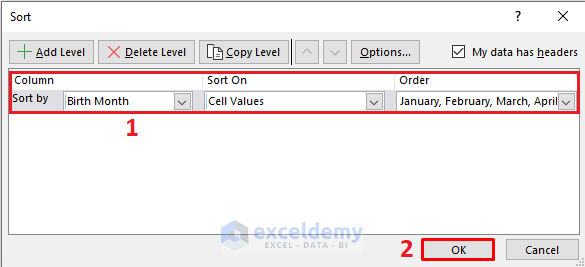
This is the output.
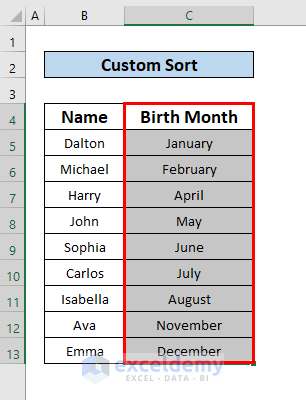
Read More: How to Sort Birthdays in Excel by Month and Day
Method 2 – Applying the MONTH Function to Sort by Month in Excel
Step 1:
- Select D5.
- Enter the MONTH function in the Formula Bar:
=MONTH(C5)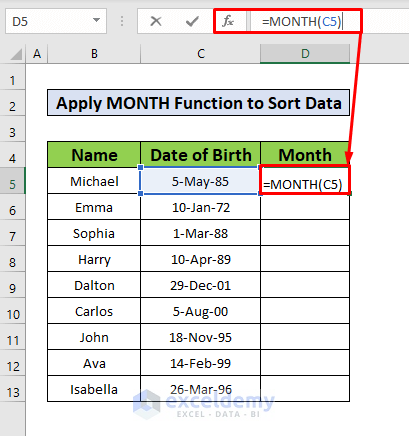
- Press Enter to get 5 as the return of the MONTH function.
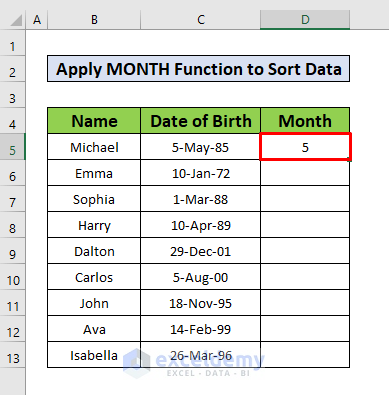
- Drag down the Fill Handle to see the result in the rest of the cells.
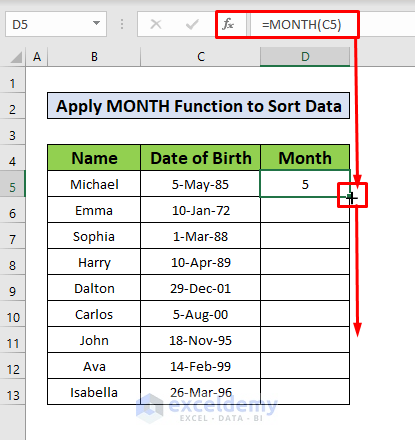
This is the output.
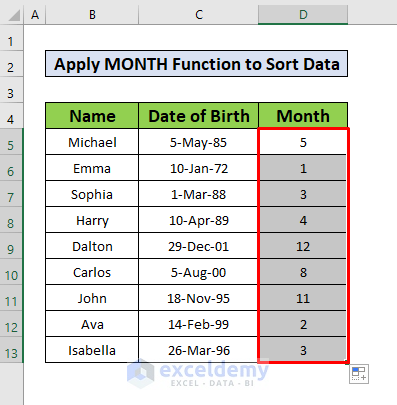
Step 2:
- Select D4:D13 and in the Data Tab, go to:
Data → Sort & Filter → Sort
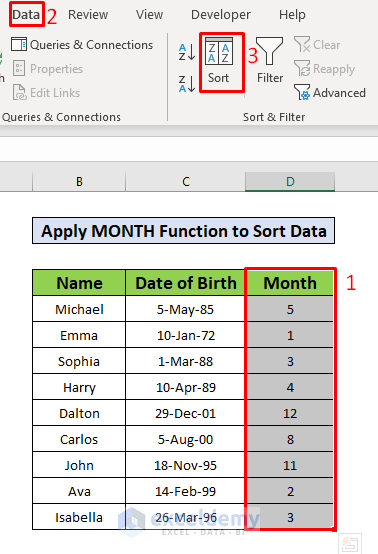
- Click Sort.
- In the Sort window, select column.
- In Sort by, choose Month.
- In Sort on, select Cell Values.
- In Order, choose Smallest to Largest.
- Click OK.
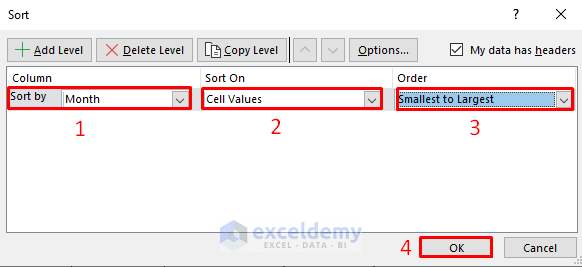
This is the output.
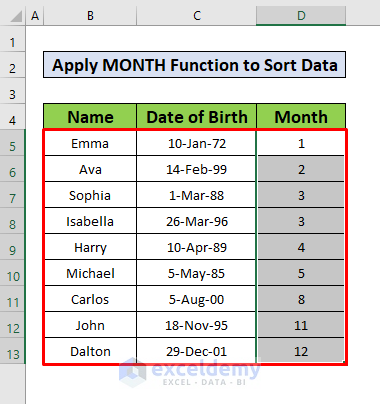
Read More: How to Sort Dates in Excel by Year
Method 3 – Sorting by Month Using the SORTBY Function in Excel
Steps:
- Select F5.
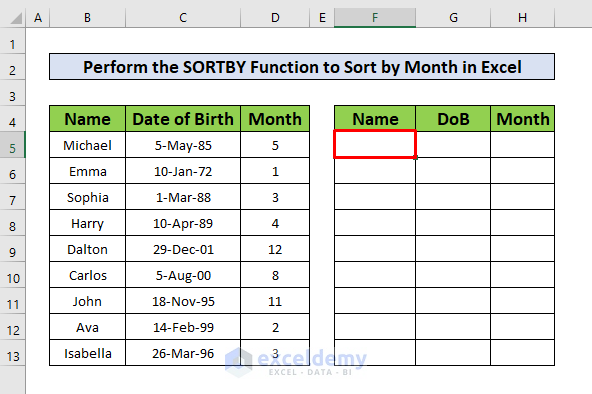
- Enter the SORTBY function in the Formula Bar:
=SORTBY(B5:D13, MONTH(C5:C13))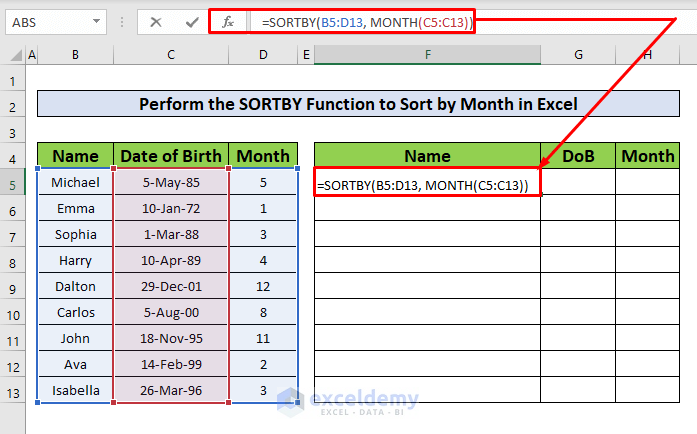
- Press Enter to see the output.
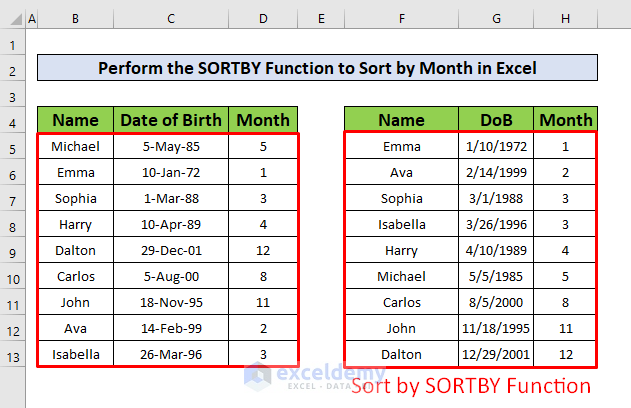
Read More: How to Sort by Date in Excel
Method 4 – Using the TEXT Function to Sort by Month in Excel
Step 1:
- Select a cell. Here, D5.
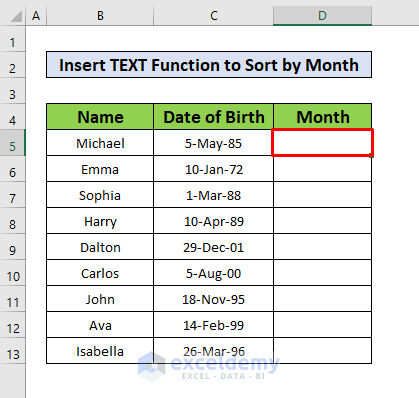
- In the Formula Bar, enter the TEXT function:
=TEXT(C5, "MM")MM is the month command.
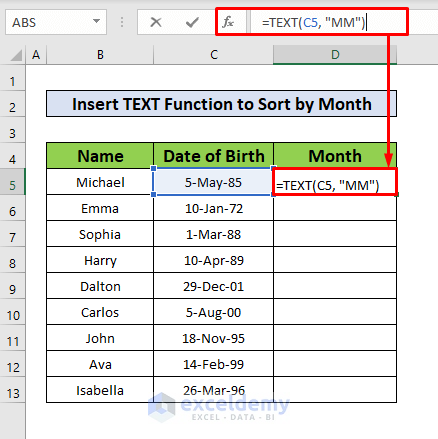
- Press Enter to see the output.
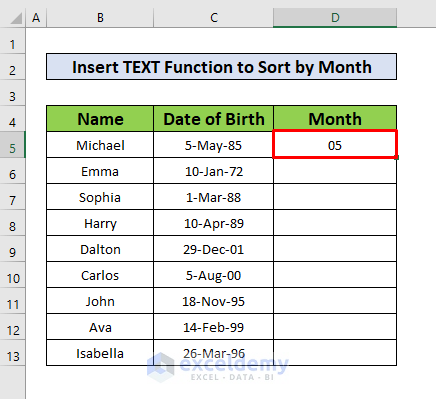
- Drag down the Fill Handle to see the result in the rest of the cells.
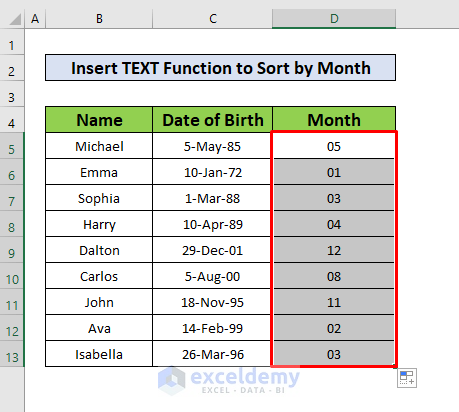
Step 2:
- In the Home Tab, go to:
Home → Editing → Sort & Filter → Sort A to Z
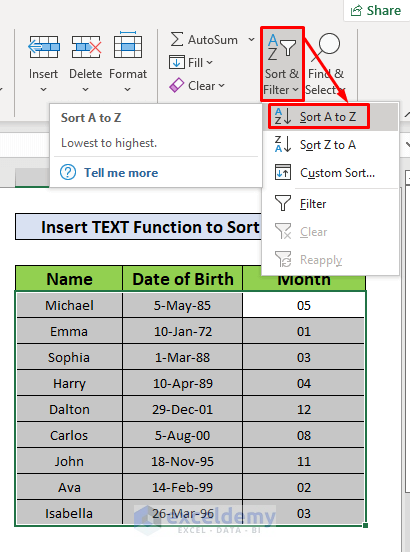
- Click Sort A to Z to open the Sort Warning window.
- Select Expand the selection.
- Click Sort.
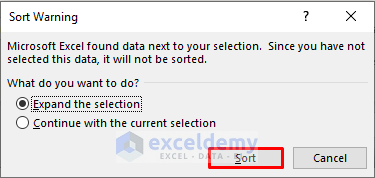
This is the output.
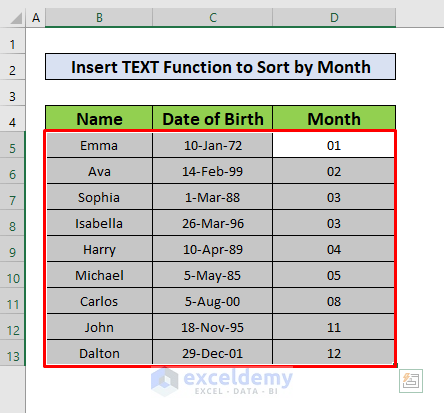
Read More: How to Sort Dates in Excel by Month and Year
Download Practice Workbook
Download this practice workbook to exercise.
Related Articles
<< Go Back to Sort by Date in Excel | Sort in Excel | Learn Excel
Get FREE Advanced Excel Exercises with Solutions!

