Method 1 – Sorting Sheet Tabs Manually in Excel
STEPS:
- Click on the tabs you want to move.
- Drag the tab left or right by clicking on the left mouse button.
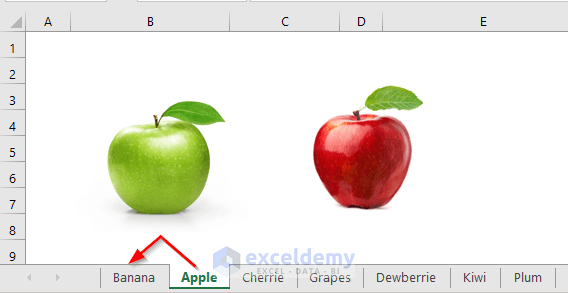
- There you go.
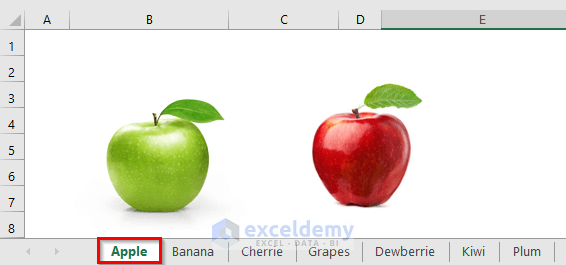
But you have to do it for each and every tab.
TIPS: Drag tabs around, hold down the Ctrl key on the keyboard. This will produce a copy of the tabs rather than moving them.
Method 2 – Using VBA to Sort Excel Tabs
2.1. Sort Excel Sheet Tabs Alphabetically from A to Z
STEPS:
- Go to the Developer tab on the ribbon.
- Click on Visual Basic to open the Visual Basic Editor where we will write the VBA codes.
- Another way to open the Visual Basic Editor is simply to press Alt + F11.
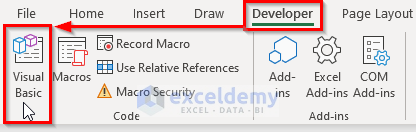
- Instead of opening the editor from the Developer tab, you can click on any sheet on your spreadsheet and then right-click. Select the View Code option.
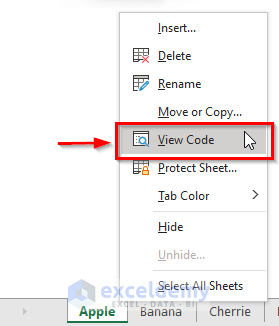
- Open up the visual basic window.
- Go to Insert and select Module from the drop-down menu.
Suggestion: You can’t write the code on any sheet. You must need to insert a Module to write the code as we are going to use the code for the whole spreadsheet, not only any specific sheet.
Write any code for any specific sheet, only then may you use the sheets to write the codes there.
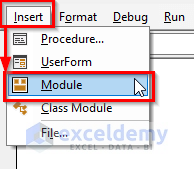
- Copy and paste the VBA code below.
VBA Code:
Sub Sort_AtoZ()
For i = 1 To Application.Sheets.Count
For j = 1 To Application.Sheets.Count - 1
If UCase$(Application.Sheets(j).Name) > UCase$(Application.Sheets(j + 1).Name) Then
Sheets(j).Move after:=Sheets(j + 1)
End If
Next
Next
End Sub- Press the F5 key or click on the Run Sub button to run the code.
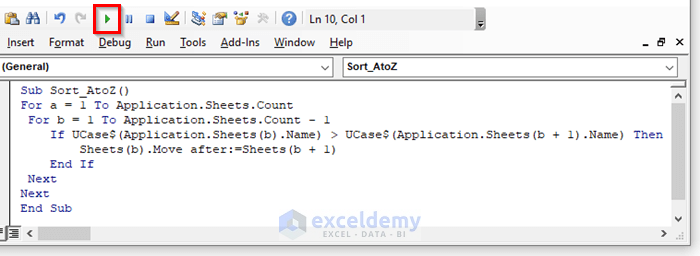
Output:
This VBA Macro sorts the tabs in the current workbook in ascending alphabetical order, starting with worksheets whose names begin with digits and then moving on to tabs beginning with A and ending with Z.
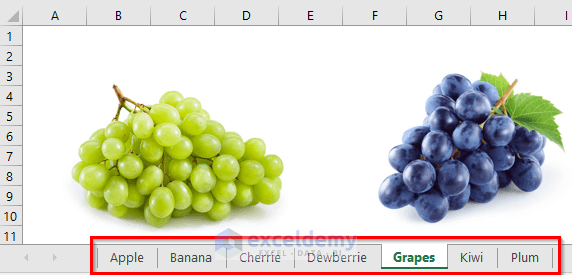
2.2. Excel Sheet Tabs Sorting from Z to A
STEPS:
- The previous method, to open the Visual Basic Editor, first go to the Developer tab on the ribbon.
- Click on Visual Basic or press Alt + F11 to open the Visual Basic Editor.
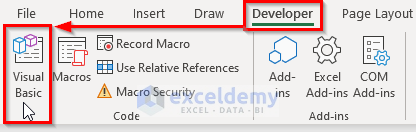
- Another way to open the Visual Basic Editor is right-click on any sheet and select View Code.
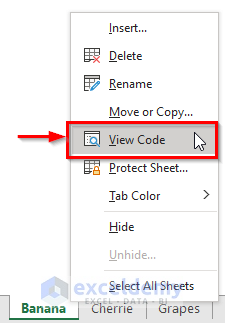
- Go to Insert and select Module from the drop-down menu.
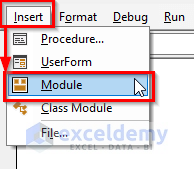
- Write down the VBA Code below.
VBA Code:
Sub Sort_ZtoA()
For i = 1 To Application.Sheets.Count
For j = 1 To Application.Sheets.Count - 1
If UCase$(Application.Sheets(j).Name) < UCase$(Application.Sheets(j + 1).Name) Then
Application.Sheets(j).Move after:=Application.Sheets(j + 1)
End If
Next
Next
End Sub- Run the code by clicking the Run Sub button, on the other hand, press the keyboard shortcut F5 key to run the code.
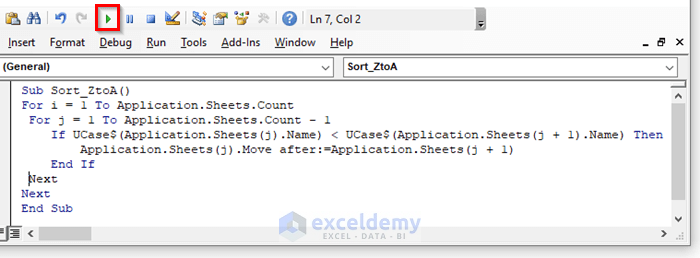
Output:
This will organize the tabs in descending alphabetical order.
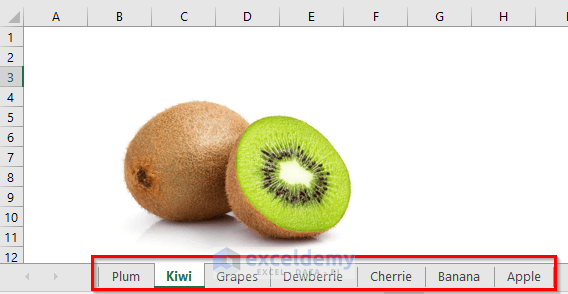
Download Practice Workbook
You can download the workbook and practice with them.
Related Articles
- How to Sort IP Address in Excel
- Advantages of Sorting Data in Excel
- How to Sort and Filter Data in Excel
- Difference Between Sort and Filter in Excel
- How to Sort Drop Down List in Excel
<< Go Back to Sort in Excel | Learn Excel
Get FREE Advanced Excel Exercises with Solutions!


Thanks so much! Great handy macro
Hello Danielle Davies,
You are most welcome. Your appreciation means a lot to us.
Regards
ExcelDemy