To demonstrate methods for sorting rows in Excel, we’ll utilize this simple dataset listing several footballers and their goals scored over the last five seasons.
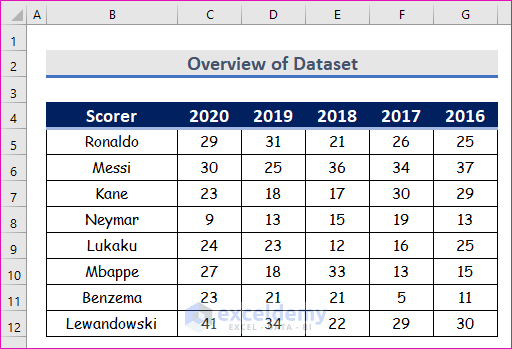
Method 1 – Using Excel Sorting Tools to Sort Rows Without Mixing Data
Case 1.1 – Sort Rows in Ascending Order
Step 1:
- Select the row you want to sort. We will select the data range from C5 to C12.
- From the Data tab, Sort & Filter and choose Sort.
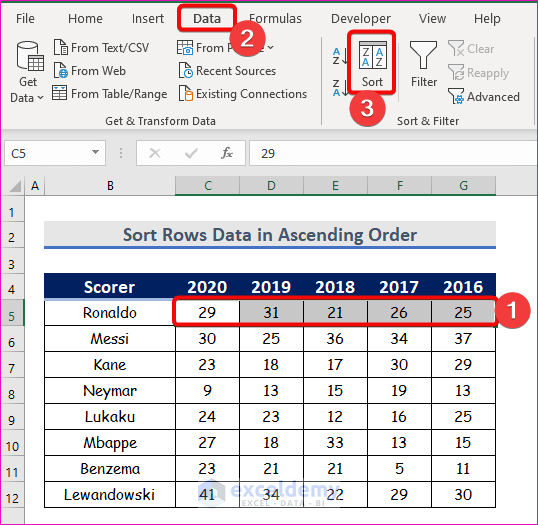
- Since only one row has been selected from the table, Excel will show the Sort Warning dialog box. Select Expand the selection and click Sort.
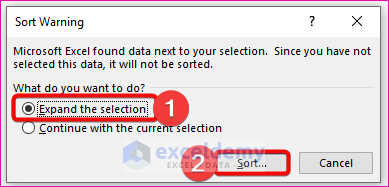
- The Sort dialog box will pop up. Click Options from the dialog box, which will open a new dialog box, Sort Options.
- Select Sort left to right and click OK.
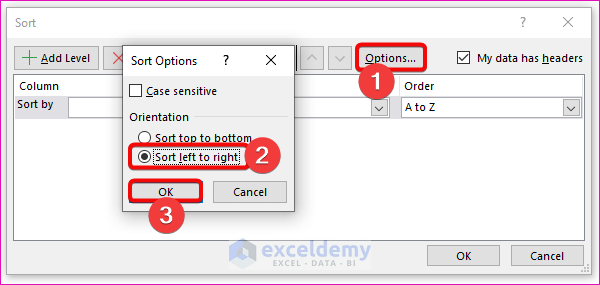
- In the Sort by dialog box, the names of the rows appear. Select your preferred row (we have selected Row 5) and click OK.
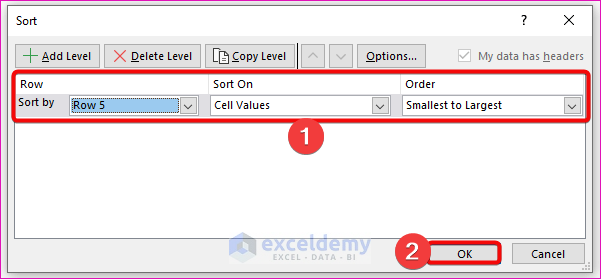
- The row is sorted in ascending order.
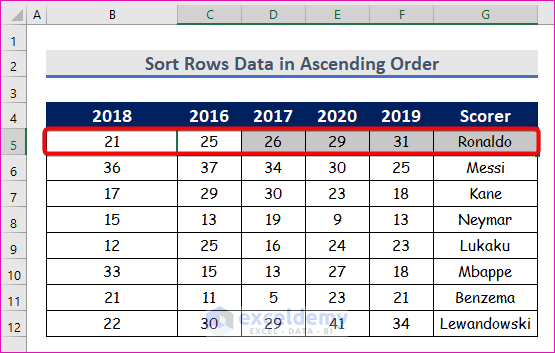
Step 2:
To prevent the index column (Scorer) from changing position:
- Go back to the Sort Warning dialog box and select Continue with the current selection.
- Press Sort.
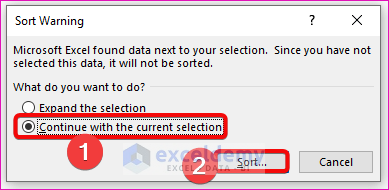
- If we explicitly select a particular row, then we don’t need to select Sort left to right from the Options. The row will be pre-selected in the Sort dialog box.
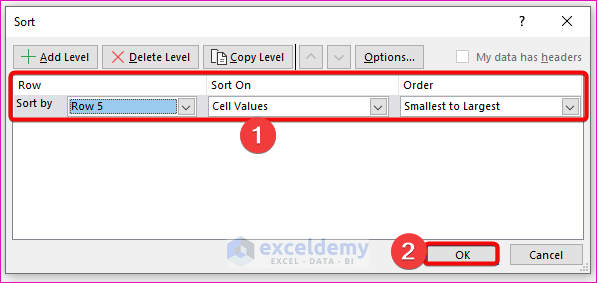
- Click OK. The row will be sorted in ascending order.
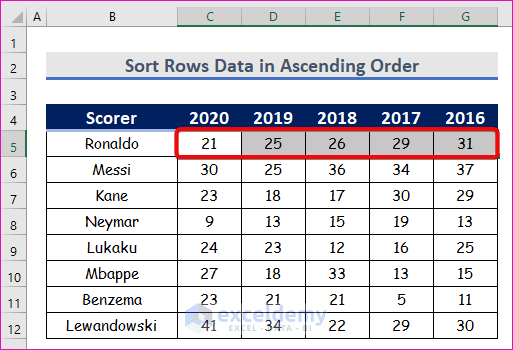
Step 3:
- The data is not organized correctly. Select the columns associated with the row we are going to sort.
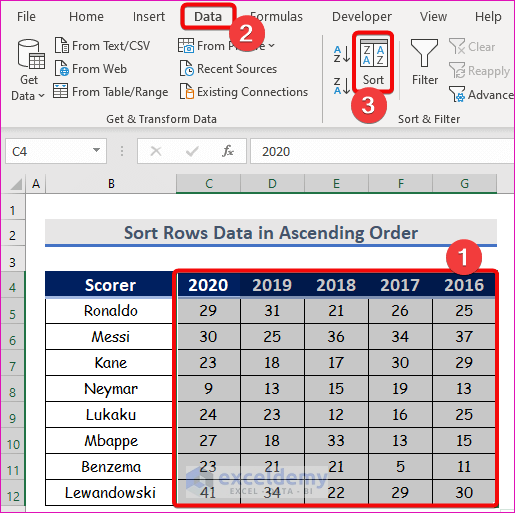
- Click Sort, then Options in the Sort dialog, then select Sort left to right and click OK.
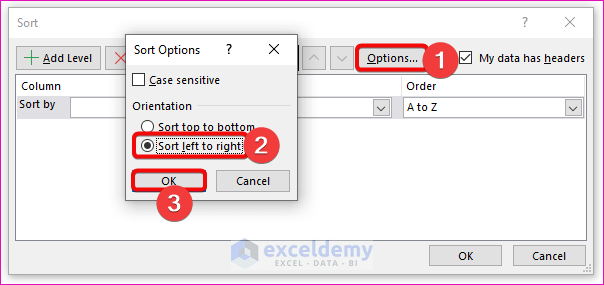
- Select the desired row from the drop-down list of rows and click OK.
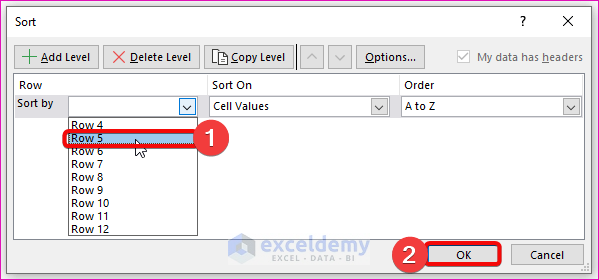
- Row 5 (our selected row) has been sorted in ascending order. For illustrative purposes, the sorted output is shown separately, but the result will usually appear within the table itself.
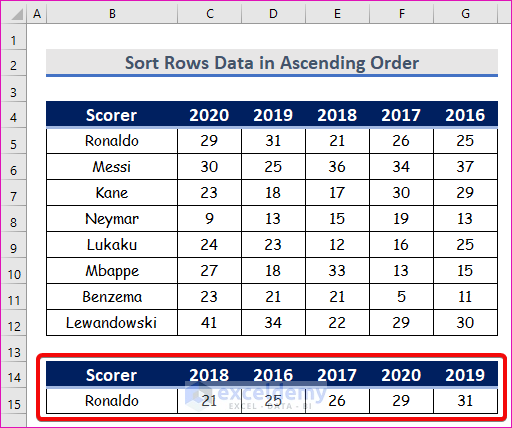
Read More: How to Sort Multiple Rows in Excel (2 Ways)
Case 1.2 – Sort Rows Data in Descending Order
Steps:
- Select the rows and columns as before and click Sort.
- Select the Sort left to right from the Options in the Sort box and click OK.
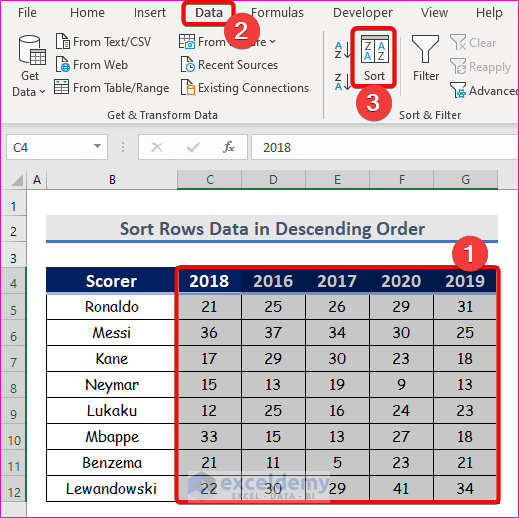
- Select the desired row from the Sort by list, then select Largest to Smallest from the Order drop-down list of options and click OK.
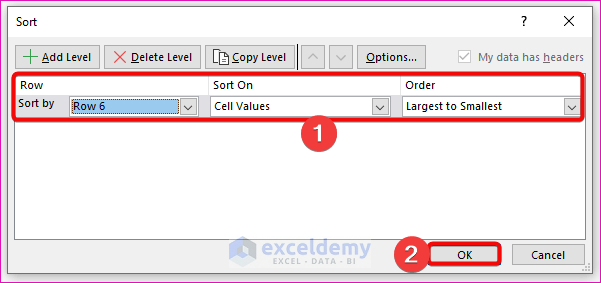
- This time we selected Row 6, which has been sorted in descending order. To illustrate, the result is again shown separately.
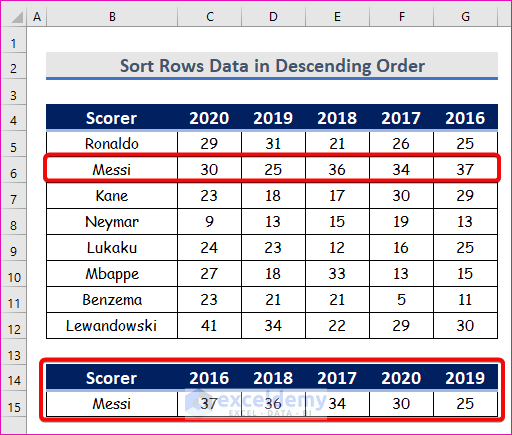
Read More: How to Sort Rows by Column in Excel (4 Easy Methods)
Similar Readings
- How to Sort Duplicates in Excel (2 Easy Methods)
- Auto Sort Multiple Columns in Excel (2 Useful Methods)
- How to Sort Multiple Columns in Excel Independently of Each Other
- Sort by Date and Time in Excel (4 Useful Methods)
- How to Sort Dates in Excel by Year (4 Easy Ways)
Method 2 – Sort Rows Using Formulas in Excel
Case 2.1 – Applying the SMALL Function to Sort in Ascending Order
Steps:
- Determine the smallest value using the formula
=SMALL($C$9:$G$9,1)We are using Row 9. The second argument is 1 so that we get the lowest value in this row.
- 12 is the smallest value in the row, and is correctly returned by the formula.
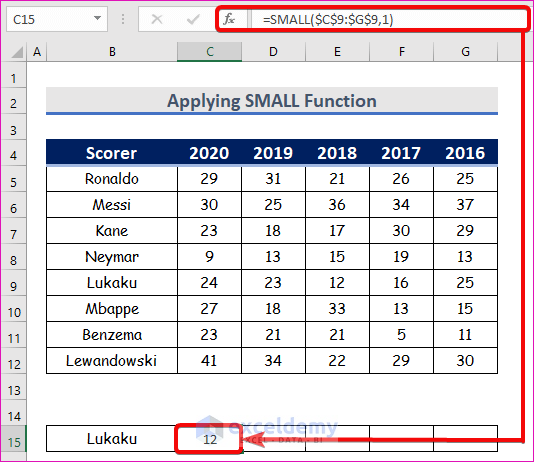
- Change the number in the parameter of the SMALL function to find the other values in ascending order. Here we use values 1 to 5 since our row has 5 values.
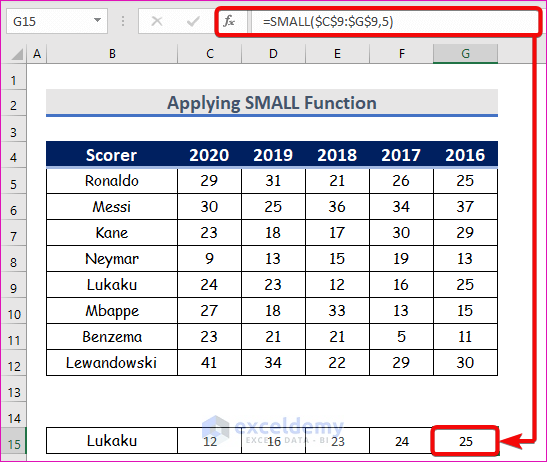
- The row is sorted in ascending order, but we have to set the heading and the athlete’s name manually.
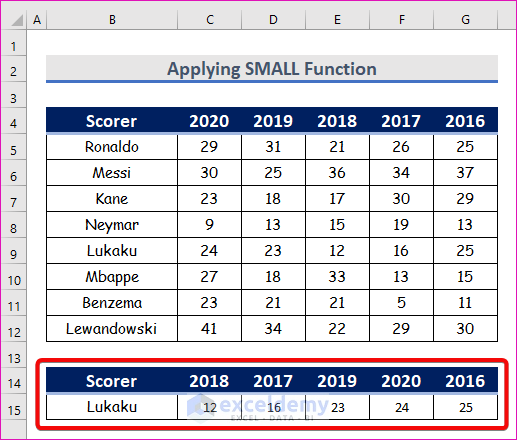
Read More: How to Sort Data by Row Not Column in Excel (2 Easy Methods)
Case 2.2 – Using the LARGE Function to Sort in Descending Order
- To find the highest value in the row, use the following formula:
=LARGE($C$12:$G$12,1)This formula returns the highest value from Row 12.
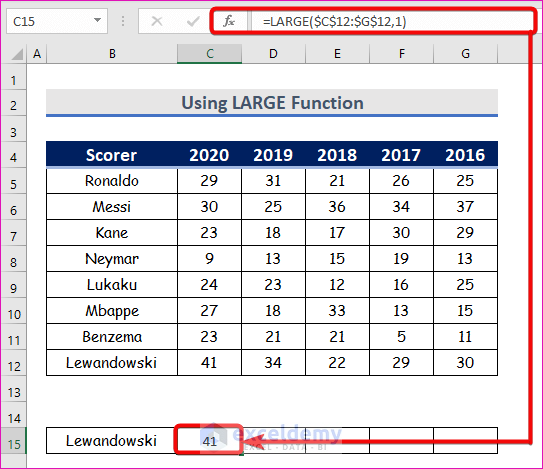
- Now change the number in the second parameter of the LARGE function to retrieve the second highest, third highest, and so on. We use the values 1 to 5 since the row has 5 numbers in it.
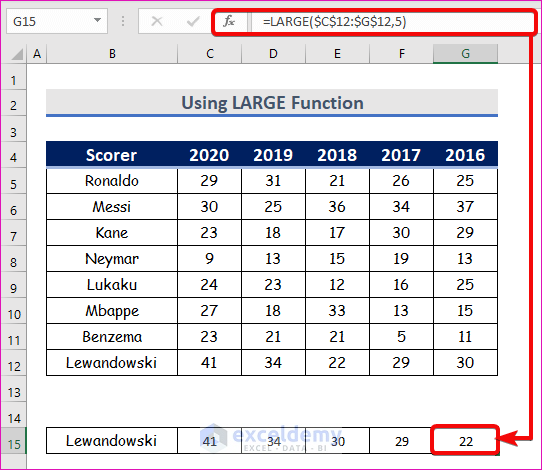
- The row is sorted in descending order. We have to set the heading and the athlete name manually.
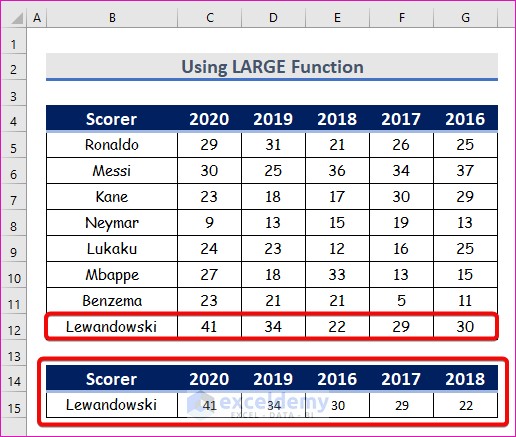
Read More: How to Sort Data in Excel Using Formula (2 Easy Methods)
Method 3 – Sort Rows Alphabetically and Keep Rows Together in Excel
Steps:
- Select the data range from B4 to G12.
- From the Data tab, select Sort & Filter and pick Sort.
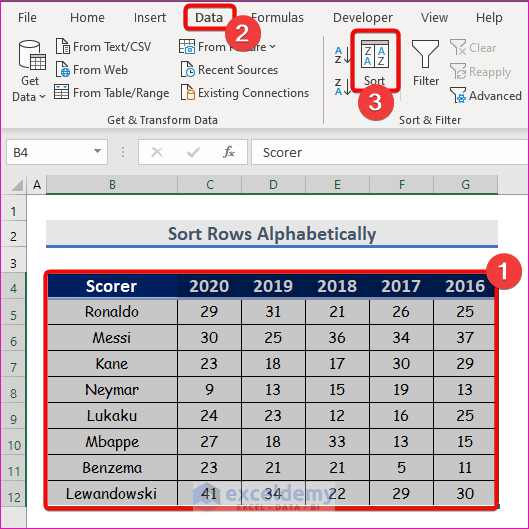
- The Sort dialog box opens. Select Scorer from the Sort by drop-down list, then Cell Values from the Sort On drop-down list, and A to Z from the Order drop-down list.
- Press OK.
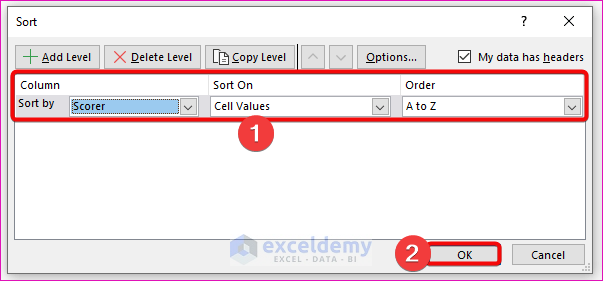
- Rows are alphabetically sorted by the Scorer column.
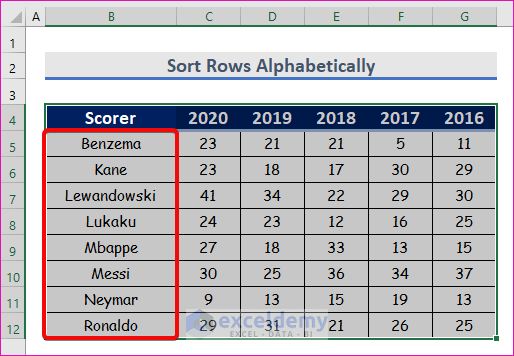
Read More: How To Sort Alphabetically In Excel And Keep Rows Together
Download the Practice Workbook
Further Readings
- Excel Not Sorting Numbers Correctly (4 Reasons with Solutions)
- Excel VBA to Sort by Column Header Name (5 Easy Ways)
- How to Remove Sort by Color in Excel (With Easy Steps)
- Excel VBA to Sort a ComboBox List Alphabetically
- How to Sort Alphanumeric Data in Excel (With Easy Steps)
- Difference Between Sort and Filter in Excel
- Excel Sort and Ignore Blanks (4 Ways)


