The following dataset contains extra space below the text.
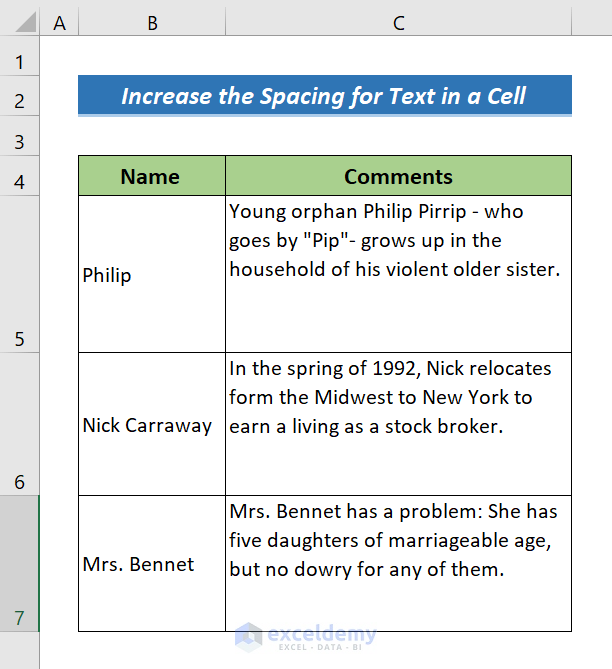 This is the sample dataset.
This is the sample dataset.
To add space between text and cell borders:
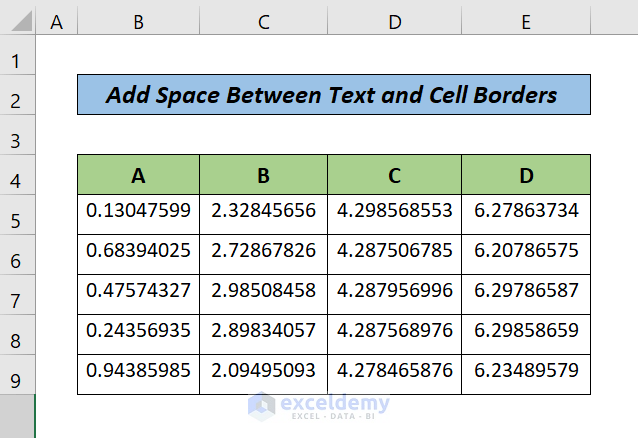
Method 1 – Space out Cells Using the Format Cells Option in Excel
1.1 Increase the Spacing for Text in a Cell
Steps:
- Right-click the cell you need to space out and click Format Cells.
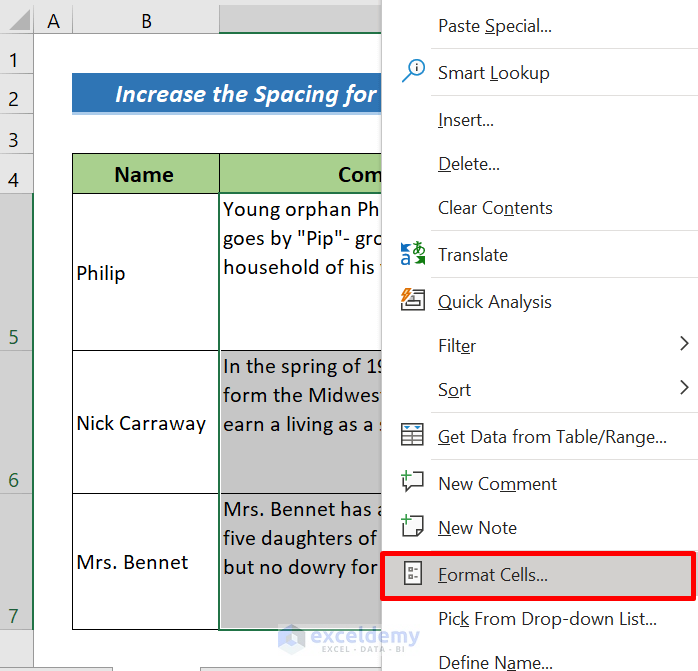
- Go to the Alignment tab.
- In Vertical, select Justify.
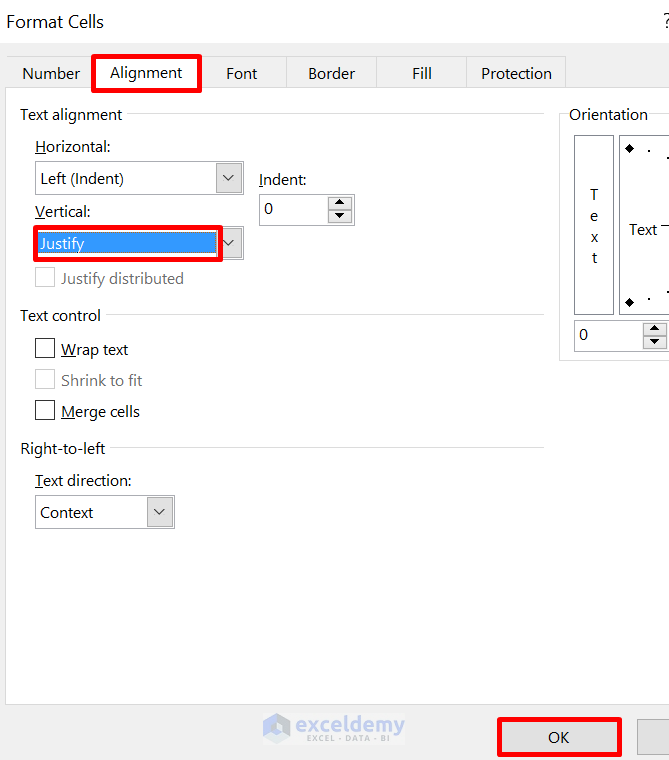
This is the output.
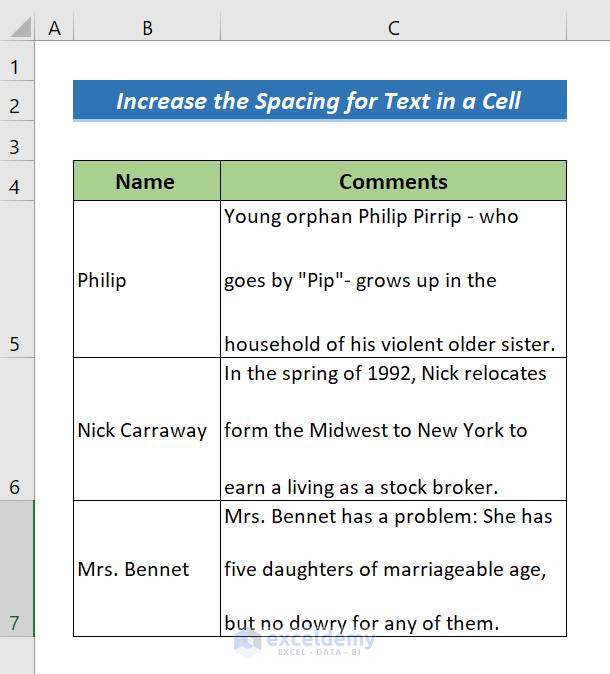
Read More: How to Space Columns Evenly in Excel
1.2 Add Space Between Text and Cell Borders
Steps:
- Select B5:D9.
- Right-click. Click “Format Cells”.
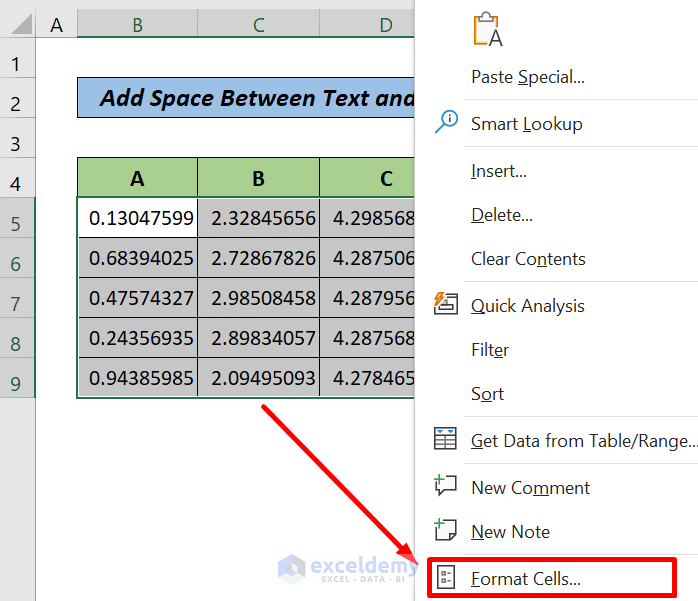
- Go to the Alignment tab.
- In Horizontal, select Distributed (Indent) to get equal spacing between the text and the cell borders.
- In “Indent”, enter the size of extra spacing.
- Press OK.
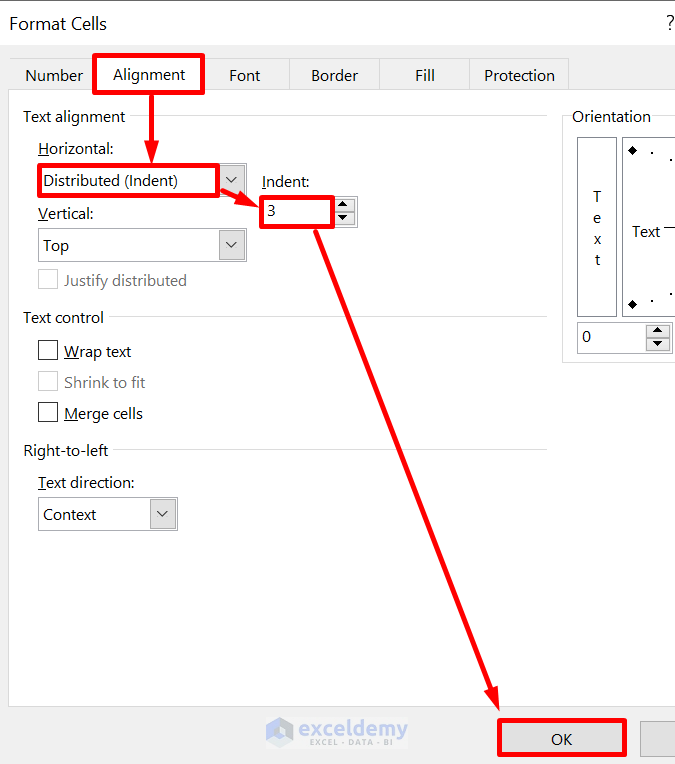
This is the output.
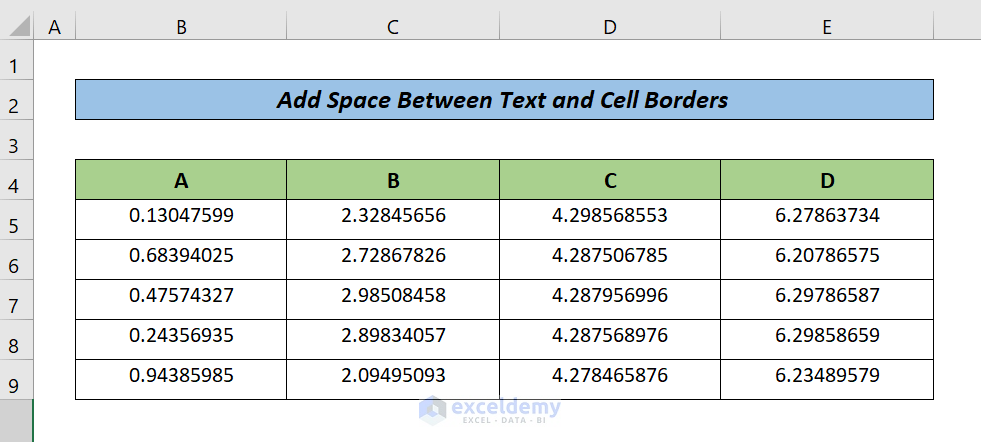
Read More: How to Space Rows Evenly in Excel
Method 2 – Remove Extra Spaces Between Text/Numbers in a Cell
This is the sample dataset:
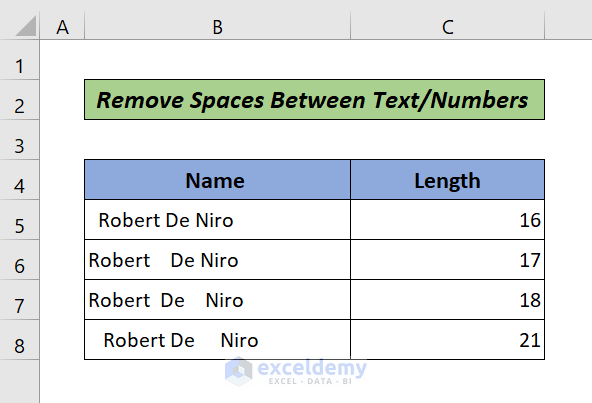
2.1 Using the TRIM Formula
Steps:
- Create a column. Here, Trim.
- Enter the following formula in D5.
=TRIM(B5)- Press ENTER.
- Drag down the Fill Handle to see the result in the rest of the cells.
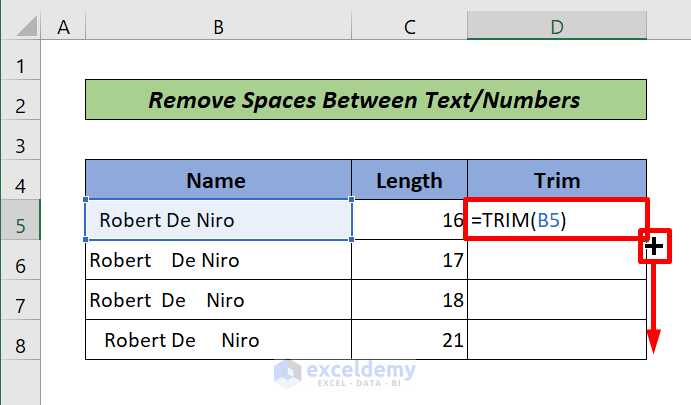
This is the output.
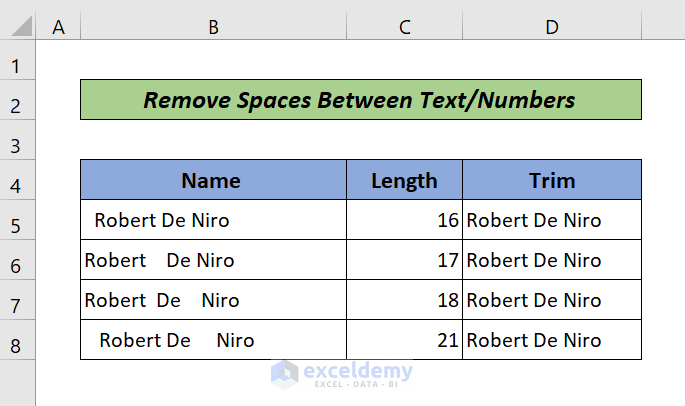
2.2 Using the Find and Replace Option
Steps:
- Select B5:B8.
- Press CTRL+H to open the “Find and Replace” dialog box.
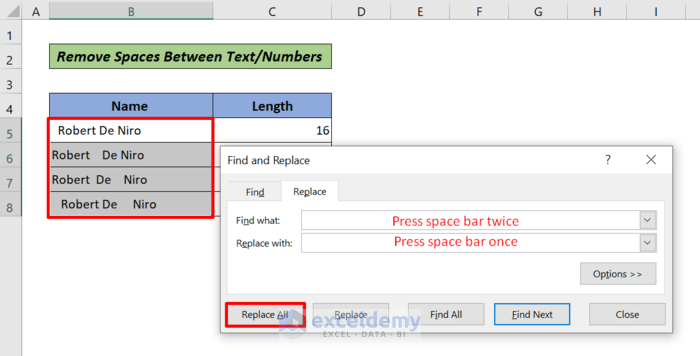
- Press the Space bar 2 times in Find what and 1 time in Replace with.
- Click “Replace all”.
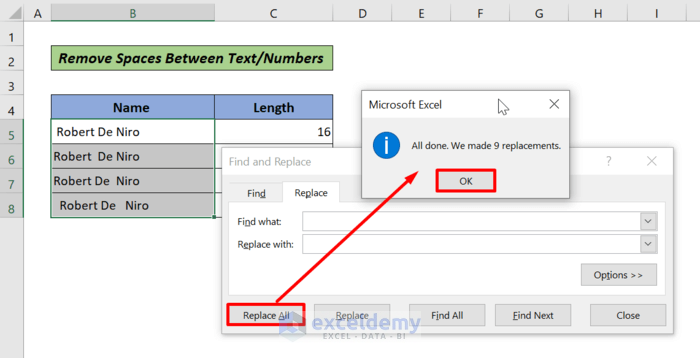
This is the output.
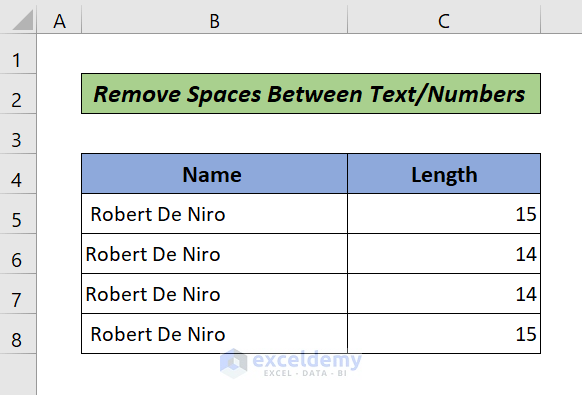
Download Practice Book
Download the following Excel file.
Related Articles
- How to Add Space between Rows in Excel
- Add Space between Numbers in Excel
- How to Add Space Between Text in Excel Cell
- How to Insert Tab in Excel Cell
- How to Add Blank Space Using Excel Formula
<< Go Back to Space in Excel | Text Formatting | Learn Excel
Get FREE Advanced Excel Exercises with Solutions!

