Quick View:
Sub Split_Date_and_Time()
Date_with_Time = CDate(InputBox("Enter the Date with Time: "))
Separated_Date = Int(Date_with_Time)
Separated_Time = Date_with_Time - Separated_Date
Display_Date = Format(Separated_Date, "dd/mm/yyyy")
Display_Time = Format(Separated_Time, "hh:mm:ss")
Output = "Date: " + Display_Date + vbNewLine + vbNewLine + "Time: " + Display_Time
MsgBox Output
End Sub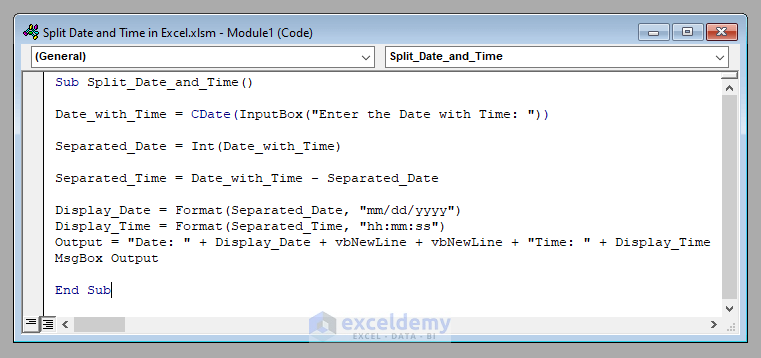
Split Date and Time Using Excel VBA
Step 1: Input Data
- Enter date with time.
You can specify it inside the code, or use an InputBox.
An InputBox was used here.
Date_with_Time = CDate(InputBox("Enter the Date with Time: "))Step 2: Separating the Date
The date is the integer, and time is the fractional part of the number.
- Separate the date using the Int function of VBA:
Separated_Date = Int(Date_with_Time)Step 3: Separating the Time
- Subtract the date from the initial input: date with time.
Separated_Time = Date_with_Time - Separated_DateStep 4 (Optional): Displaying the Outputs
- Use a Message Box to display date and time (the Format function and the vbNewLine object were used).
Display_Date = Format(Separated_Date, "dd/mm/yyyy")
Display_Time = Format(Separated_Time, "hh:mm:ss")
Output = "Date: " + Display_Date + vbNewLine + vbNewLine + "Time: " + Display_Time
MsgBox Output
VBA Code:
Sub Split_Date_and_Time()
Date_with_Time = CDate(InputBox("Enter the Date with Time: "))
Separated_Date = Int(Date_with_Time)
Separated_Time = Date_with_Time - Separated_Date
Display_Date = Format(Separated_Date, "dd/mm/yyyy")
Display_Time = Format(Separated_Time, "hh:mm:ss")
Output = "Date: " + Display_Date + vbNewLine + vbNewLine + "Time: " + Display_Time
MsgBox Output
End Sub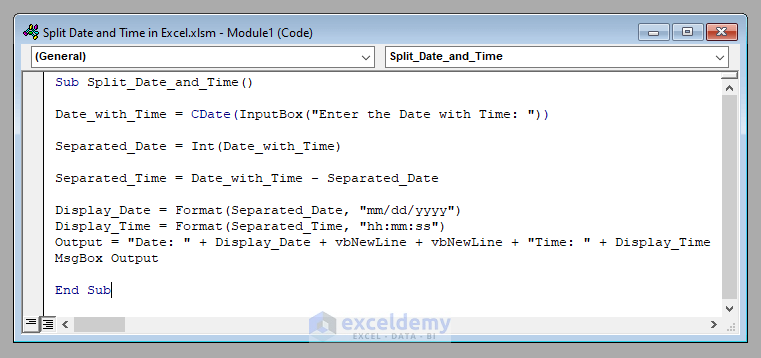
Output:
- Run the code.
- Enter the date with time in the InputBox. Here, 3/9/2021 5:17:09 AM
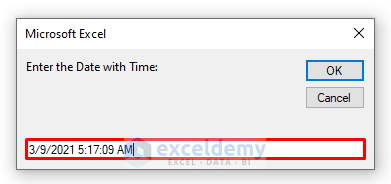
- Click OK.
You’ll see the split date and time in two lines in a Message Box.
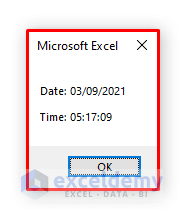
Example 1 – Developing a Macro to Split Date and Time Using Excel VBA
The sample dataset contains the candidates’ names and their interview schedule.
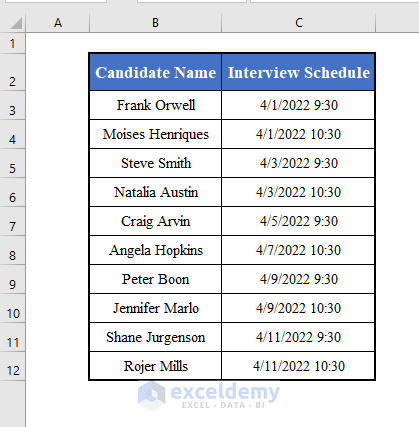
To split the Interview Schedule into date and time:
- The VBA code will be:
Sub Split_Date_and_Time_Range()
Set Input_Range = Range("C3:C12")
Set Output_Range = Range("D3:E12")
For i = 1 To Input_Range.Rows.Count
Date_with_Time = Input_Range.Cells(i, 1)
Separated_Date = Int(Date_with_Time)
Separated_Time = Date_with_Time - Separated_Date
Display_Date = Format(Separated_Date, "mm/dd/yyyy")
Display_Time = Format(Separated_Time, "hh:mm:ss")
Output_Range.Cells(i, 1) = Display_Date
Output_Range.Cells(i, 2) = Display_Time
Next i
End Sub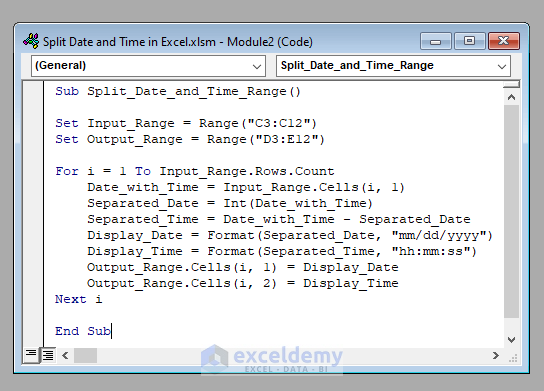
Output:
- Run the code.
It will return Date and Time.
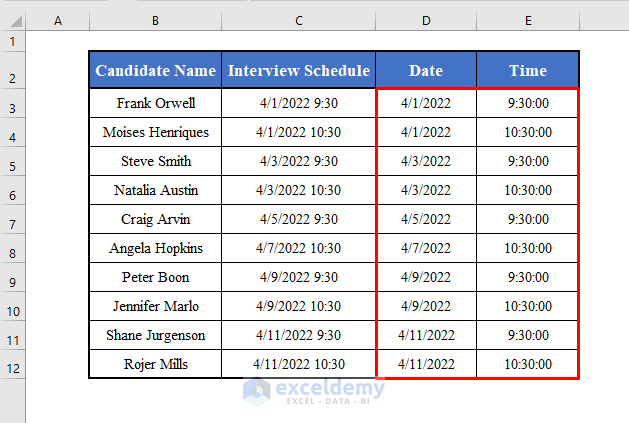
Example 2 – Creating a User-Defined Function to Split Date and Time Using Excel VBA
- The VBA code will be:
Function SplitDateandTime(Date_with_Time)
Dim Output As Variant
ReDim Output(0, 1)
Separated_Date = Int(Date_with_Time)
Separated_Time = Date_with_Time - Separated_Date
Display_Date = Format(Separated_Date, "mm/dd/yyyy")
Display_Time = Format(Separated_Time, "hh:mm:ss")
Output(0, 0) = Display_Date
Output(0, 1) = Display_Time
SplitDateandTime = Output
End Function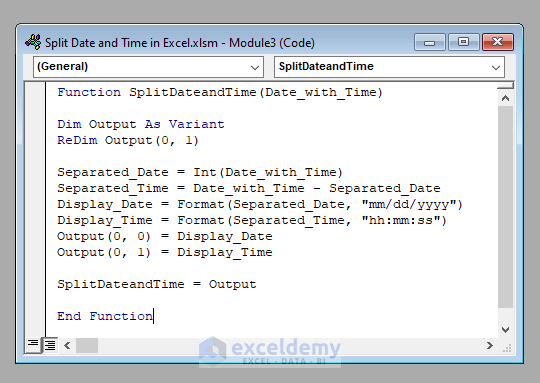
Output:
The code creates the SplitDateandTime function.
- Select two cells in your worksheet and enter the formula:
=SplitDateandTime(C3)- Press ENTER or CTRL + SHIFT + ENTER (for older Excel versions).
This is the output.
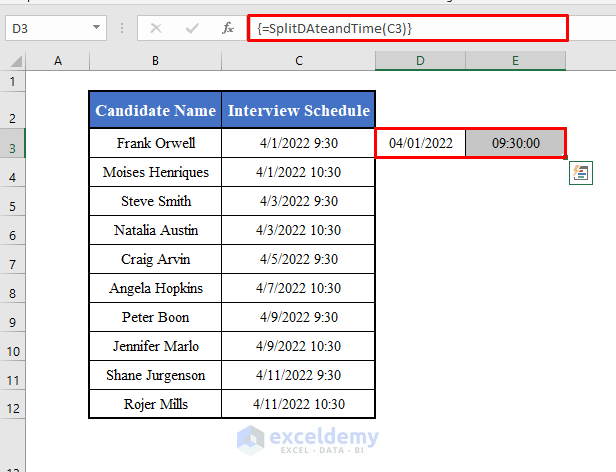
- Drag down the Fill Handle to see the result in the rest of the cells.
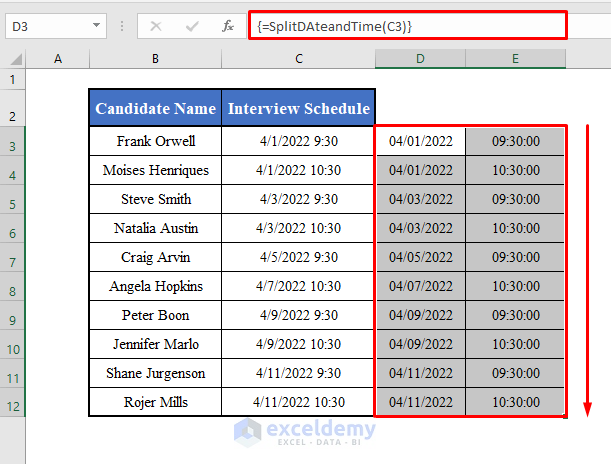
Download Practice Workbook
Download the practice workbook.
<< Go Back to Date and Time | Split | Learn Excel
Get FREE Advanced Excel Exercises with Solutions!


hi good day
suppose my excel data is like 01/01/23 14.20pm means how could i make it 01/01/2023 in one column and 14.20pm in another column. kindly help me.
one more doubt if i am using text to column also it will come 01/01/23 after that how i can make it 01/01/2023 ,
Hello GURU
Thanks for sharing your queries. Your Excel Data is like “01/01/23 14.20 PM” (24-Hour Clock Time does not need AM/PM extensions). You want to store “01/01/23” and “14.20 PM” in another column.
I am presenting another sub-procedure that will fulfil your requirements by modifying the sub-procedure mentioned in the article.
Excel VBA Sub-procedure:
OUTPUT OVERVIEW:
You have one more doubt when using Text to Column features. Typically, the Text to Column features will display dates in the desired format you mention. You can apply a custom format like “m/d/yyyy” after that if it does not.
Hopefully, the suggestions and the presented code will help you. Good luck!
Regards
Lutfor Rahman Shimanto