To illustrate how to split text after a certain word in Excel, we’ll use the following dataset as an example.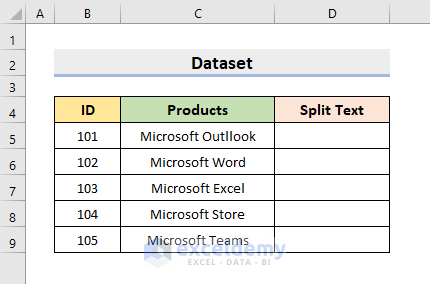
Method 1 – Combining LEFT and FIND Functions to Split Text After a Certain Position in Excel
STEPS:
- Select cell D5. Add the formula:
=LEFT(C5,FIND(" ",C5)-1)- Press Enter.
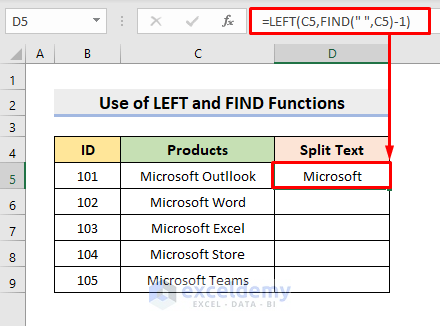
- Use AutoFill and it’ll return the desired words.
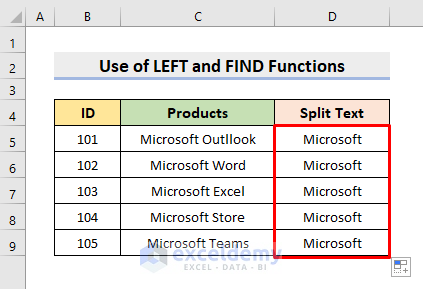
How Does the Formula Work?
- FIND(” “,C5)-1
The FIND function searches for a Space in C5 and returns 10 as the space is found at the 10th character. It subtracts 1.
- LEFT(C5,FIND(” “,C5)-1)
The LEFT function returns Microsoft.
Read More: How to Split Text by Space with Formula in Excel
Method 2 – Merging Excel RIGHT, FIND, and LEN Functions to Split Text after a Specific Word
STEPS:
- Select cell D5 and add the formula:
=RIGHT(C5,LEN(C5)-FIND(" ",C5))- Press Enter.
- Use AutoFill to complete the rest.
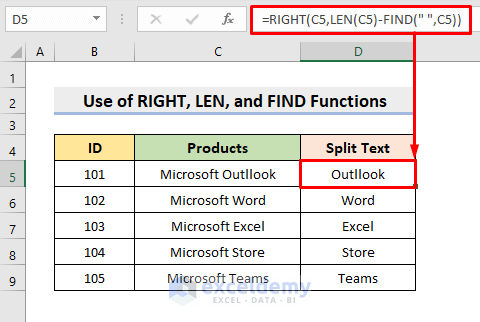
How Does the Formula Work?
- FIND(” “,C5)
The FIND function returns 10.
- LEN(C5)
The LEN function returns 18.
- RIGHT(C5,LEN(C5)-FIND(” “,C5))
The RIGHT function returns Outlook.
Read More: How to Split Text in Excel Using Formula
Method 3 – Separating Text with Excel MID, SEARCH, and LEN Functions in Excel
STEPS:
- Select cell D5 and add the formula:
=MID(C5,SEARCH(" ",C5),LEN(C5)-(SEARCH(" ",C5)-1))- Press Enter and use AutoFill to fill the series.
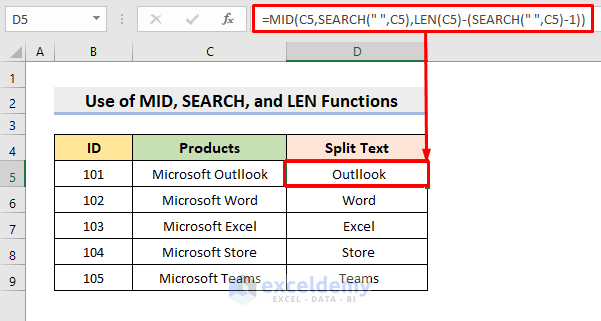
How Does the Formula Work?
- SEARCH(” “,C5)
The SEARCH function returns 10.
- LEN(C5)
The LEN function returns 18.
- MID(C5,SEARCH(” “,C5),LEN(C5)-(SEARCH(” “,C5)-1))
The MID function returns Outlook.
Read More: Split String by Character in Excel
Method 4 – Applying LEFT and SEARCH Functions for Dividing Text after a Particular Word
STEPS:
- Select cell D5 and add the formula:
=LEFT(C5,SEARCH(" ",C5)-1)- Press Enter.
- Use AutoFill.
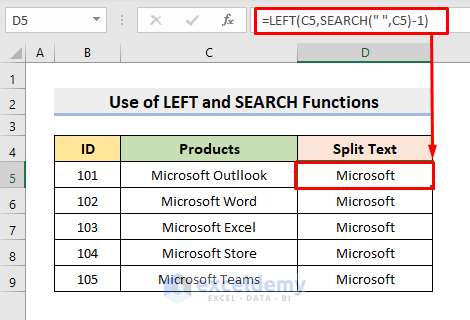
How Does the Formula Work?
- SEARCH(” “,C5)
SEARCH function returns 10.
- LEFT(C5,SEARCH(” “,C5)-1)
LEFT function returns Microsoft.
Read More: How to Split Text by Number of Characters in Excel
Method 5 – Splitting Text with Excel Text to Columns Tool After a Certain Text
STEPS:
- Select the range C5:C9.
- Select Data ➤ Data Tools ➤ Text to Columns.
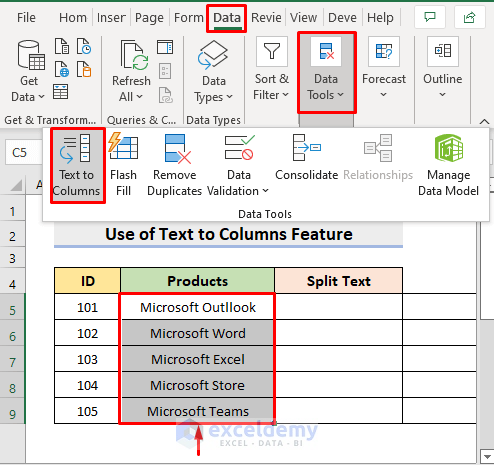
- A dialog box will pop out.
- Select the circle for Delimited and click Next.
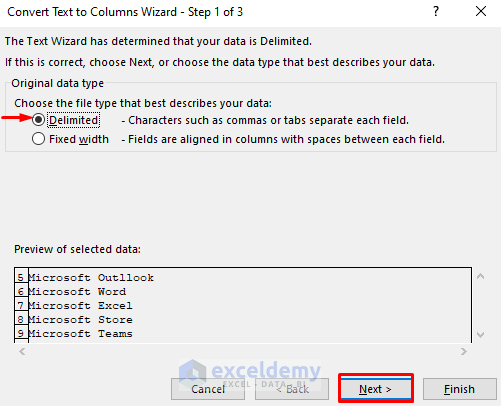
- Check Space from the Delimiters options.
- Click Next.
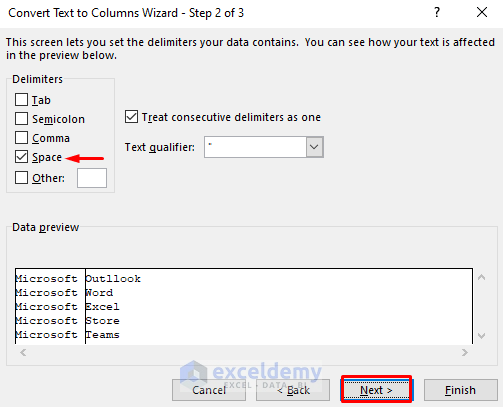
- In the Destination box, enter:
=D5:E9- Click Finish.
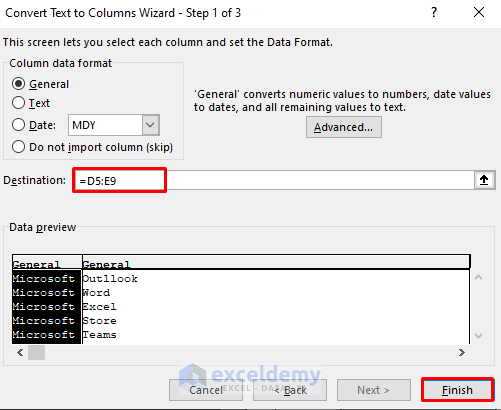
- It’ll spill the separated texts in the mentioned range.
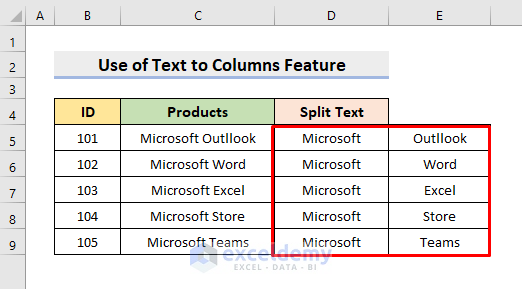
Read More: How to Separate Two Words in Excel
Method 6 – Using Power Query Tool for Splitting Text after a Certain Word
STEPS:
- Select Data ➤ Get Data ➤ From File ➤ From Excel Workbook.
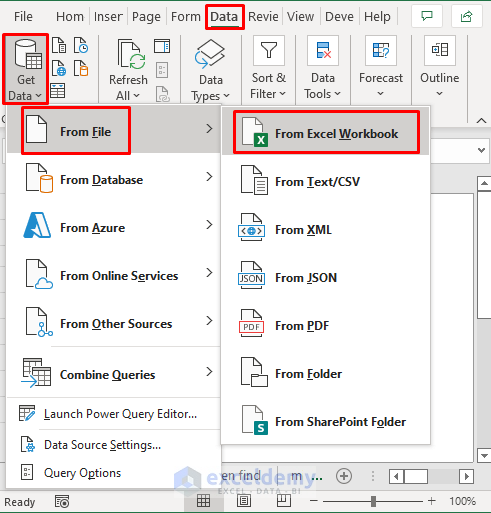
- The Import Data dialog box will appear.
- Select the desired file and press Import.
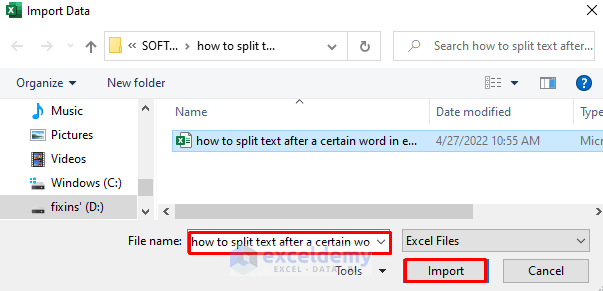
- Choose the desired sheet and click Transform Data.
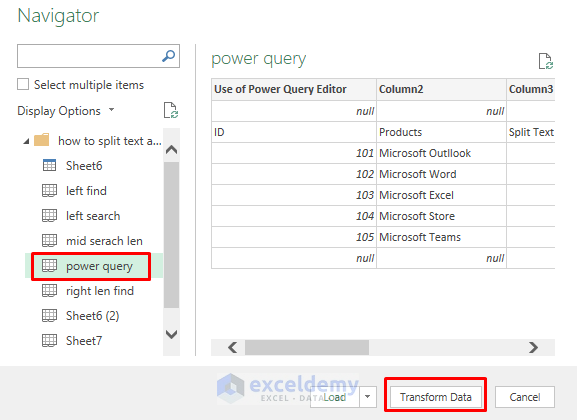
- Select the 2nd.
- Select Split Column ➤ By Delimiter.
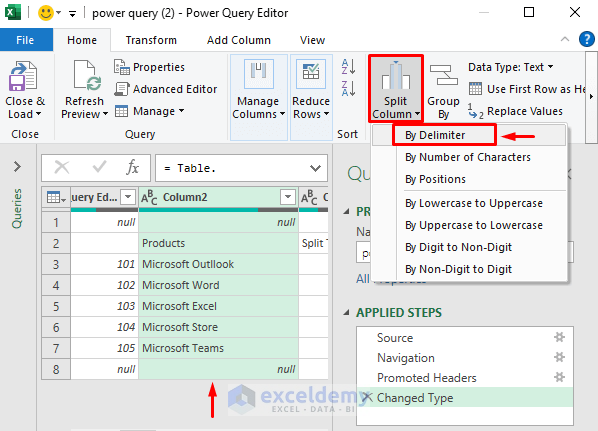
- Choose Space and click OK.
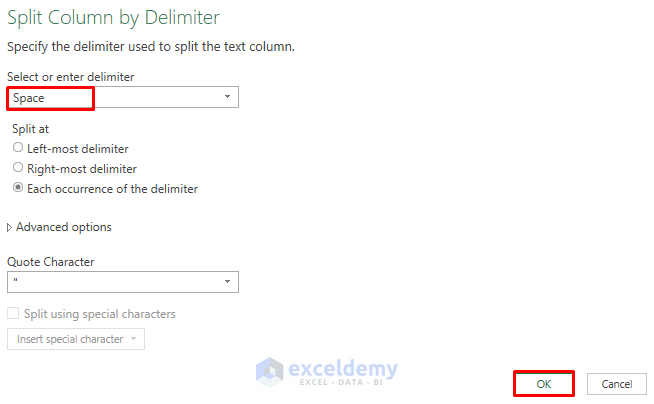
- Select Close & Load.
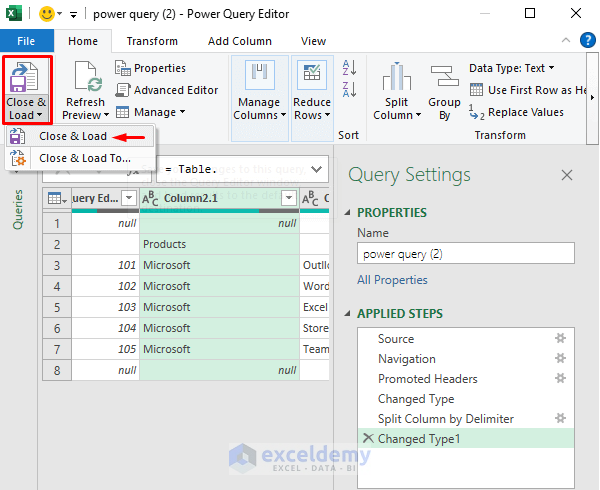
- It’ll return a new worksheet with the separated texts.
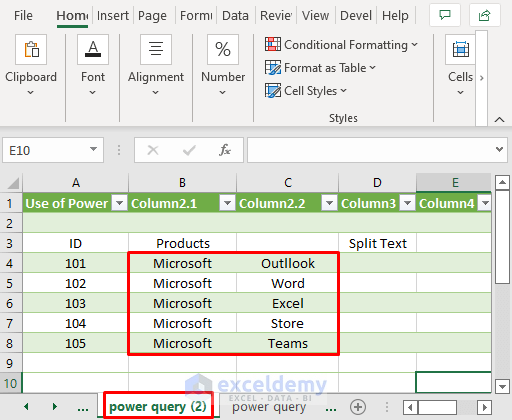
Read More: How to Split Text in Excel into Multiple Rows
Method 7 – Inserting Excel FILTERXML Formula to Split Text After Certain Text
STEPS:
- Select cell D5 and add the formula:
=TRANSPOSE(FILTERXML("<s>"&SUBSTITUTE(C5," ","</s><s>")&"</s>","//s"))- Press Enter. Use AutoFill to fill the rest.
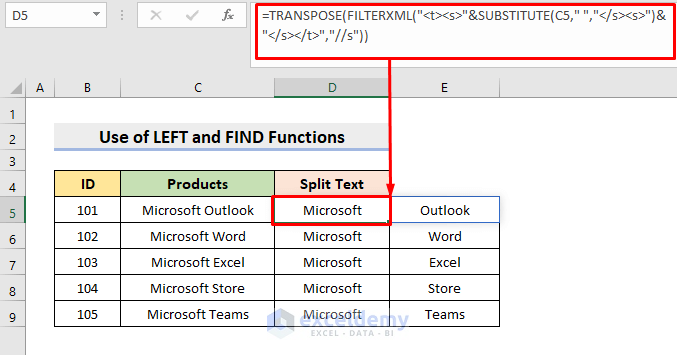
Note: The sub-node is denoted by ‘s’ and the main node is denoted by ‘t’.
How Does the Formula Work?
- FILTERXML(“<t><s>”&SUBSTITUTE(C5,” “,”</s><s>”)&”</s></t>”,”//s”)
The formula converts the text strings into XML strings.
- TRANSPOSE(FILTERXML(“<t><s>”&SUBSTITUTE(C5,” “,”</s><s>”)&”</s></t>”,”//s”))
TRANSPOSE function will spill the output horizontally.
Download Practice Workbook
Related Articles
- Split Text in Excel by Character
- How to Split First And Last Name in Excel
- How to Split String by Length in Excel
<< Go Back to Splitting Text | Split in Excel | Learn Excel
Get FREE Advanced Excel Exercises with Solutions!

