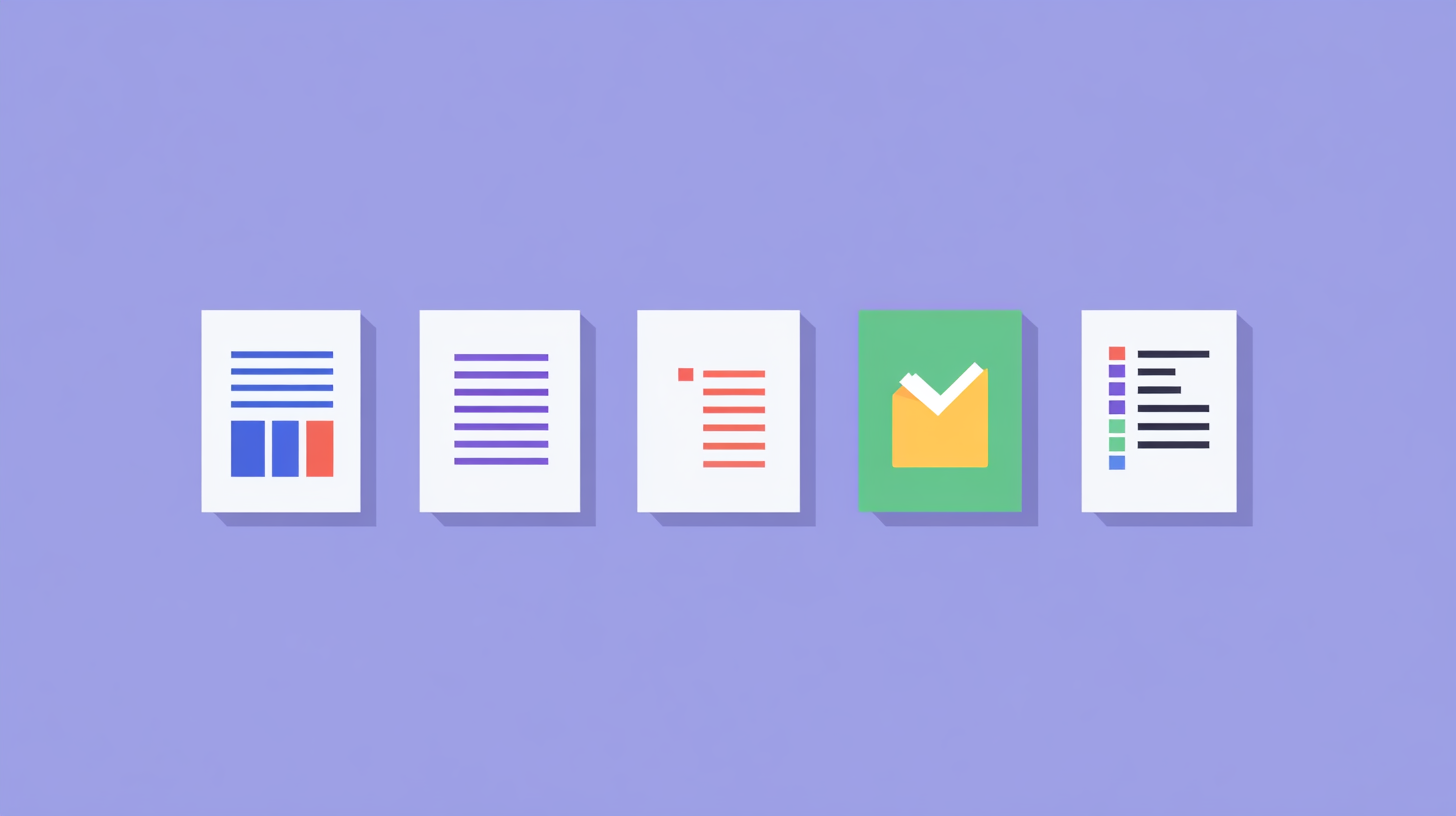
While working with a large dataset, spreadsheet speed is compromised. It’s challenging to manage Excel workbooks with thousands of rows and complex calculations. You need to optimize your spreadsheet to work with a large dataset. Optimizing your spreadsheets ensures smoother performance, faster loading times, and increased efficiency.
In this article, we will explain how you can optimize spreadsheets to improve the performance of large workbooks.
1. Remove Unnecessary Data
Keep your workbooks clean, and delete unused, unwanted rows, columns, and worksheets. Keep only the data you need.
Deleting Empty Rows and Columns:
A dataset may contain unnecessary empty rows and columns. You can use the Go To Special feature to identify and delete them quickly.
- Select your data range.
- Press Ctrl + G >> select Special >> select Blanks.
- Delete the highlighted rows or columns.
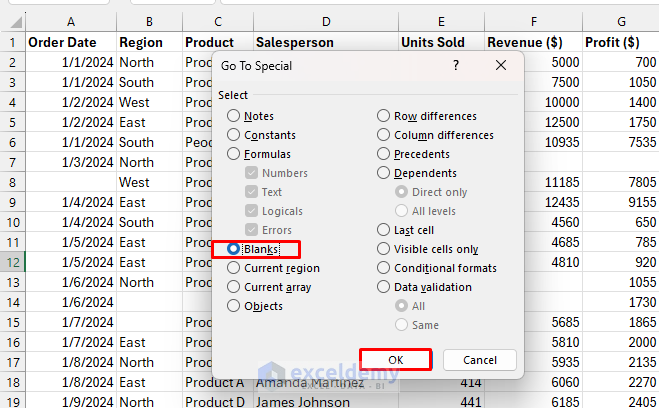
This reduces file size and improves recalculation speed.
2. Optimize Formulas
2.1. Replace Volatile Functions
Volatile functions recalculate every time the workbook is open or changes. Replace volatile functions with non-volatile functions where possible.
Here is the list of common volatile functions:
- NOW()
- TODAY()
- RAND()
- OFFSET()
- INDIRECT()
Replace NOW with Static Values
Instead of using the NOW function to display the current date and time use the keyboard shortcut. NOW function recalculates with every change.
- You can use Ctrl + ; to insert the current date as a static value.
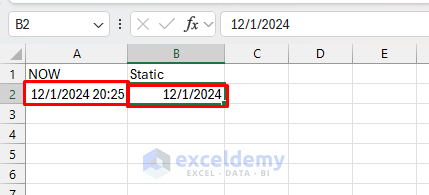
2.1. Simplify Array Formulas
You will need to use Array Formulas efficiently. Though array formulas are powerful but slow down workbooks. Limit the use of array formulas with the help of helper columns.
Instead of using SUM and IF separately, you can use the SUMIF function.
Array Formula:
=SUM(IF(A1:A1000>10, B1:B1000, 0))
For large spreadsheets, SUMIF is the clear winner in terms of performance and simplicity. It minimizes resource usage, avoids unnecessary complexity, and keeps your workbook clean.
=SUMIF(A1:A1000, ">10", B1:B1000)
If SUMIF is not available, you can use the helper column.
Replace with Helper Column with Optimization:
- Insert a new column and add:
=IF(A1>10, B1, 0)
- Then, use the following formula:
=SUM(C1:C1000)
This breaks the array formula into smaller, less resource-intensive steps.
Reduce the Scope of References:
- Instead of referencing entire columns >> A:A.
- You can use specific cell ranges or defined ranges>> A1:A1000.
3. Use Conditional Formatting Sparingly
Instead of applying formatting to entire columns, limit it to the actual data range:
- Select only the data range (e.g., A1:A100).
- Apply your conditional formatting rules here, avoiding unnecessary overhead.
4. Reduce External Links
Instead of importing data from an external workbook by linking, you can use Power Query to import and transform data within your workbook:
- Go to the Data tab >> click Get Data >> select From File >> select From Workbook.
- Load the necessary data into your current file.
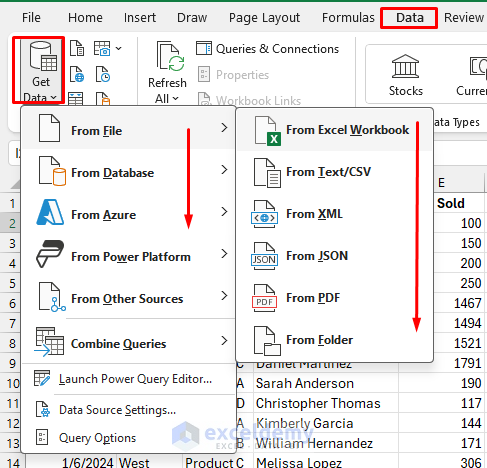
This reduces dependency on external files and speeds up data retrieval.
5. Adjust Calculation Mode
If you are working with a small dataset then you can use the automatic calculation option. But when you are handling large data with complex formulas then use manual recalculation settings.
For workbooks with many formulas:
- Go to File tab >> select Options.
- Select Formulas >> from Calculation Options >> select Manual.
- Click OK.
- Press F9 to recalculate only when needed.
This allows you to work on your sheet without delays caused by automatic recalculations.
Turn Off Iterative Calculations
You can also disable iterative calculations that can cause unnecessary recalculations.
- Disable Enable iterative calculation.
- Click OK.
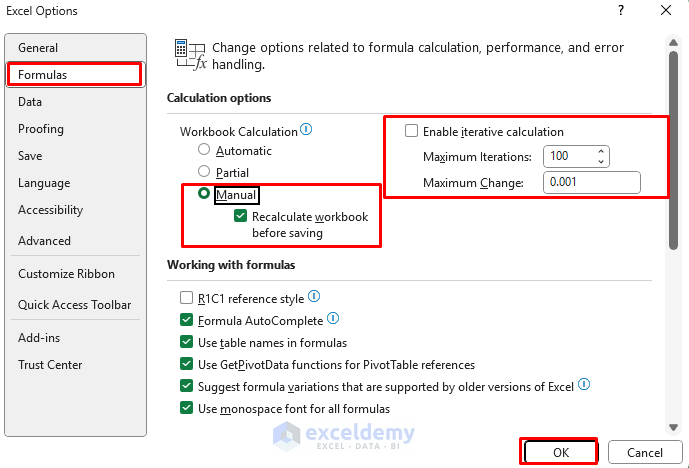
6. Use Data Tables and PivotTables
To create a dynamic summary, use the pivot table feature, instead of manually calculating or updating summary tables.
- Select your data.
- Go to the Insert tab >> select PivotTable.
- Drag fields into rows and columns to create dynamic summaries.
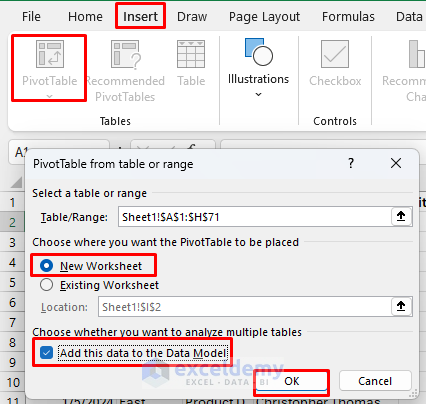
The pivot table auto-calculates the total based on field lists. It is faster to update and handle large datasets more efficiently.
7. Optimize Workbook Design
To optimize your workbook, you can use the Named Ranges to refer to cell range dynamically instead of referring to the whole column or array formula.
Suppose you’re working with a sales dataset that grows over time. Instead of referring to fixed ranges like A1:A1000, use a dynamic named range:
- Go to Formulas tab >> select Name Manager >> select New.
- Define a name: SalesData.
- Refers to: Insert the following formula:
=OFFSET(Sheet1!$A$1, 0, 0, COUNTA(Sheet1!$A:$A), 1)
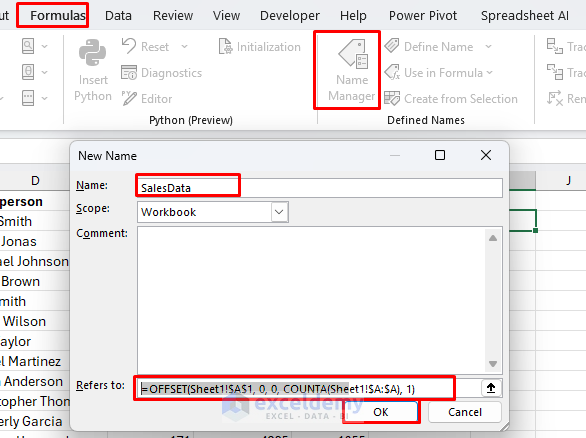
This formula will automatically update any existing formula or charts if data grows or is removed.
8. Compress File Size
To optimize files, you can reduce image sizes and external file sizes.
If your workbook contains images:
- Select the image.
- Go to the Picture Format tab >> select Compress Pictures.
- Choose lower resolution options (e.g., Web or Email) to reduce file size without compromising the necessary details.
9. Use Advanced Tools
Use Power Query: Power Query editor has various built-in features to import and clean data, reducing the need for complex formulas.
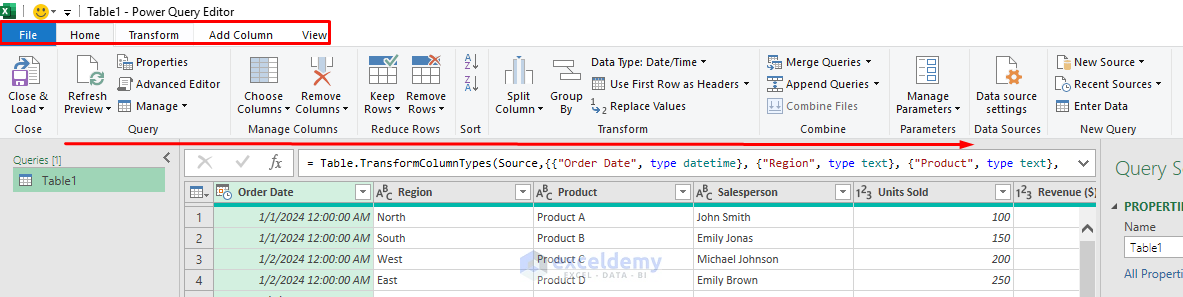
Enable the Data Model: For large datasets, you can use Excel’s built-in Data Model to create relationships and perform calculations.
Use VBA for Repeated Tasks: Automate repetitive processes with VBA to reduce workbook complexity.
10. Disable Unnecessary Add-Ins
Don’t enable add-ins if you don’t require it regularly. Every time you open Excel it installs all add-ins.
- Go to File tab >> select Options.
- From Excel Options >> select Add-Ins
- Identify and disable any non-essential add-ins under Manage COM Add-ins.
- Remove unused Add-ins.
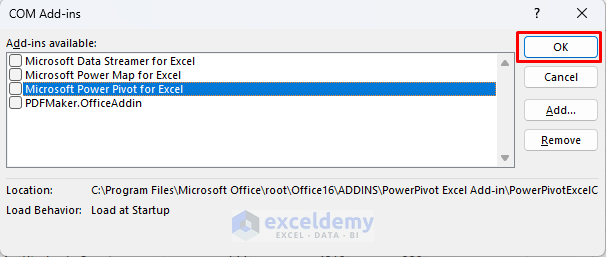
This frees up resources, especially when working with large spreadsheets.
11. Regular Maintenance
To clear errors and broken links utilize the Find and Replace feature. You can remove anomalies and errors using this feature.
To use Find and Replace to clear errors:
- Go to the Home tab >> from Find & Select >> select Find/Replace.
- Type the error name in the Find box.
- Replace all errors or resolve the links causing them.
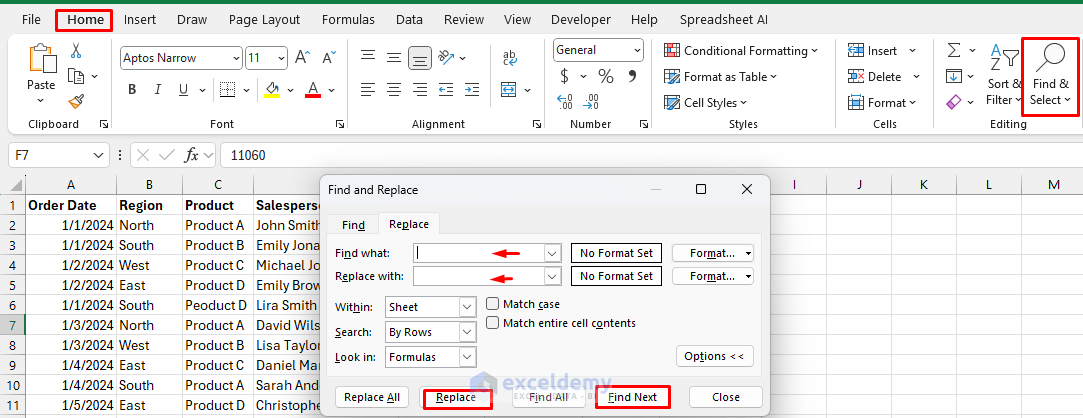
After making optimizations, test the workbook to ensure functionality is unaffected.
Conclusion
Spreadsheet optimization is a simple task, large workbooks don’t have to be complicated. You can follow the mentioned techniques with practical steps to improve the performance of large workbooks. Whether it is optimizing formulas, reducing data size, or using advanced Excel tools these methods will help you to smoothly run your spreadsheets.
Get FREE Advanced Excel Exercises with Solutions!

