Method 1 – Increasing Column Width to Stop Rounding in Excel
Steps:
- Place your cursor at the border of the column index, and it will turn into a double-pointed arrow. After double-clicking, the column will be automatically fitted with the number.
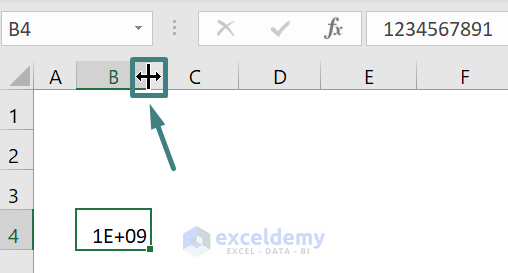
Here is the result,
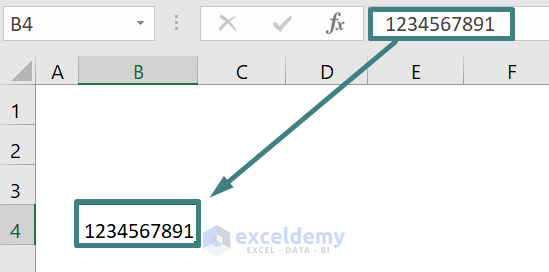
Method 2 – Changing Cell Format from General to Number to Stop Rounding
Steps:
- Select the cell. Go to the Home tab. Click on the Number group. Select the Number option.
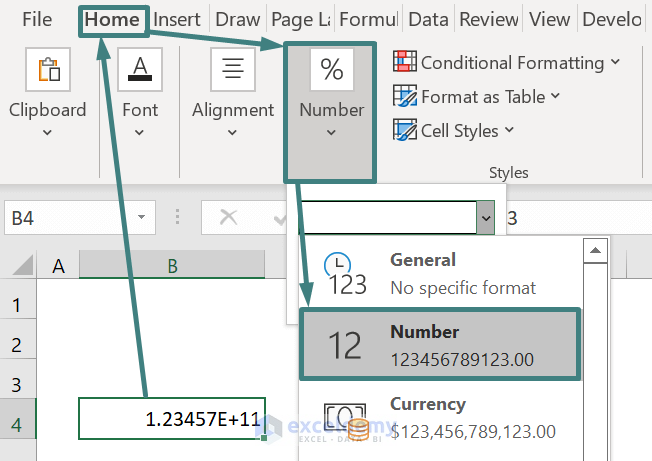
- You will see the result without scientific format but with two decimal-place figures.
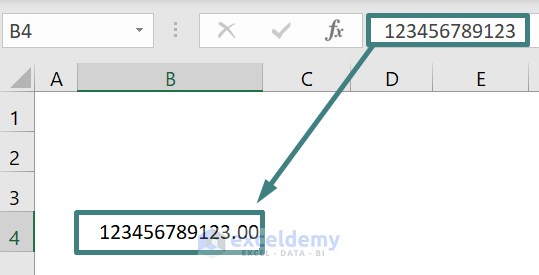
- To remove these decimal places, go to the Home tab, click on the Number group, and click on the Decrease Decimal button, as in the following image.
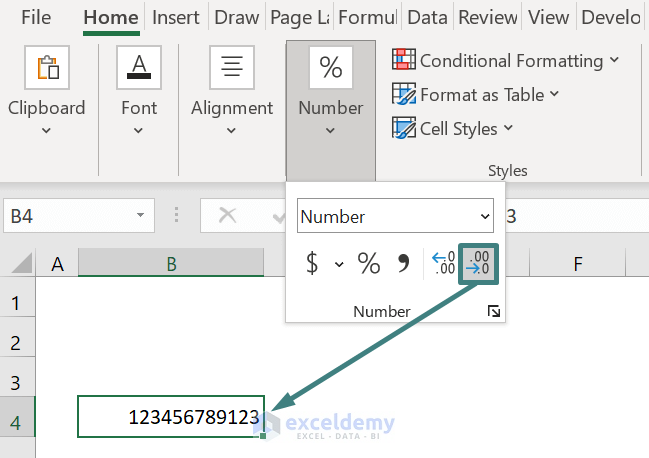
Method 3 – Converting Number to Text Format in Excel
Steps:
- Select your cell. Go to the Home tab. Click on the Number group, and select the Text option from the drop-down menu.
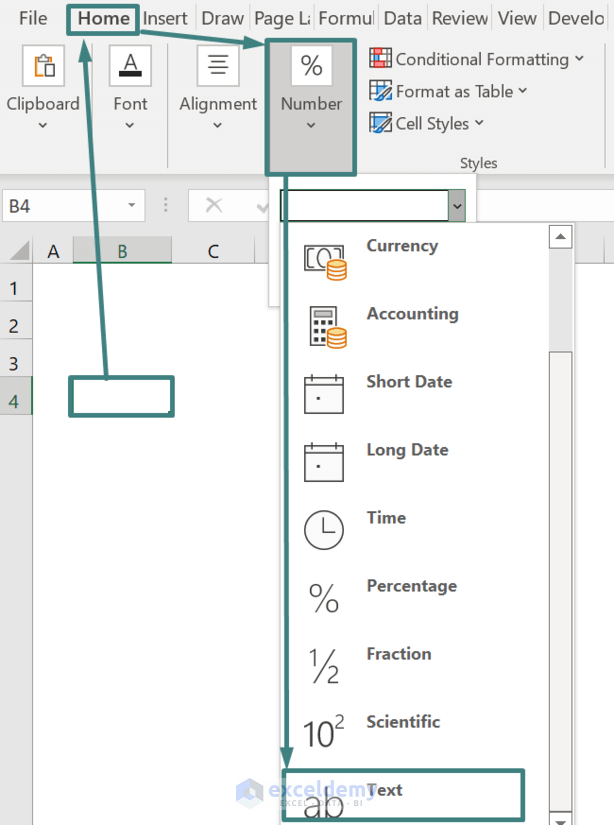
- Type your required number at whatever length you want. Excel will not round it off.
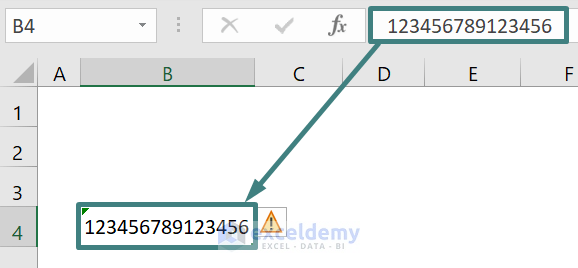
Method 4 – Increasing Decimal Places to Stop Rounding
Steps:
- Under the Home tab, click the Number group. Click the Increase Decimal button, shown in the following image, until your desired number appears with all the digits.
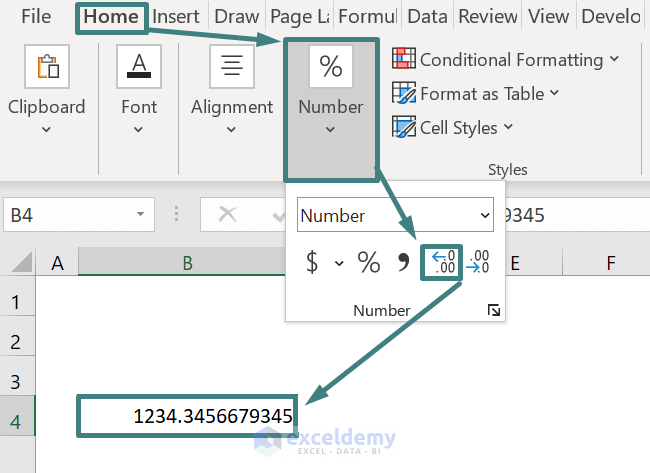
Method 5 – Formatting Number to Currency
Steps:
- After selecting the cell that contains your number, go to the Home tab and click on the Number group. Select the Currency number format.
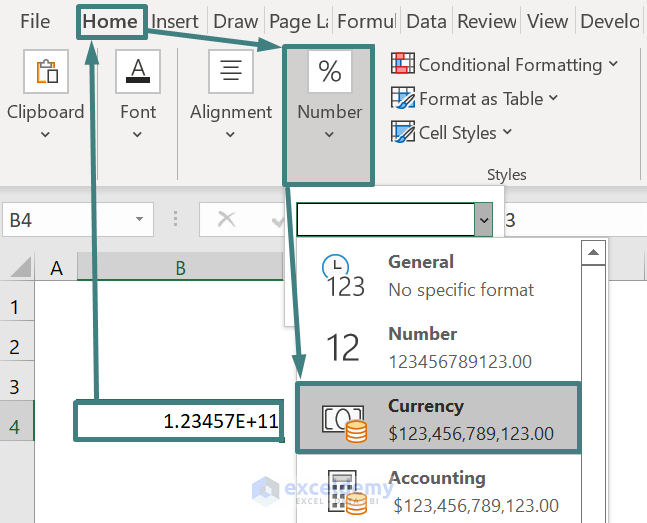
- If you want to remove the decimals, click the decrease decimal button until all the decimals vanish.
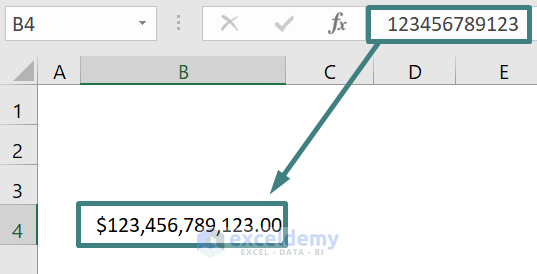
Download Practice Workbook
You can download the following practice workbook that we have used to prepare this article.
<< Go Back to Rounding in Excel | Number Format | Learn Excel
Get FREE Advanced Excel Exercises with Solutions!

