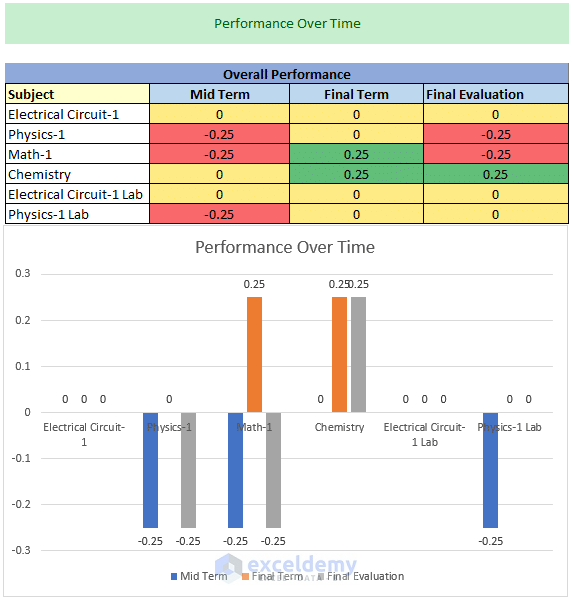
“No Macro used. No installation is necessary. Just download and start using.” – Siam Hasan Khan (Template Developer)
Created using Excel 2016 version
License: Personal Use (Not for resale or distribution)
Let us know (in the comment box) your criteria or the problems that you’re facing while using this template. We shall update the template.
In this article, I will make a “students tracking their own progress template”. Sometimes it’s difficult for many students to track their results in each term as they don’t have a fruitful media to store their results. This template is built to store the marks, grade in each semester for a specific semester. With the help of different data, a student can see their progress in each term.
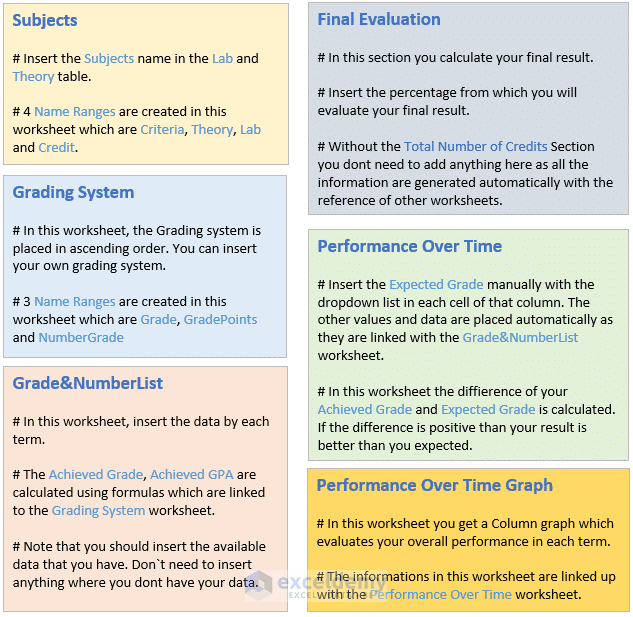
Subjects Worksheet
In this worksheet, you can insert the subjects name in the Lab and Theory table. Four Name Ranges are created in this worksheet which are Criteria, Theory, Lab, and Credit.
Grading System Worksheet
In this worksheet, the Grading system is placed in ascending order. You can also insert your own grading system. Three different Name Ranges are created in this worksheet which is Grade, GradePoints and NumberGrade.
Grade & Number List Worksheet
Here you can insert the data by each term. The Achieved Grade and Achieved GPA in this worksheet are calculated using formulas that are linked to the Grading System worksheet. Note that you should insert the available data that you have. Don`t need to insert anything where you don’t have your data.
Final Evaluation Worksheet
Here you can calculate your final result. Before working on this worksheet, insert the percentage from which you will evaluate your final result. Without the Total Number of Credits section, you don’t need to add anything here as all the information are generated automatically with the reference of other worksheets.
Read More: How to Show Percentage Progress Bar in Excel (3 Suitable Ways)
Similar Readings
- Excel To Do List with Progress Tracker (4 Suitable Examples)
- How to Create a Progress Tracker in Excel (3 Handy Ways)
- How to Track Attendance in Excel (with Detailed Steps)
Performance Over Time Worksheet
Here the Expected Grade can be inserted manually with the dropdown list in each cell of that column. The other values and data are placed automatically as they are linked with the Grade&NumberList worksheet. In this worksheet, the differences between your Achieved Grade and Expected Grade is calculated. If the difference is positive than your result is better than you expected. Negative results give a poor result and zero gives no changes. The differences between the Achieved Grade and Expected Grade are highlighted with the conditional formatting.
Performance Over Time Graph Worksheet
In this worksheet, a Column graph is created which evaluates your overall performance in each term. The column graph gives the information of the differences between the Achieved Grade and Expected Grade. The data gets stored by linking up this worksheet with the Performance Over Time worksheet
Conclusion
The template here is specially designed for the students who want to have a record of their performances in each term of a semester. They can calculate their GPA in that specific semester. Tracking the progress in each term helps you to be proactive. Hope you will find this article useful. Stay connected for more useful articles.
Related Articles
- How to Create a Progress Bar in Excel (3 Easy Methods)
- How to Make Progress Chart in Excel (2 Simple Methods)
- How to Track Project Progress in Excel (Download Free Template)
- How to Track Multiple Projects in Excel (Download Free Template)
- How to Show Percentage Progress Bar in Excel (3 Suitable Ways)
- Progress Bar in Excel Cells Using Conditional Formatting


