The below dataset contains several items sold in quantity. Different fill colors have been applied to the Sold Quantity column.
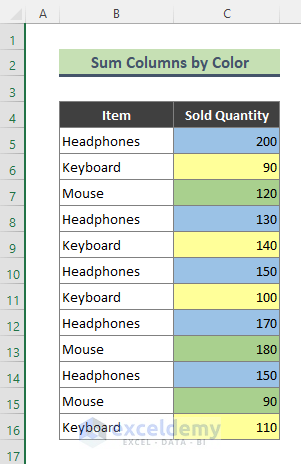
Method 1 – Using the SUMIF Function
Steps:
- Add a helper column to the main dataset and type the color of the cells manually.
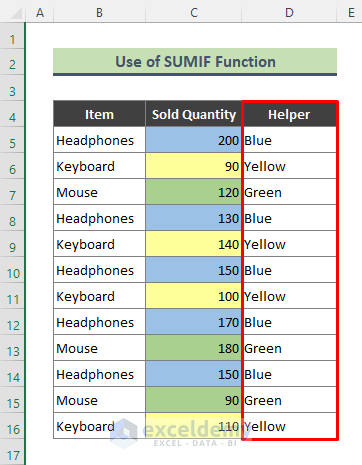
- Enter the below formula in cell G5 and press Enter:
=SUMIF(D5:D16,"Blue",C5:C16)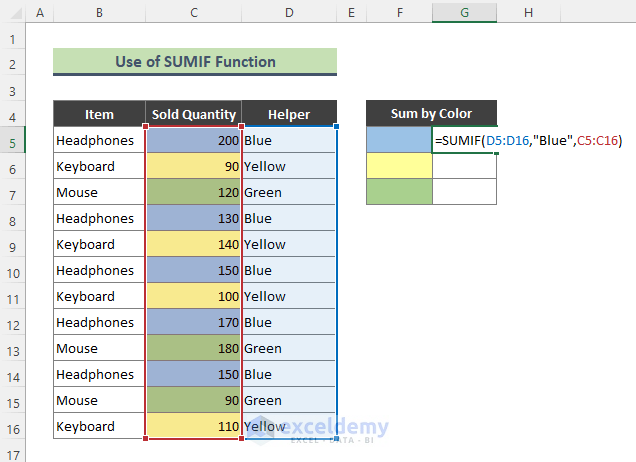
- We will get the sum of the blue cells. The total number of blue cells is 800.
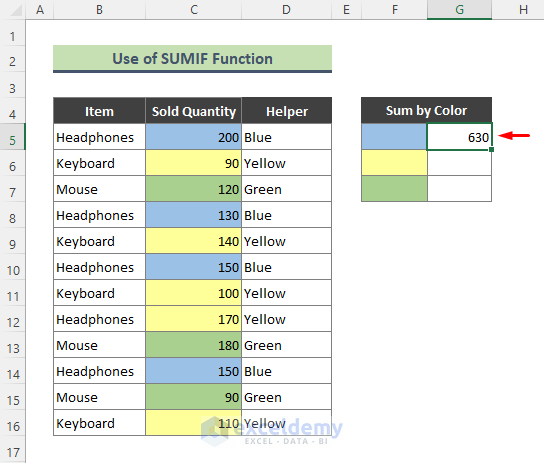
- To get the total amount of yellow-colored cells, enter the following formula:
=SUMIF(D5:D16,"Yellow",C5:C16)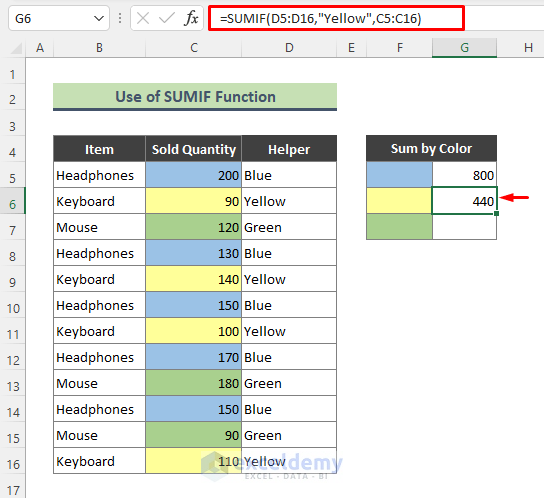
Method 2 – Using VBA UDF
Steps:
- Go to Developer > Visual Basic to bring the VBA window. Or you can use Alt + F11 to get the window.
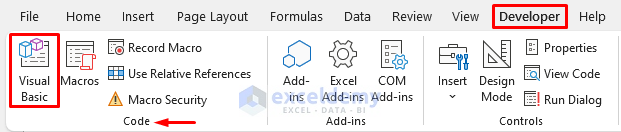
- From the VBA window, right-click on the VBAProject and Insert a new Module.
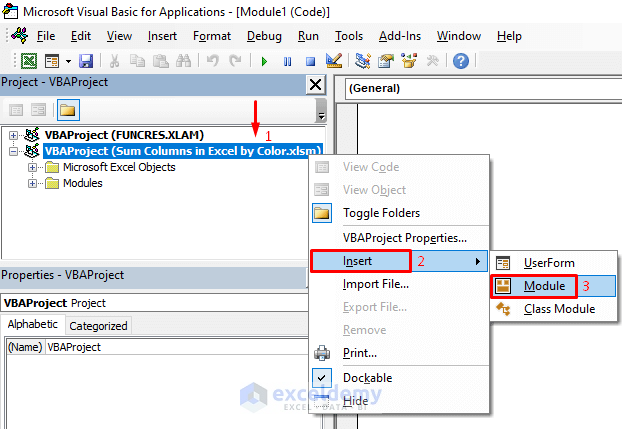
- Enter the below code in the Module to create the UDF:
Function FindIndex(n As Range) As Integer
FindIndex = n.Interior.ColorIndex
End Function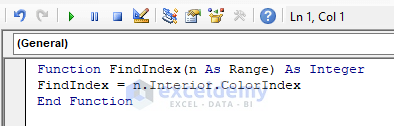
- Go to the Excel sheet where you want to apply the newly created UDF.
- Insert a new column (Color Index) in the parent dataset and enter the below formula in cell D5:
=FindIndex(C5)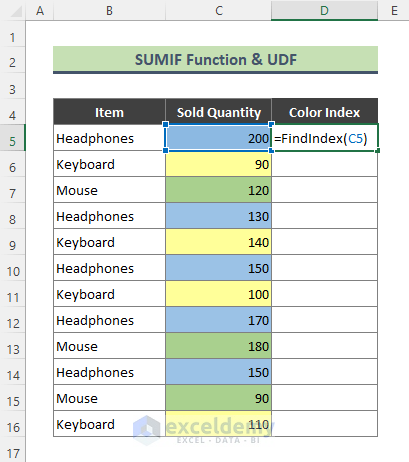
- Hit Enter, and the above formula will return the following result. Use the Fill Handle (+) tool to copy the formula to get the color indexes of the rest of the cells.
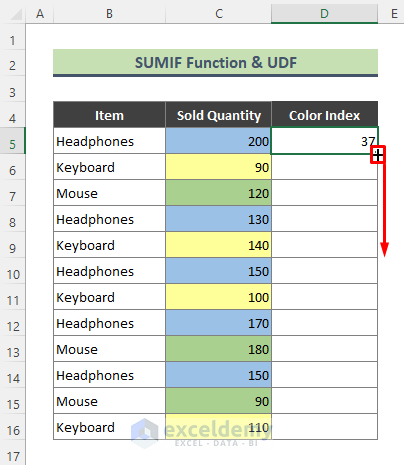
- We get the color indexes.
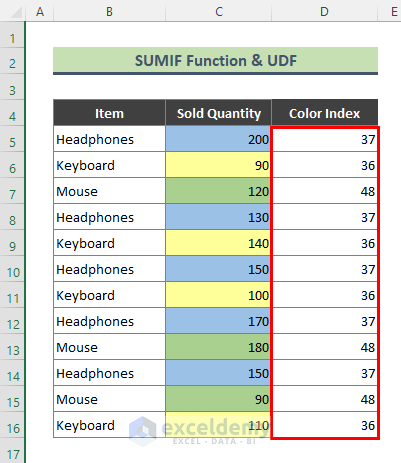
- Calculate the sum of column cell values based on the above color indexes. To do that, enter the following formula in cell G5:
- Press Enter.
=SUMIF($D$5:$D$16,D5,$C$5:$C$16)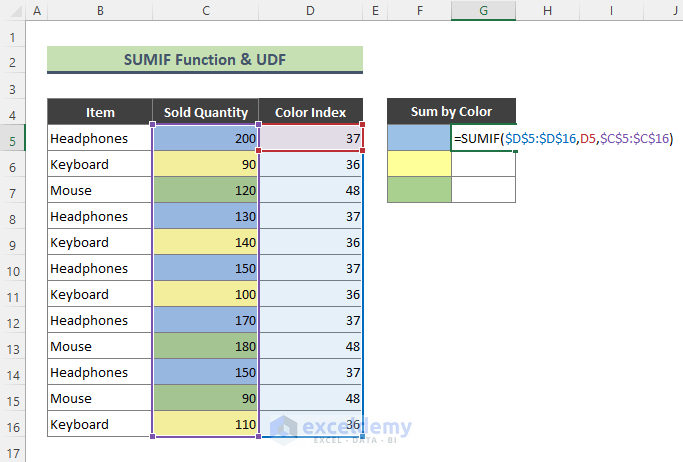
- Excel will return the summation of Blue-colored cells, which is 800.
- Drag the Fill Handle tool to get the total of Yellow and Green colored cells.
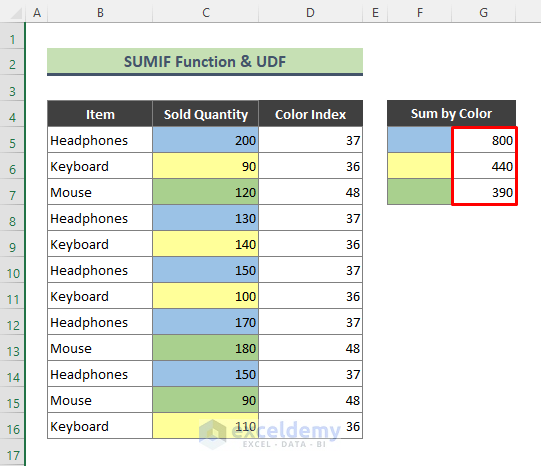
Read More: How to Sum Entire Columns in Excel
Method 3 – Using VBA UDF Directly
Steps:
- Go to the VBA window: Developers > Visual Basic.
- Insert a Module by right-clicking the VBAProject.
- Enter the below code in the newly inserted Module:
Function SumColor(rng As Range, TotalColor As Range)
Dim TotalColorValue As Integer
Dim OverallSum As Long
TotalColorValue = TotalColor.Interior.ColorIndex
Set Cell = rng
For Each Cell In rng
If Cell.Interior.ColorIndex = TotalColorValue Then
OverallSum = OverallSum + Cell.Value
End If
Next Cell
SumColor = OverallSum
End Function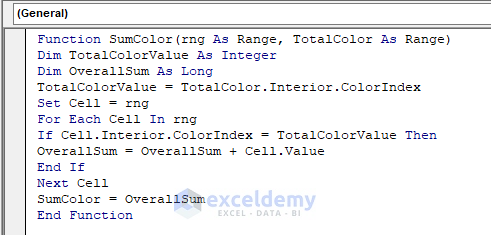
- Go to the worksheet where you want to get the sum of colored cells. Enter the below formula in cell F5 and hit Enter.
=SumColor($C$5:$C$16,C5)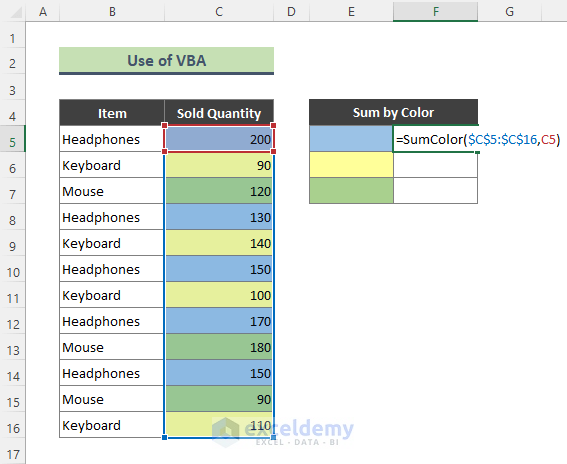
- Excel will return the below result. Here we received the summation based on cell color.
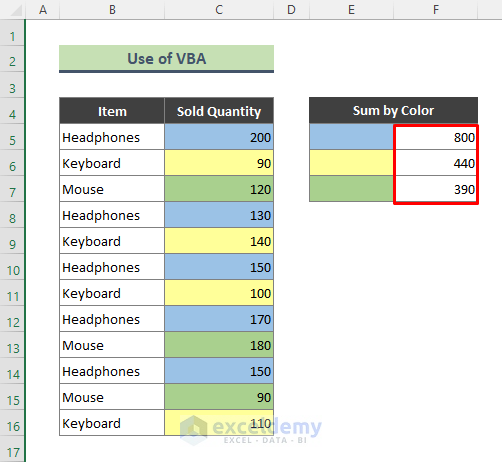
Method 4 – Using the SUBTOTAL Function & Excel Filter
Steps:
- Enter the below formula in cell C18:
- Press Enter.
=SUBTOTAL(9,C5:C16)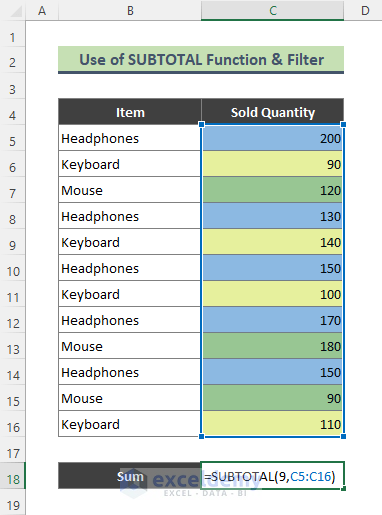
- We will get the total of all sold quantities.
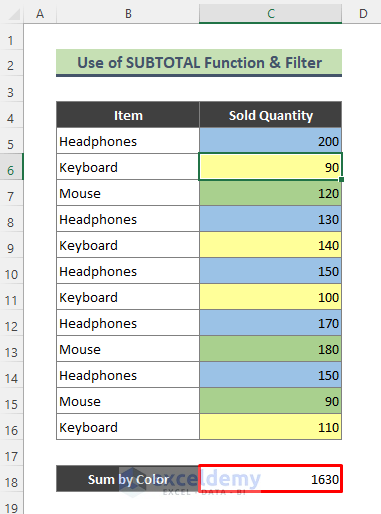
- Apply Filter to the dataset. Select any of the cells in the dataset, and go to Data > Filter.
Or
- Use the keyboard shortcut Ctrl + Alt + L.
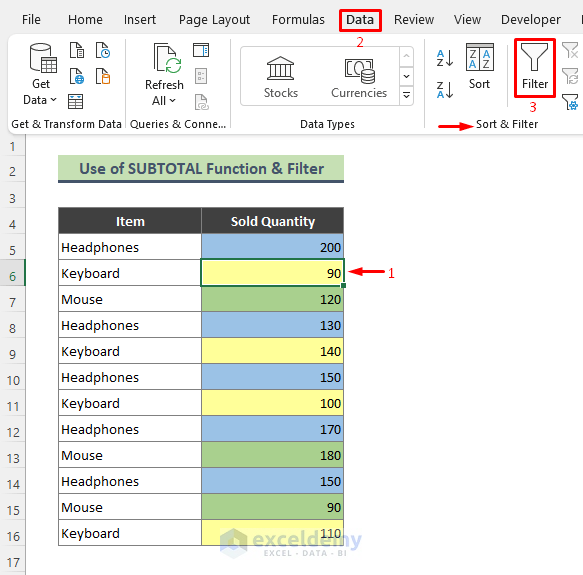
- Click on the drop-down menu of the Sold Quantity column.
- Click on Filter by Color and choose any color from the Filter by Cell Color. I have selected the color Blue.
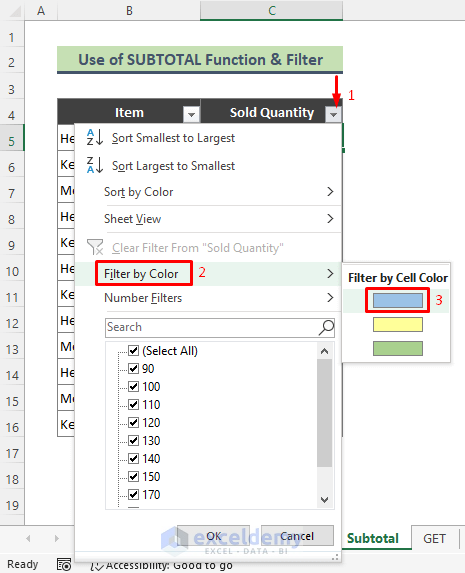
- All the cells that are blue are filtered and we have the summation of those cells.
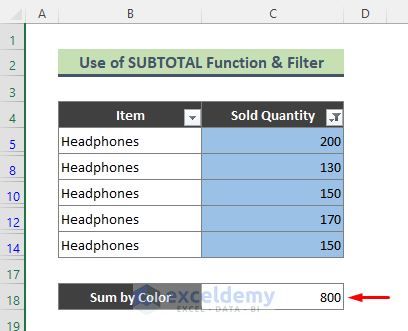
- If we filter by Green, the following will be the sum.
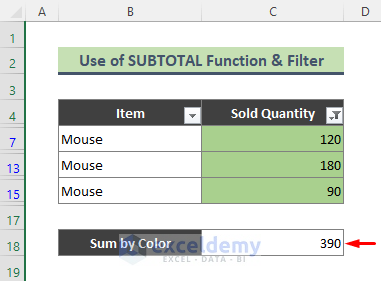
Read More: How to Sum Columns in Excel When Filtered
Method 5 – Using the Excel GET.CELL Function
Steps:
- Go to Formulas > Define Names.
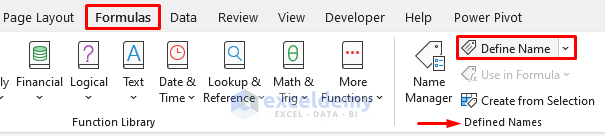
- The New Name dialog will appear. Enter a suitable name for your range and enter the below formula in the Refers to box.
- Press OK and close the Name Manager dialog.
=GET.CELL(38,$C5)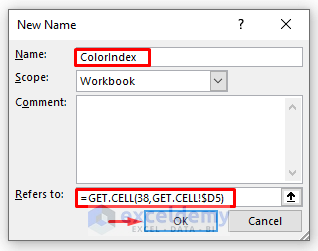
- Add an extra column to the parent dataset to list the color indexes. Enter the name of the range in cell D5.
=Color_Index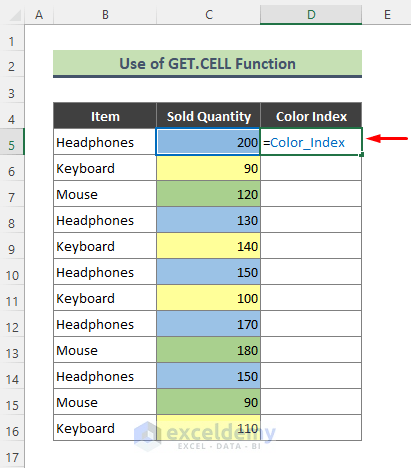
- Use the Fill Handle tool to get the color indexes for the rest of the colored cells.
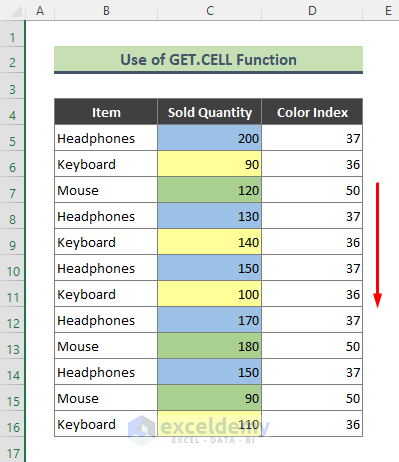
- Enter the SUMIF formula in cell F5 and press Enter to get the summation of values according to cell color.
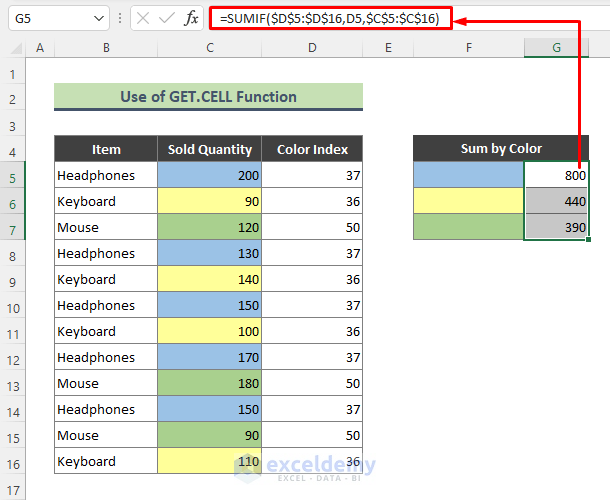
Read More: How to Total a Column in Excel
Method 6 – Using Excel Table Design
Steps:
- Convert the dataset into a table by pressing Ctrl +T.
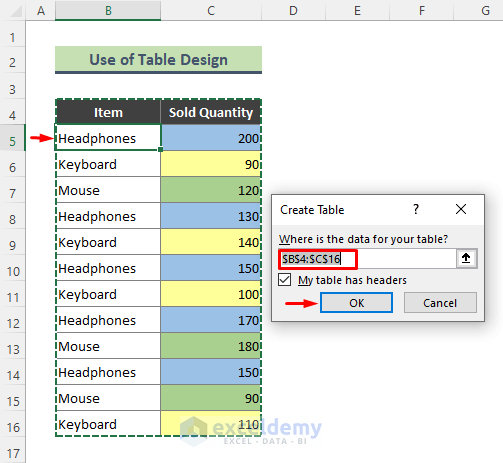
- Select the table, and the Table Design tab will appear.
- Click on the Table Design tab and put a checkmark on the Total Row option.
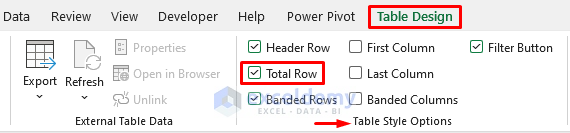
- We will get the total of all sold quantities as below:
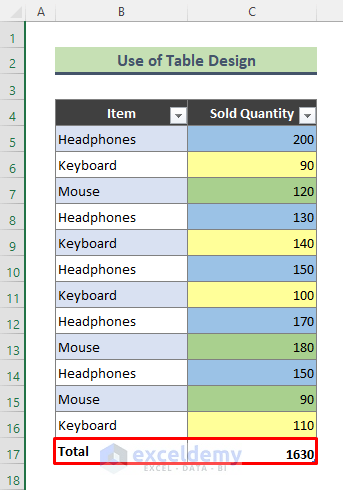
- Filtering the table data based on color will give us the expected result. I have filtered by the color Blue.
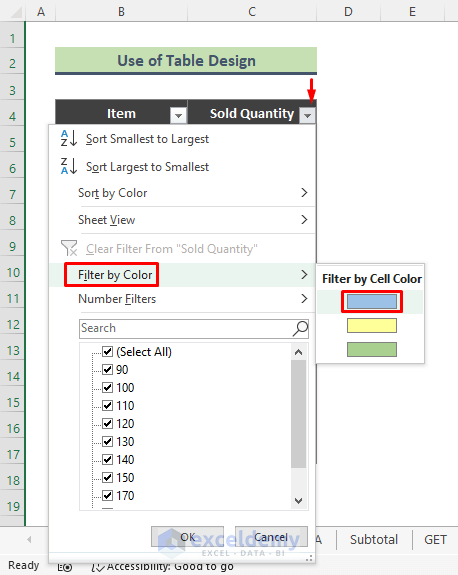
- Here is the summation of the Sold Quantity column cell values in blue.
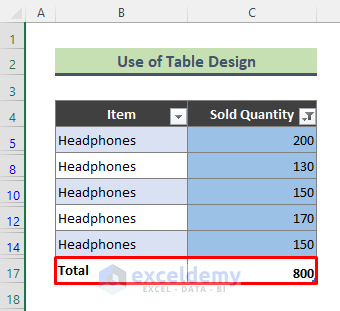
Read More: How to Sum Columns in Excel Table
Things to Remember
- You can get the sum of cell values from columns by font color too.
- You can use Excel VBA to calculate the sum of colored cells from an entire workbook.
Download the Practice Workbook
Download the workbook to practice.
Related Articles
- How to Calculate Total Row and Column in Excel
- How to Sum Every Nth Column in Excel
- How to Sum Multiple Rows and Columns in Excel
<< Go Back to Sum Columns | Sum in Excel | Calculate in Excel | Learn Excel
Get FREE Advanced Excel Exercises with Solutions!

