Method 1 – Using Excel Formula to Sum Time in Excel
We will use the following dataset which contains the working hours of staff for Thursday and Friday. We want to sum the working hours of each staff member.
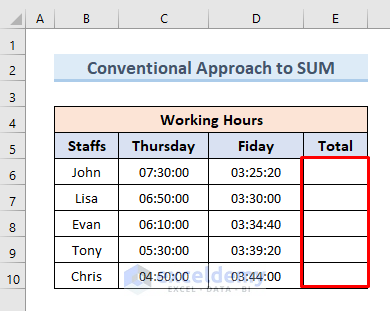
- Select cell E6 and insert the following formula:
=C6+D6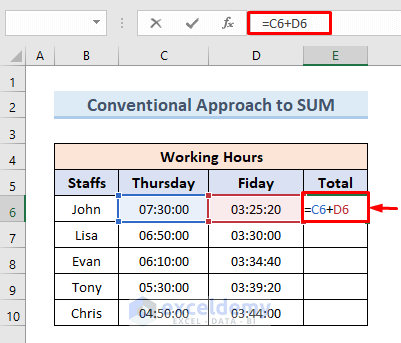
- Press Enter.
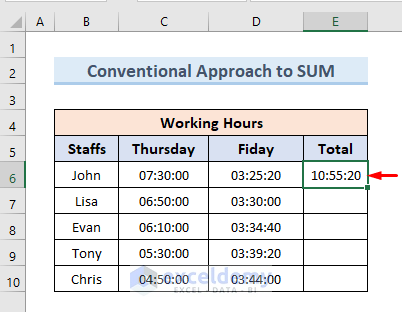
- Insert the corresponding formulas for other staff from the cell (E7:E10).
- By pressing Enter, we will get the summation of working hours.
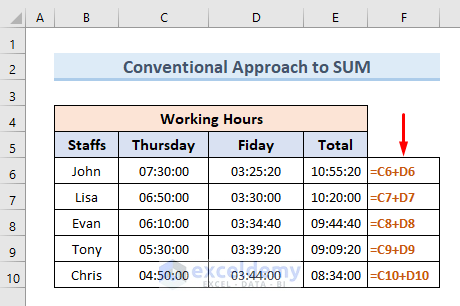
Read More: How to Calculate Total Hours in Excel
Method 2 – Using the SUM Function to Sum Time in Excel
- Select cell E6.
- Insert the following formula:
=SUM(C6:D6)- Press Enter.
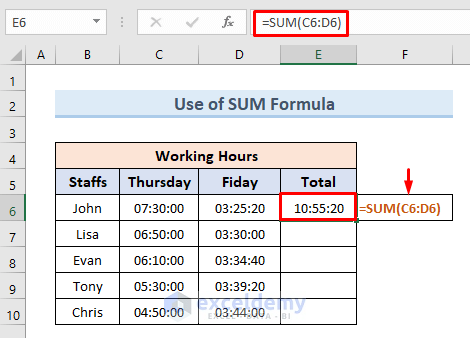
- Insert the corresponding formulas for the other cells.
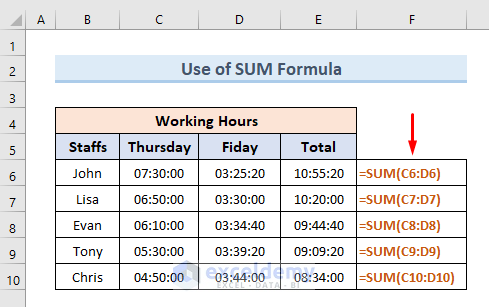
We can use the Fill Handle tool instead of inserting formulas for individual staff.
- Select cell E10. Enter the total working hours for John in that cell by using the following SUM formula:
=SUM(C6:D6)- Select the Fill Handle at the bottom-right corner of that cell.
- Drag the Fill Handle to cell E10.
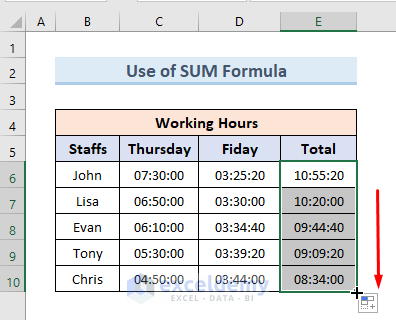
Read More: How to Calculate Total Time in Excel
Method 3 – Applying the AutoSum Option to Add Time in Excel
We’ll start with the same dataset.
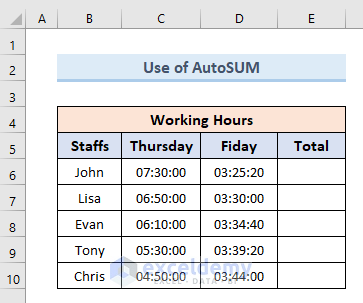
- Select the cell range E6:E10.
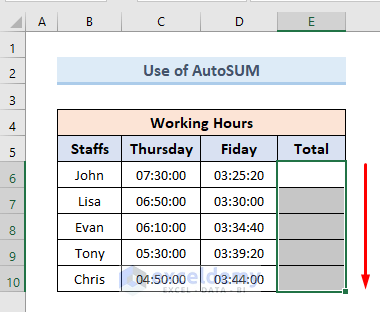
- Go to the AutoSum option from the ribbon.
- Select the Sum option.
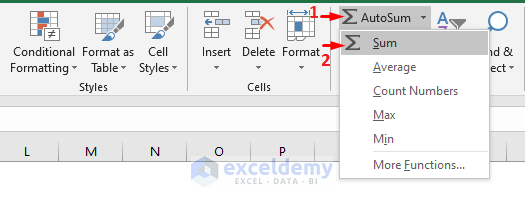
- We can see all the added values of working hours in Column E.
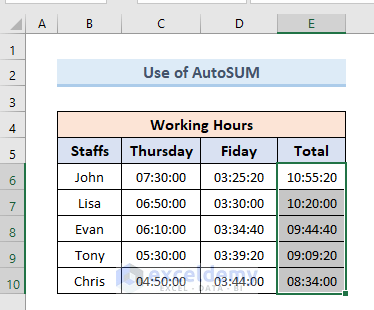
Method 4 – Using the TIME Function to Sum Time in Excel
We want to add 2 hours 10 minutes and 50 seconds to each of the staff member’s working hours.
- Select cell D6.
- Insert the following formula in that cell:
=TIME(HOUR(C6)+2,MINUTE(C6)+10,SECOND(C6)+50)- Press Enter.
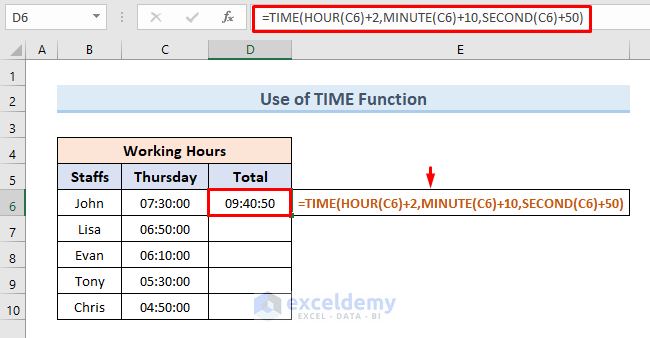
- Drag the Fill Handle tool to cell D10.
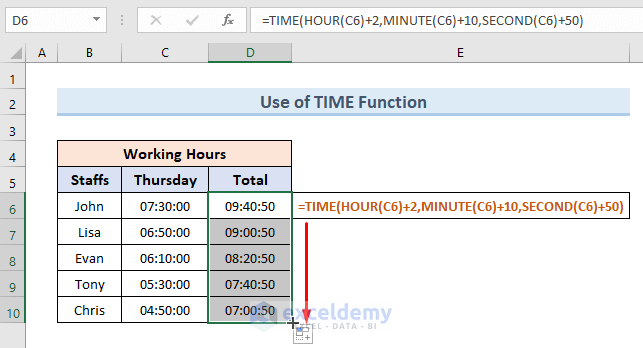
How Does the Formula Work?
- SECOND(C6)+50: The SECOND function adds 60 seconds with cell C6.
- MINUTE(C6)+10: The MINUTE function adds 10 minutes with cell C6.
- HOUR(C6)+2: The HOUR function adds 2 hours with cell C6.
- TIME(HOUR(C6)+2,MINUTE(C6)+10,SECOND(C6)+50): Gives the new time value after adding all the parameters in return.
Method 5 – Applying the TEXT Function to Sum up Time in Excel
We have a dataset of 5 runners while completing 2 laps. We will calculate the total time for 2 laps in 3 different formats: ‘h’, ‘h: mm’, and ‘h:mm:ss’.
- Select cell E5.
- Insert the following formula:
=TEXT(C5+D5,"h")- Press Enter.
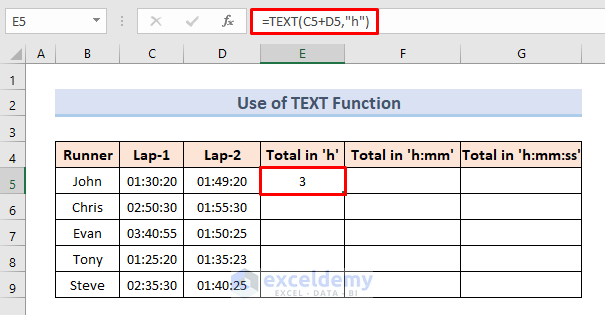
- Select cell F5.
- Insert the following formula:
=TEXT(C5+D5,"h:mm")- Press Enter.
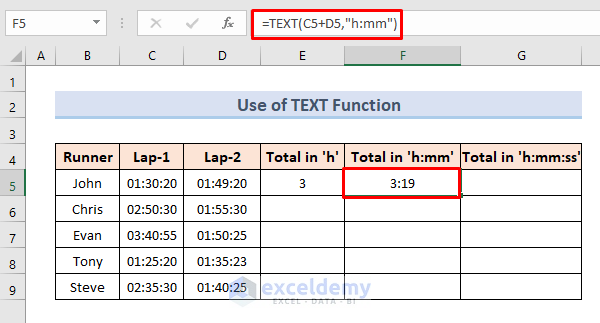
- Select cell G5.
- Insert the following formula:
=TEXT(C5+D5,"h:mm:ss")- Press Enter.
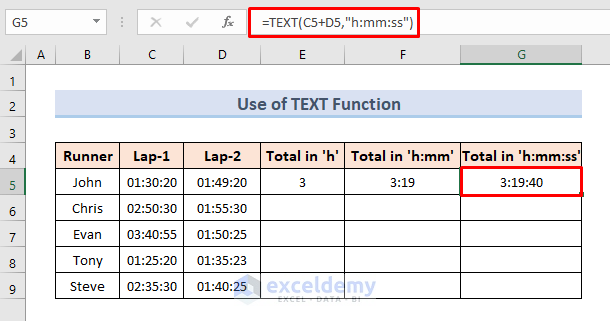
- Select the cell range E5:G5.
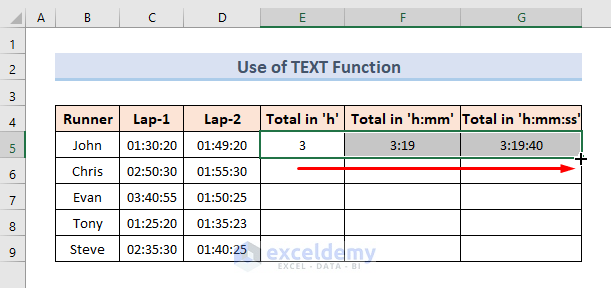
- Drag the Fill Handle tool down.
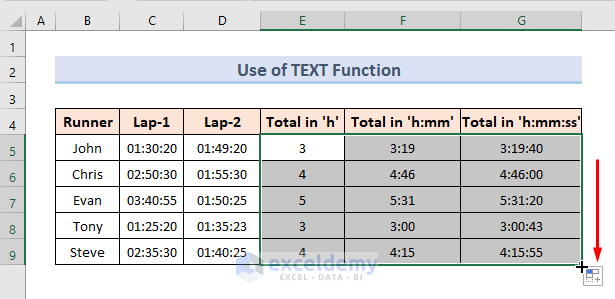
Read More: How to Calculate the Duration of Time in Excel
Method 6 – Adding up Hours in Excel
Case 6.1 – Adding up Under 24 Hours
We have a dataset of working hours. We will add 2 hours to everyone’s working hours.
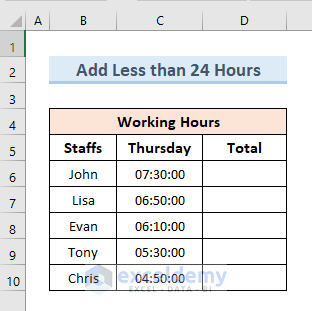
- Select cell D6.
- Insert the following formula:
=C6+TIME(2,0,0)- Press Enter.
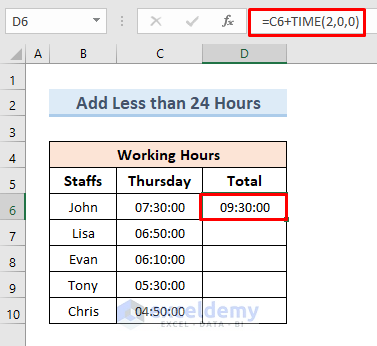
- Drag the Fill Handle tool to cell D10.
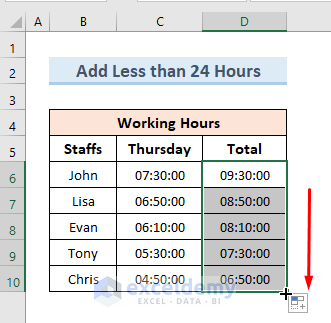
Case 6.2 – Adding up Hours Over 24 Hours
We will add 28 hours to each value of our dataset.
- Select cell D6.
- Insert the following formula:
=C6+(28/24)- Press Enter. We’re getting the wrong value due to the format.
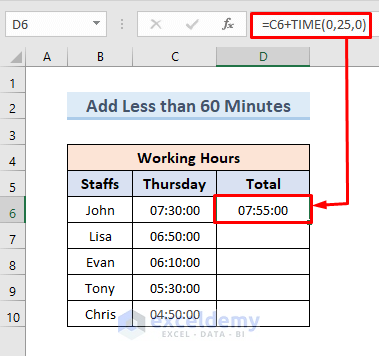
- Select cell D6.
- Right-click on the cell. Select Format Cells.
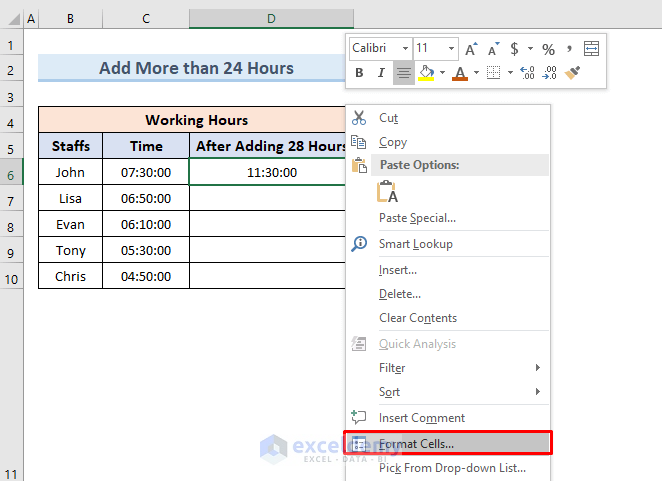
- You’ll get the Format Cells box. Select Custom as a category.
- In the Type option, select or insert the format “[h]:mm:ss“.
- Press OK.
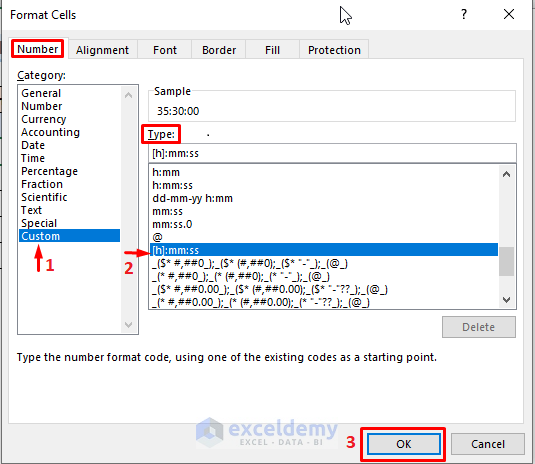
- We can see the corrected value in cell D6.
- Drag the Fill Handle to cell D10.
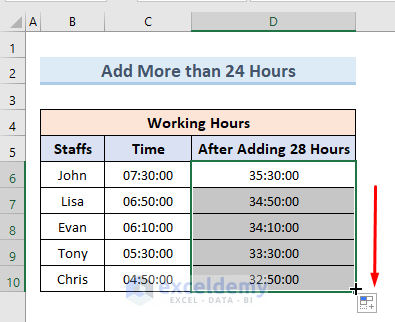
Read More: [Fixed!] SUM Not Working with Time Values in Excel
Method 7 – Calculating Total Minutes in Excel
Case 7.1 – Adding Minutes Under 60 Minutes
We will add 25 minutes to the values of the dataset.
- Select cell D6.
- Insert the following formula:
=C6+TIME(0,25,0)- Press Enter.
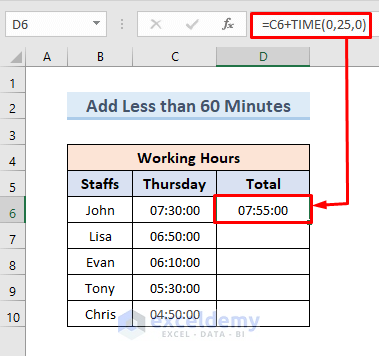
- Drag the Fill Handle tool to cell D10.
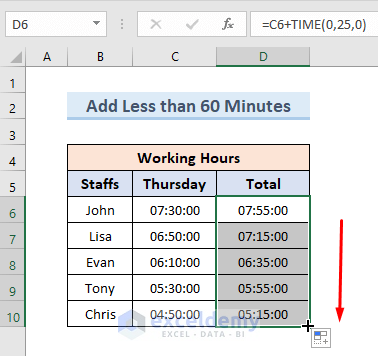
Case 7.2 – Adding Minutes Over 60 Minutes
We’ll add 80 minutes.
- Select cell D6 and insert the following formula:
=C6+(80/1440)- Press Enter. The formula adds a day fraction that corresponds to 80 minutes (80 minutes divided by 1440 minutes in a day).
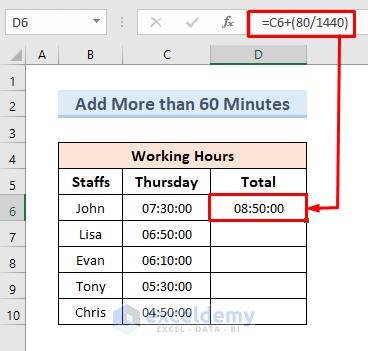
- Drag the Fill Handle tool to cell D10.
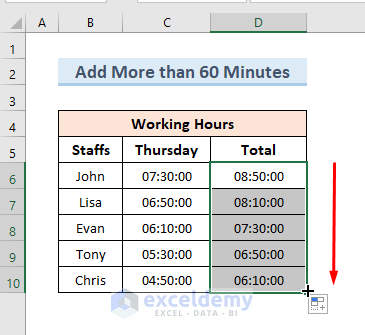
Method 8 – Adding Seconds to Time
Case 8.1 – Adding Seconds Under 60 Seconds
- Select cell C6.
- Insert the following formula:
=C6+TIME(0,0,50)- Press Enter. This formula adds 50 seconds.
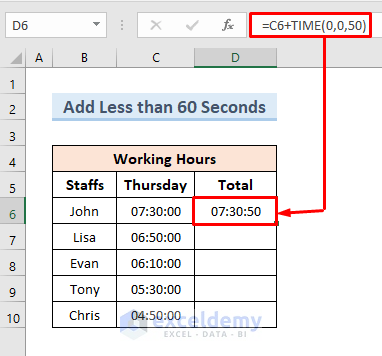
- Drag the Fill Handle tool to cell D10.
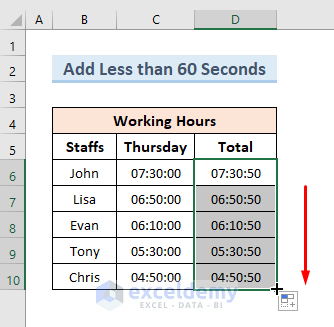
Case 8.2 – Adding Seconds Over 60 Seconds
We will add 90 seconds to all the values.
- Select cell D6.
- Insert the following formula:
=C6+(90/86400)- Press Enter. The formula adds a fraction of the day equivalent to 90 seconds (90 seconds divided by 86,400 seconds in a day).
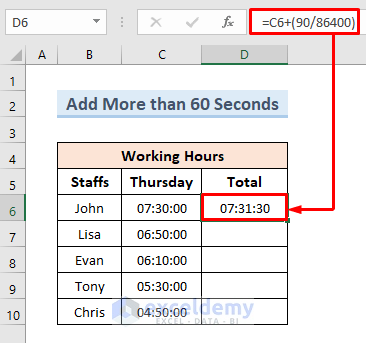
- Drag the Fill Handle tool to cell C10.
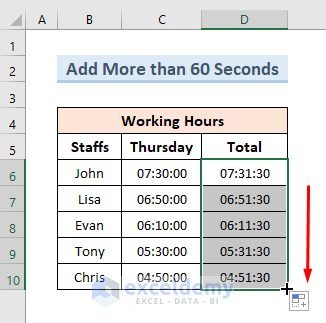
Method 9 – Summing Time and Formatting as Hours, Minutes, and Seconds in Excel
Case 9.1 – Hours Format [hh]
We have the following dataset of total times. We want to convert the Total column to only the [hh] format.
![Hours Format[hh]](https://www.exceldemy.com/wp-content/uploads/2022/01/How-to-Sum-Time-in-Excel-34.png)
- Select cell (E6:E10).
![Hours Format[hh]](https://www.exceldemy.com/wp-content/uploads/2022/01/How-to-Sum-Time-in-Excel-35.png)
- Right-click and select the option Format Cells.
![Hours Format[hh]](https://www.exceldemy.com/wp-content/uploads/2022/01/How-to-Sum-Time-in-Excel-36.png)
- You’ll get the Format Cells box. Select Custom as a category.
- For the Typem, select the format “[h]”.
- Press OK.
![Hours Format[hh]](https://www.exceldemy.com/wp-content/uploads/2022/01/How-to-Sum-Time-in-Excel-37.png)
- We can see all the time values in [hh] format.
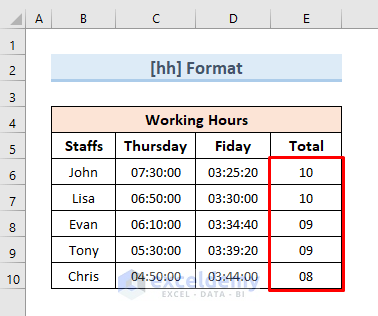
Case 9.2 – Minutes Format [mm]
- Select cells (E6:E10).
![Minutes Format [mm]](https://www.exceldemy.com/wp-content/uploads/2022/01/How-to-Sum-Time-in-Excel-38.png)
- Right-click and select the option Format Cells.
![Minutes Format [mm]](https://www.exceldemy.com/wp-content/uploads/2022/01/How-to-Sum-Time-in-Excel-39.png)
- From the box, select Custom as a category.
- For Type, select the format “[mm]”.
- Press OK.
![Minutes Format [mm]](https://www.exceldemy.com/wp-content/uploads/2022/01/How-to-Sum-Time-in-Excel-40.png)
- We can see all the time values in [mm] format.
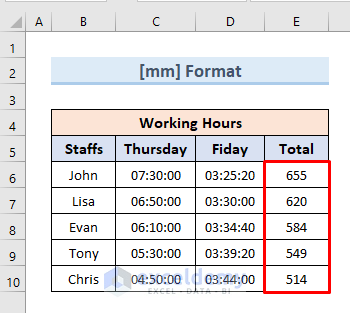
Case 9.3 – Seconds Format [ss]
- Select the cell range (E6:E10).
![Seconds Format [ss]](https://www.exceldemy.com/wp-content/uploads/2022/01/How-to-Sum-Time-in-Excel-41.png)
- Right-click and select the option Format Cells.
![Seconds Format [ss]](https://www.exceldemy.com/wp-content/uploads/2022/01/How-to-Sum-Time-in-Excel-42.png)
- You’ll get the Format Cells box. Select Custom as the category.
- For the Type option, select the format “[ss]”.
- Press OK.
![Seconds Format [ss]](https://www.exceldemy.com/wp-content/uploads/2022/01/How-to-Sum-Time-in-Excel-43.png)
- We can see all the time values in [mm] format.

Download the Practice Workbook
Related Articles
- How to Calculate Lag Time in Excel
- How to Calculate Lead Time in Excel
- How to Calculate Median Follow-up Time in Excel
- How to Calculate Percentage of Time in Excel
<< Go Back to Calculate Total Time | Calculate Time | Date-Time in Excel | Learn Excel
Get FREE Advanced Excel Exercises with Solutions!

