The following dataset contains sales records of some products, their estimated delivery dates, and company selling regions. Using this dataset, we will demonstrate how to sum up sales values based on a specified region and date range.
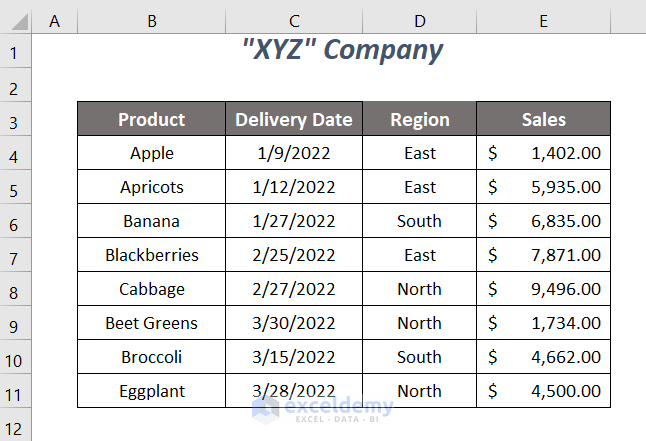
We have used Microsoft Excel 365 version here, you can use any other versions according to your convenience.
Method 1: Using the SUMIFS Function to SUMIF between Two Dates with Another Criteria
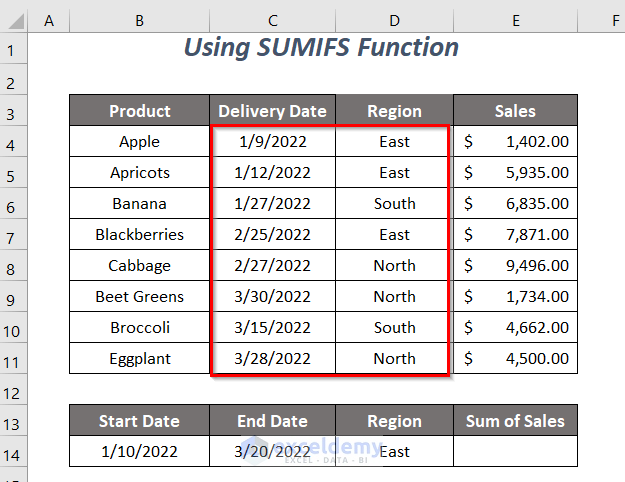
Steps:
- Enter the following formula in cell E14:
=SUMIFS(E4:E11,C4:C11,">="&B14,C4:C11,"<="&C14,D4:D11,"East")Here, E4:E11 is the sales range, which values we want to sum, C4:C11 is the date range for the first criteria, “>=”&B14 is the first criteria, which means greater than or equal to the start date 1/10/2022. The second criteria range is similar to the first one, and the criteria for this range are “<=”&C14, which means less than or equal to the end date of 3/20/2022. The last criterion range is D4:D11, which contains the regions; the criteria for this range would be East.
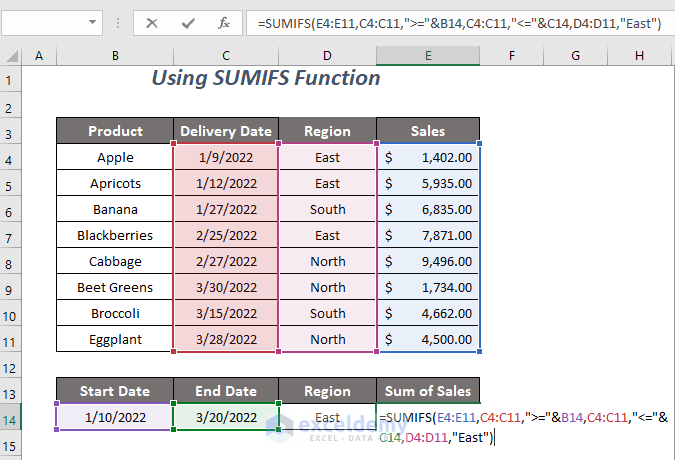
- Press ENTER.
You will get sales of $13,806.00 for our defined date range with another criterion: East Region.
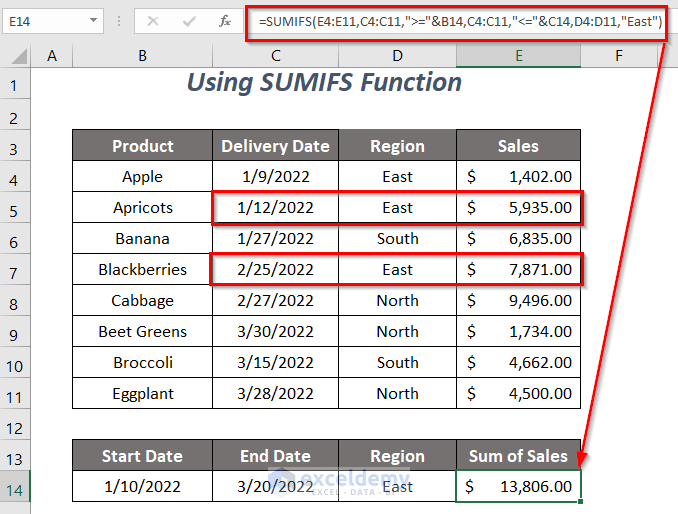
Method 2: Using SUMIFS and EOMONTH to SUMIF between Two Dates
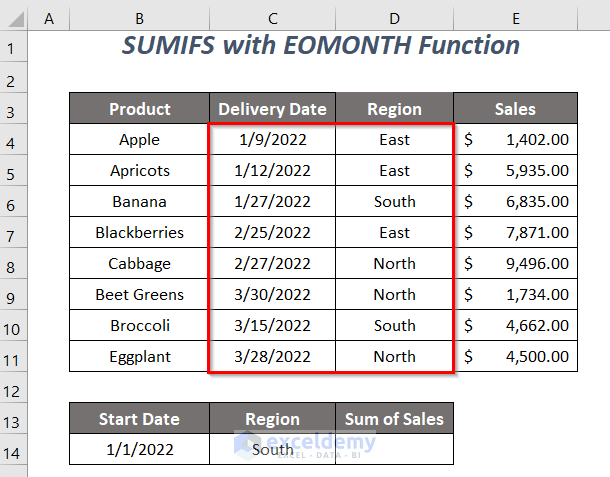
Steps:
- Enter the following formula in cell D14:
=SUMIFS(E4:E11,C4:C11,">="&B14,C4:C11,"<="&EOMONTH(B14,0),D4:D11,C14)Here, E4:E11 is the sales range, which values we want to sum, C4:C11 is the date range for the first criteria, “>=”&B14 is the first criteria, which means greater than or equal to the start date 1/1/2022. The second criteria range is similar to the first one, and the criteria for this range is “<=”&EOMONTH(B14,0), which means less than or equal to the end date of January month, 1/31/2022, and the last criteria range is D4:D11 containing the regions, the criteria for this range would be East.
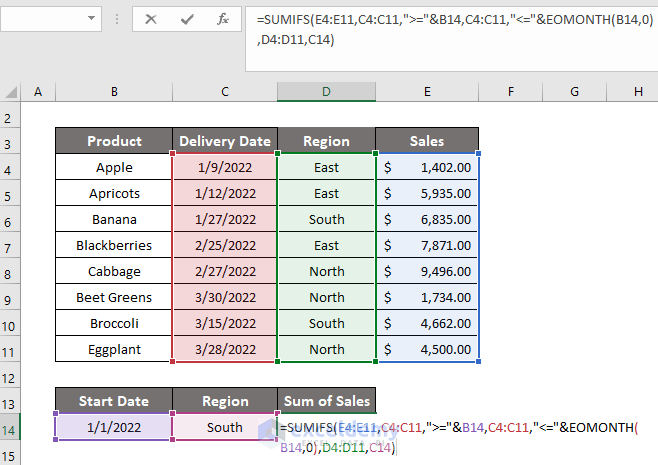
- Press ENTER.
You will get the sum of sales, $6,835.00, for the dates of January month, with another criterion: South Region.
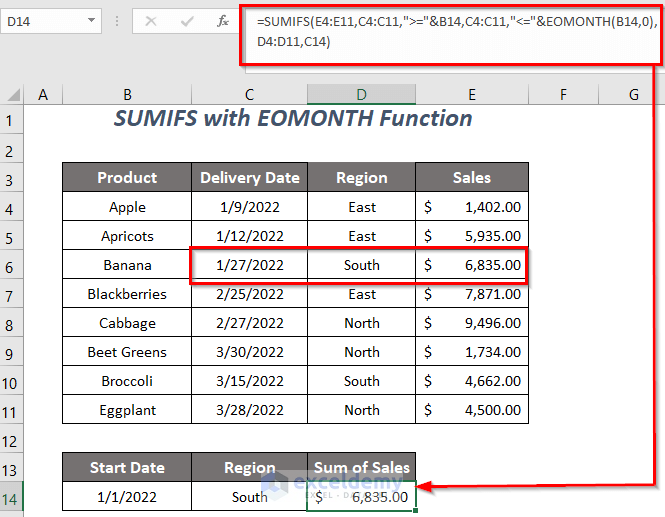
Method 3: Using SUMIFS and DATE Functions to SUMIF between Two Dates
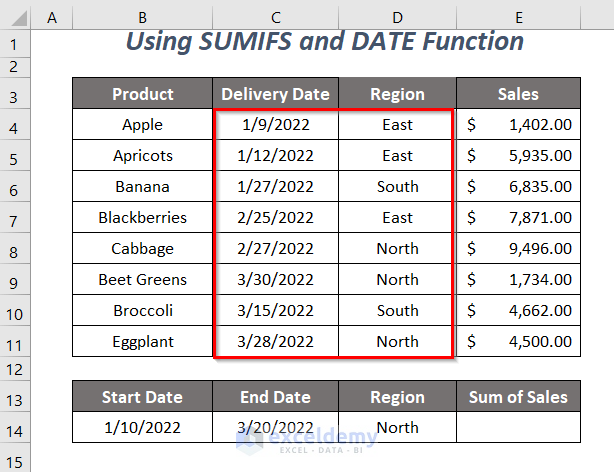
Steps:
- Enter the following formula in cell E14:
=SUMIFS(E4:E11,C4:C11,">="&DATE(2022,1,10),C4:C11,"<="&DATE(2022,3,20),D4:D11,D14)Here, E4:E11 is the sales range which values we want to sum, C4:C11 is the date range for the first and second criteria, and the last criteria range is D4:D11 containing the regions.
DATE(2022,1,10)→ returns a number of a date value
Output → 44571
">="&DATE(2022,1,10)becomes
">= 44571"
DATE(2022,3,20)→ returns a number of a date value
Output → 44640
"<="&DATE(2022,3,20)becomes
"<= 44640"
SUMIFS(E4:E11,C4:C11,">="&DATE(2022,1,10),C4:C11,"<="&DATE(2022,3,20),D4:D11,D14)becomes
SUMIFS(E4:E11,C4:C11,">= 44571",C4:C11,"<= 44640",D4:D11, “North”)→ checks if the date values of the range C4:C11 are greater than or equal to 44571 and less than or equal to 44640 and the region North in the D4:D11 range
Output → $9,496.00
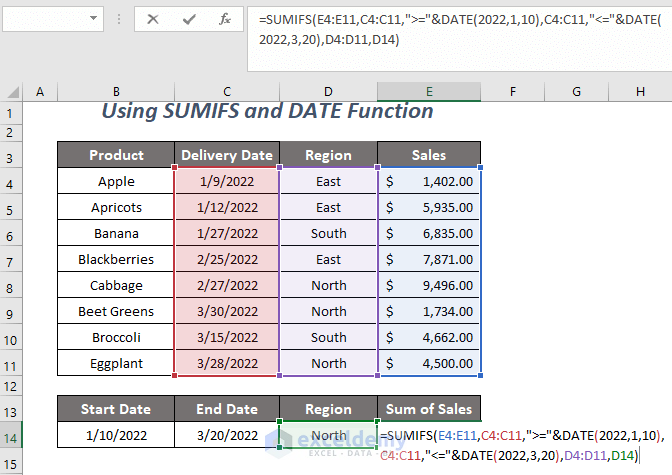
- Press ENTER.
You will get the sum of sales, $9,496.00, for our defined date range with the other criteria: North Region.
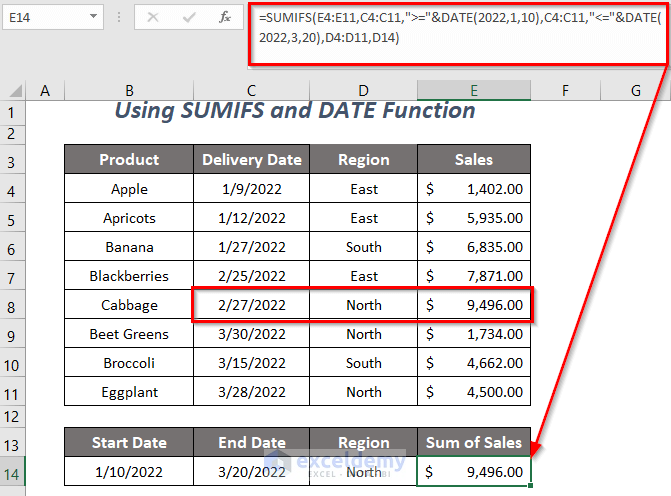
Method 4: Using the SUMIFS Function with TODAY
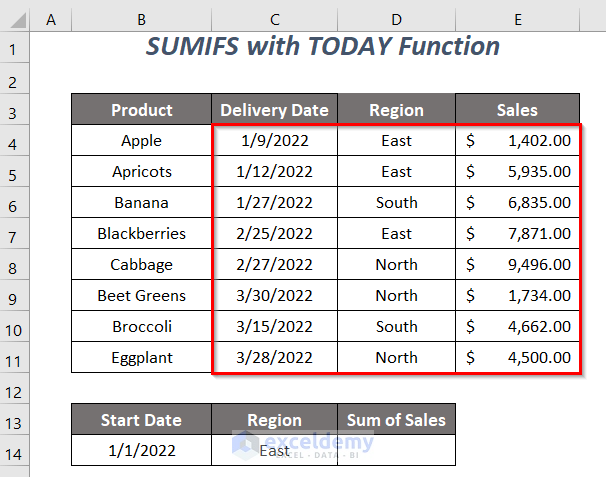
Steps:
- Enter the following formula in cell D14:
=SUMIFS(E4:E11,C4:C11,">="&B14,C4:C11,"<="&TODAY(),D4:D11,C14)Here, E4:E11 is the sales range which values we want to sum, C4:C11 is the date range for the first and second criteria, and the last criteria range is D4:D11 containing the regions.
">="&B14becomes
">= 44562"
TODAY()→ returns today’s date
Output → 44643 (3/23/2022)
"<="&TODAY()becomes
"<= 44643"
SUMIFS(E4:E11,C4:C11,">="&DATE(2022,1,10),C4:C11,"<="&DATE(2022,3,20),D4:D11,D14)becomes
SUMIFS(E4:E11,C4:C11,">= 44562",C4:C11,"<= 44643",D4:D11, “East”)→ checks if the date values of the range C4:C11 are greater than or equal to 44562 and less than or equal to 44643 and the region East in the D4:D11 range
Output → $15,208.00
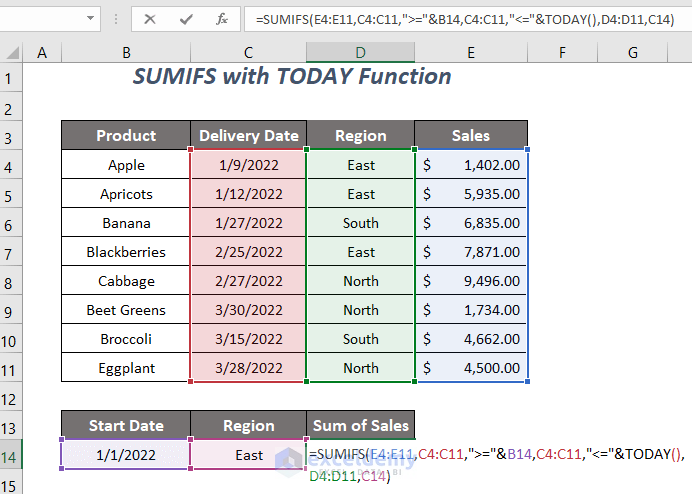
- Press ENTER.
You will get the sum of sales, which is $15,208.00, between the first day of January 2022 and today’s date with criteria: East Region.
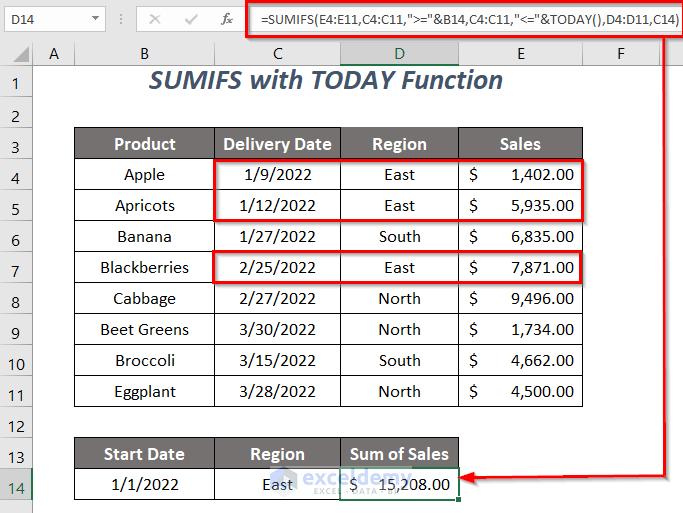
If you want to change the last date of the date range from today’s date to 10 days before today’s date, then use the following formula:
=SUMIFS(E4:E11,C4:C11,">="&B14,C4:C11,"<="&TODAY()-10,D4:D11,C14)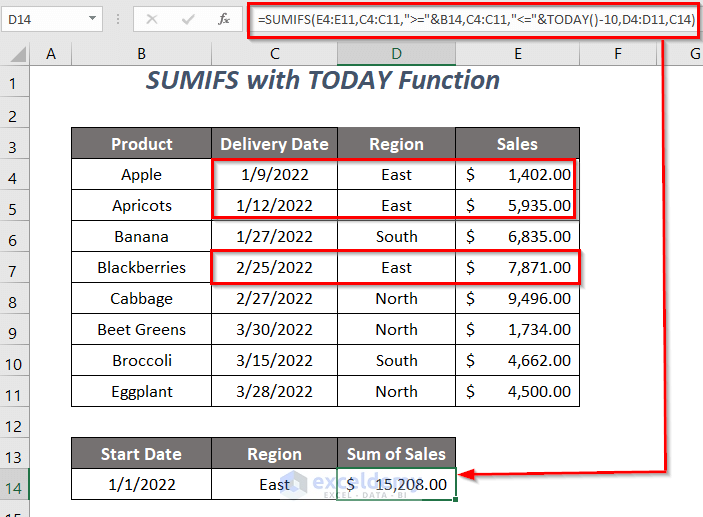
For the last date as a date 10 days following today’s date, enter the following formula:
=SUMIFS(E4:E11,C4:C11,">="&B14,C4:C11,"<="&TODAY()+10,D4:D11,C14)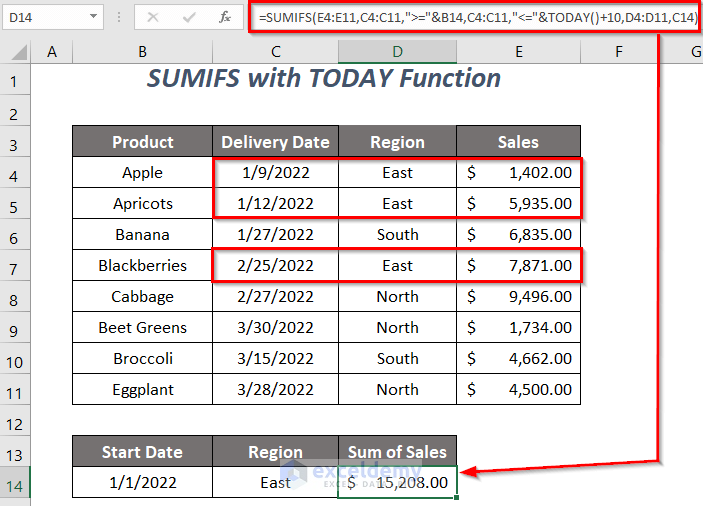
Method 5: Using a Combination of SUM and IF Functions to SUMIF between Two Dates
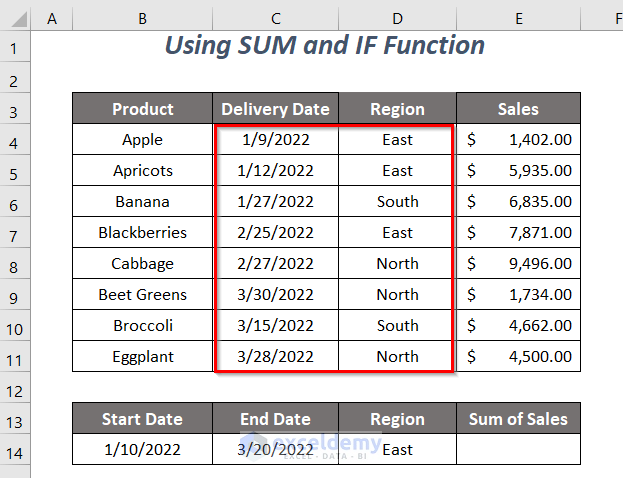
Steps:
- Enter the following formula in cell E14:
=SUM(IF((C4:C11)>=B14,IF((C4:C11)<=C14,IF(D4:D11=D14,E4:E11))))Here, E4:E11 is the sales range which values we want to sum, C4:C11 is the date range for the first and second criteria, and the last criteria range is D4:D11 containing the regions.
IF((C4:C11)>=B14→ checks if the date values of the range C4:C11 are greater than or equal to the value of B14.
Output →{FALSE; TRUE; TRUE; TRUE; TRUE; TRUE; TRUE; TRUE}
IF((C4:C11)<=C14→ checks if the date values of the range C4:C11 are less than or equal to the value of C14.
Output →{TRUE; TRUE; TRUE; TRUE; TRUE; FALSE; TRUE; FALSE}
IF(D4:D11=D14,E4:E11)→ checks if the regions of the range D4:D11 are equal to the region East of C14 and returns
({TRUE; TRUE; FALSE; TRUE; FALSE; FALSE; FALSE; FALSE}, E4:E11)
Output →{1402; 5935; FALSE; 7871; FALSE; FALSE; FALSE; FALSE}
IF((C4:C11)>=B14,IF((C4:C11)<=C14,IF(D4:D11=D14,E4:E11)))becomes
→{FALSE; TRUE; TRUE; TRUE; TRUE; TRUE; TRUE; TRUE},{TRUE; TRUE; TRUE; TRUE; TRUE; FALSE; TRUE; FALSE},{1402; 5935; FALSE; 7871; FALSE; FALSE; FALSE; FALSE}
→{FALSE; TRUE; TRUE; TRUE; TRUE; TRUE; TRUE; TRUE}, {1402; 5935; FALSE; 7871; FALSE; FALSE; FALSE; FALSE}
Output →{FALSE; 5935; FALSE; 7871; FALSE; FALSE; FALSE; FALSE}
SUM(IF((C4:C11)>=B14,IF((C4:C11)<=C14,IF(D4:D11=D14,E4:E11))))becomes
SUM({FALSE; 5935; FALSE; 7871; FALSE; FALSE; FALSE; FALSE})
Output → $13,806.00
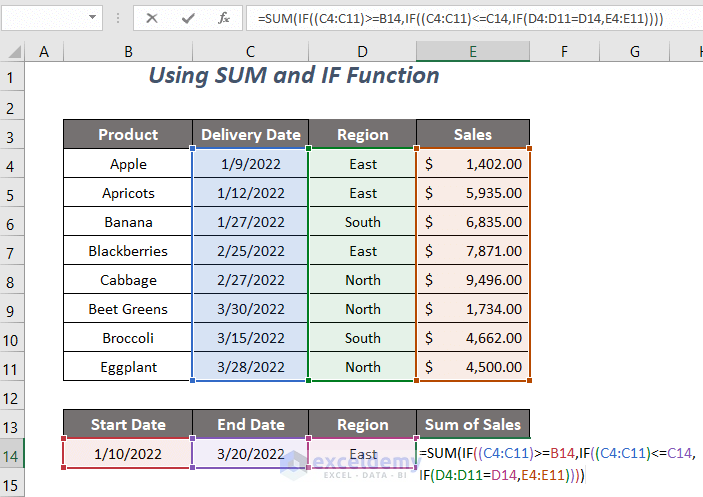
- Press ENTER.
You will get the sum of sales, $13,806.00 for our defined date range with other criteria: East Region.
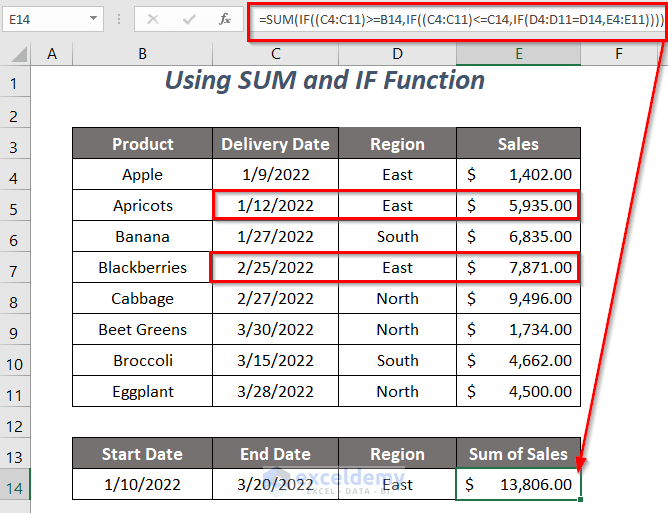
Method 6: Using SUMPRODUCT, MONTH, and YEAR Functions
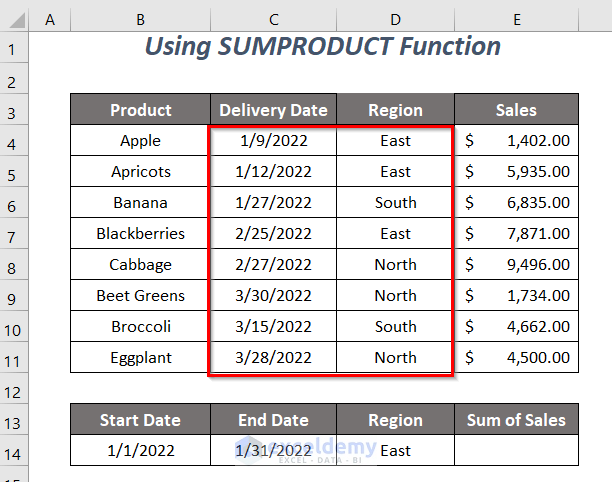
Steps:
- Enter the following formula in cell E14:
=SUMPRODUCT((MONTH(C4:C11)=1)*(YEAR(C4:C11)=2022)*(D4:D11=D14)*E4:E11)Here, E4:E11 is the sales range which values we want to sum, C4:C11 is the date range for the first and second criteria, and the last criteria range is D4:D11 containing the regions.
MONTH(C4:C11)→ MONTH returns the month number of the dates
Output →{1;1;1;2;2;3;3;3}
MONTH(C4:C11)=1becomes
{1;1;1;2;2;3;3;3}=1
Output →{TRUE; TRUE; TRUE; FALSE; FALSE; FALSE; FALSE; FALSE}
YEAR(C4:C11)→ returns the year values of the dates
Output →{2022;2022;2022;2022;2022;2022;2022;2022}
YEAR(C4:C11)=2022becomes
{2022;2022;2022;2022;2022;2022;2022;2022}=2022
Output →{TRUE; TRUE; TRUE; TRUE; TRUE; TRUE; TRUE; TRUE}
D4:D11=D14→ checks if the regions of the range D4:D11 are equal to the region East of C14
Output →{TRUE; TRUE; FALSE; TRUE; FALSE; FALSE; FALSE; FALSE}
SUMPRODUCT((MONTH(C4:C11)=1)*(YEAR(C4:C11)=2022)*(D4:D11=D14)*E4:E11)becomes
→SUMPRODUCT({TRUE; TRUE; TRUE; FALSE; FALSE; FALSE; FALSE; FALSE}*{TRUE; TRUE; TRUE; TRUE; TRUE; TRUE; TRUE; TRUE}*{TRUE; TRUE; FALSE; TRUE; FALSE; FALSE; FALSE; FALSE}*E4:E11)
→SUMPRODUCT({1;1;1;0;0;0;0;0}*{TRUE; TRUE; FALSE; TRUE; FALSE; FALSE; FALSE; FALSE}*E4:E11)
→SUMPRODUCT({1;1;0;0;0;0;0;0}*E4:E11) SUMPRODUCT({1402;5935;0;0;0;0;0;0})
Output → $7,337.00
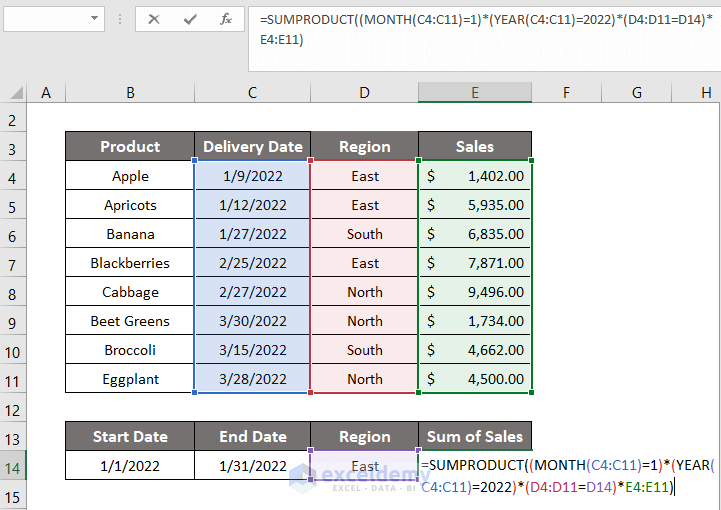
- Press ENTER.
You will get the sum of sales, $7,337.00 for January month with another criterion: East Region.
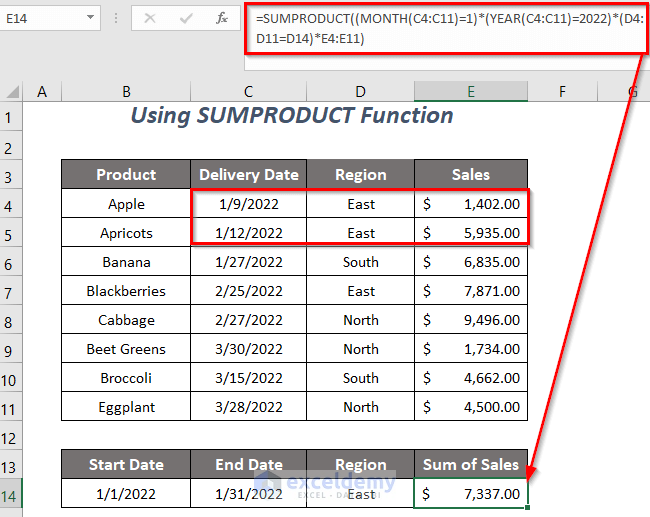
Method 7: Using a VBA Code to SUMIF between Two Dates
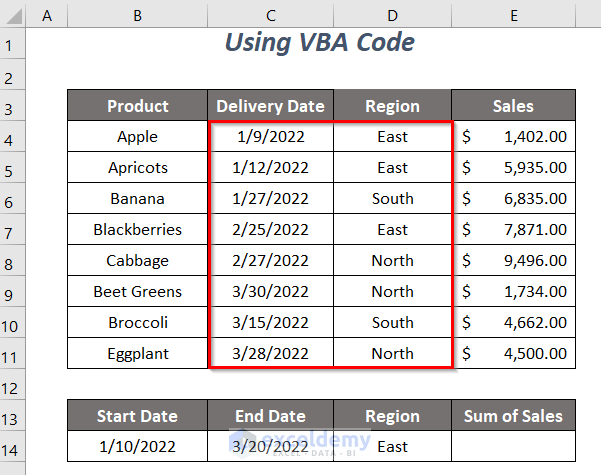
Steps:
- Go to the Developer Tab >> Visual Basic Option.
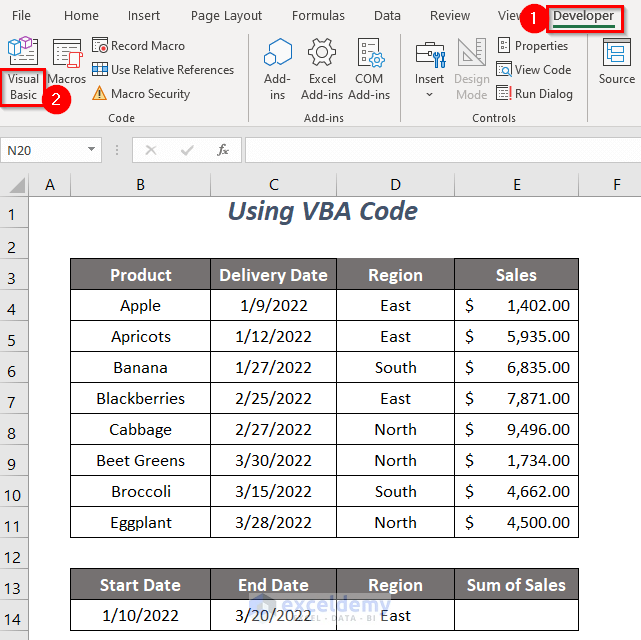
The Visual Basic Editor will open up.
- Go to the Insert Tab >> Module Option.
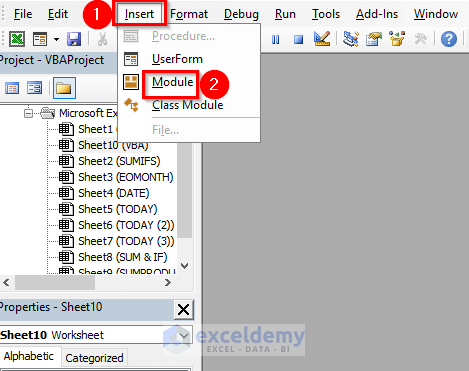
A Module will be created.
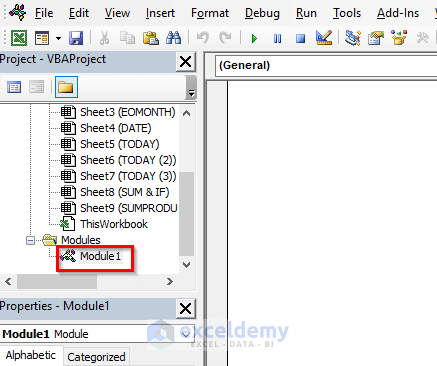
- Enter the following code:
Sub sumdatewithcriteria()
Cells(14, 5).Value = Application.WorksheetFunction.SumIfs(Range("E4:E11"), _
Range("C4:C11"), ">=" & DateValue("1/10/2022"), Range("C4:C11"), "<=" & _
DateValue("3/20/2022"), Range("D4:D11"), "East")
End SubWe will get our value in cell E14 and DATEVALUE will convert the date string into a date value and then after fulfilling the criteria SUMIFS will return the added sales value in cell E14.
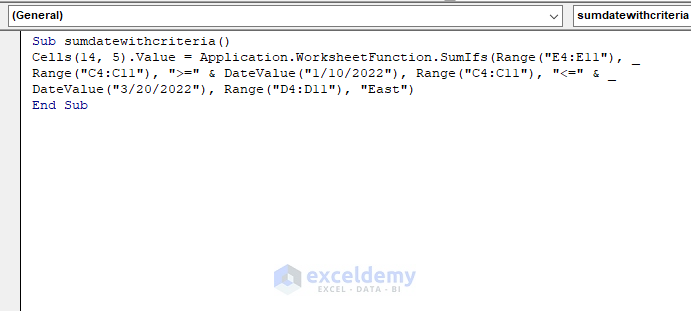
- Press F5.
You will get sales of $13,806.00 for our defined date range with another criterion: East Region.
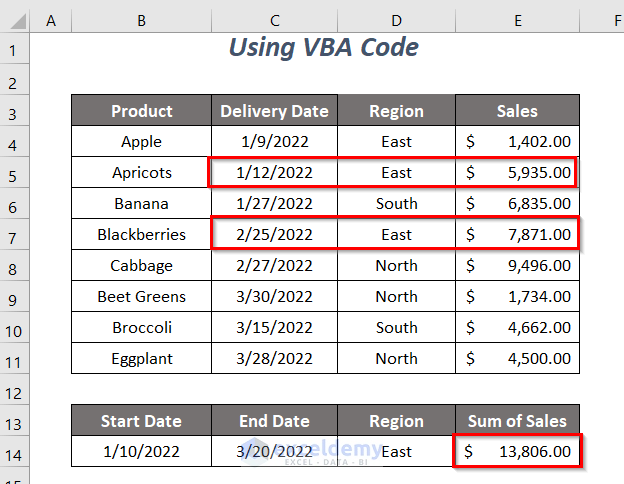
Read More: How to Use SUMIFS with Date Range and Multiple Criteria
Practice Section
For practicing by yourself, we have provided a Practice section, like the one below, on a sheet named Practice.
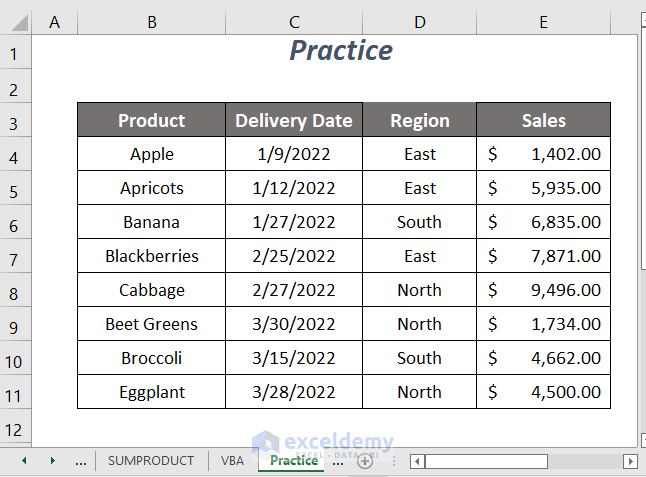
Download the Workbook
<< Go Back to SUMIFS with Date Range | Excel SUMIFS Function | Excel Functions | Learn Excel
Get FREE Advanced Excel Exercises with Solutions!

