Method 1 – Using the ‘Remove Duplicates’ Command
Steps:
- Copy the ‘Sales Rep’ column and paste it below ‘Output’.
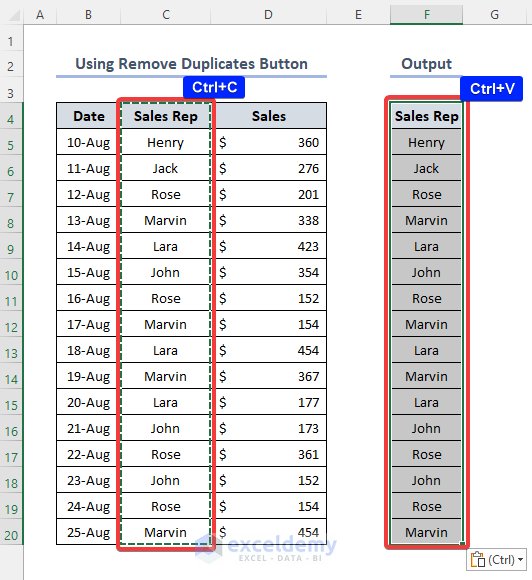
- To remove repeated names from the column, go to Remove Duplicates, found in Data Tools under the Data tab.
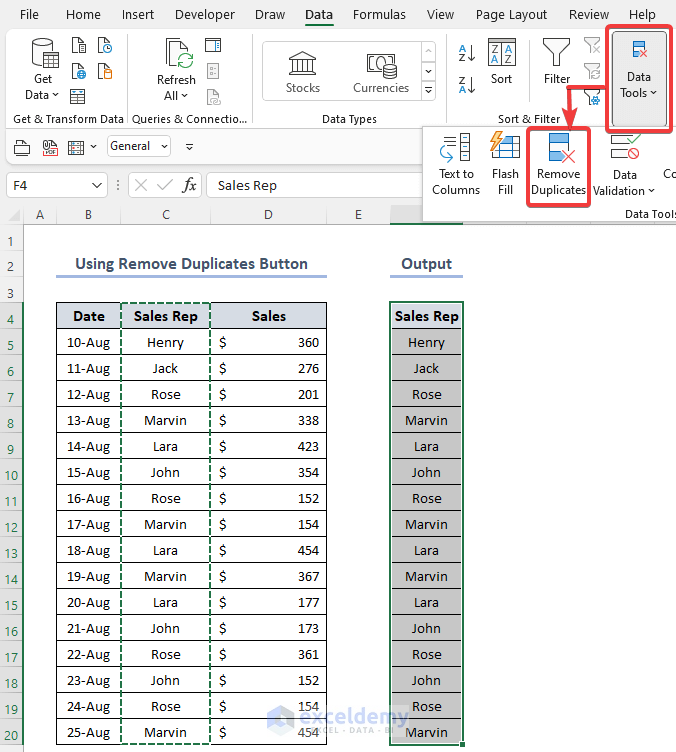
- Remove Duplicate dialog box will pop up.
- Click OK.
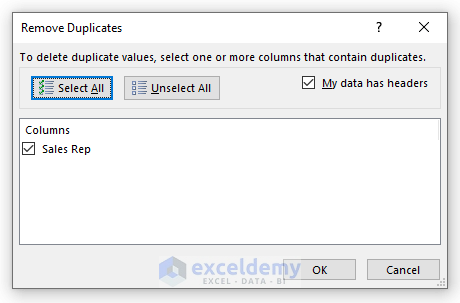
- The number of duplicated values found and removed will be shown in a pop-up box, and the remaining unique values will be shown.
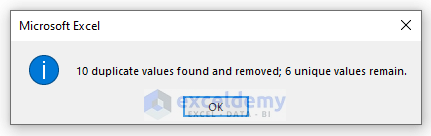
- The unique employees are below the Output column.
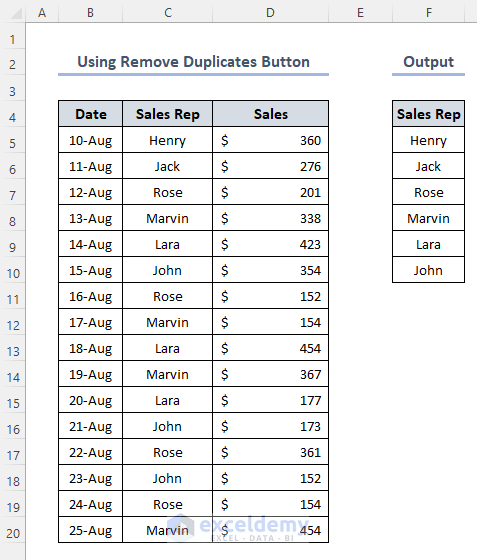
Read More: How to Summarize Text Data in Excel
Method 2 – Summarizing a List of Names with Number of Occurrences
Steps:
- Find unique employees through the UNIQUE function in Excel that is available in Microsoft 365.
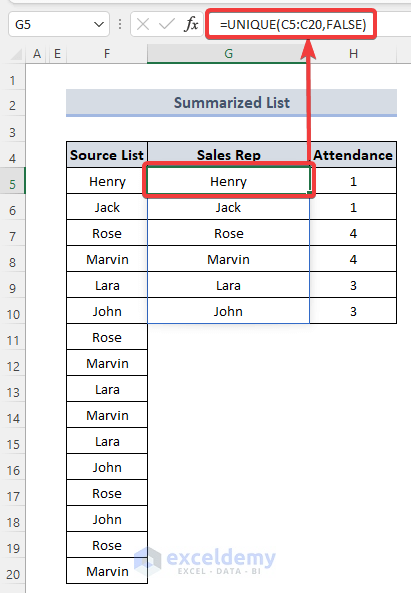
- Use the the COUNTIF function to find their repeated presence in the Sales Rep column like in the image below.
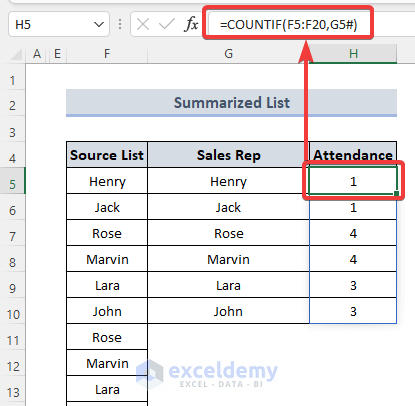
Read More: How to Summarize Data by Multiple Columns in Excel
Method 3 – Summarizing a Name List with the Consolidation Tool
Steps:
- Select Consolidate in Data Tools under the Data tab to summarize a list of names and their corresponding sales volume.
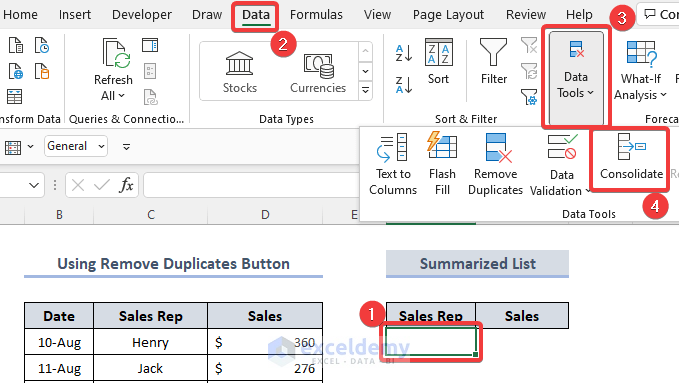
- A consolidated pop-up will appear.
- In this box, select both columns that we want to summarize.
- Mark the Left Column under Use Labels in.
- Click OK.
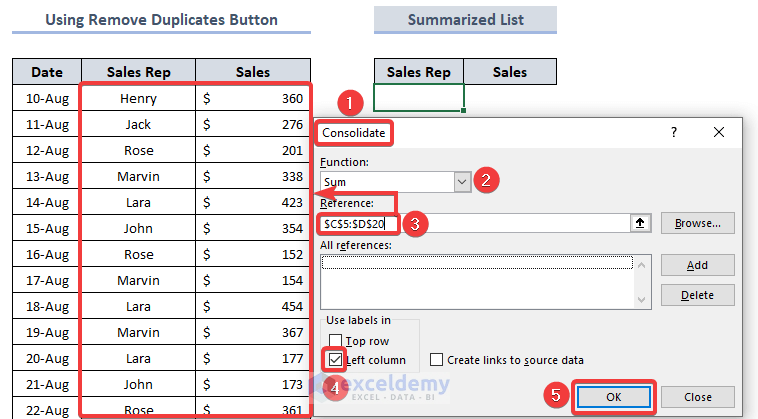
- The final summarized list is shown in the picture below.
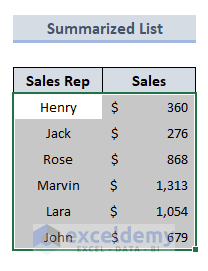
Read More: How to Make Summary in Excel From Different Sheets
Method 4 – Applying UNIQUE and SUMIFS Functions
Steps:
- Use the UNIQUE function. This function will remove any repeated names from the Sales Rep column.
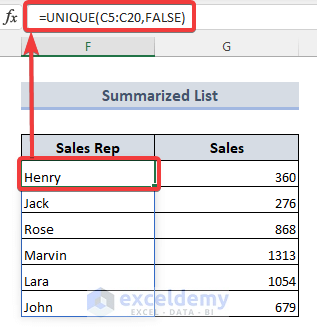
- SUMIFS will sum up all values against repeated names and show them with their unique names.
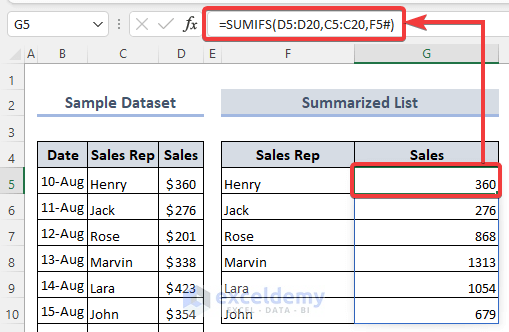
Read More: How to Create Summary Table in Excel
Method 5 – Utilizing the Excel Pivot Table
Steps:
- To pivot any dataset, click the Insert tab
- Click Pivot Table.
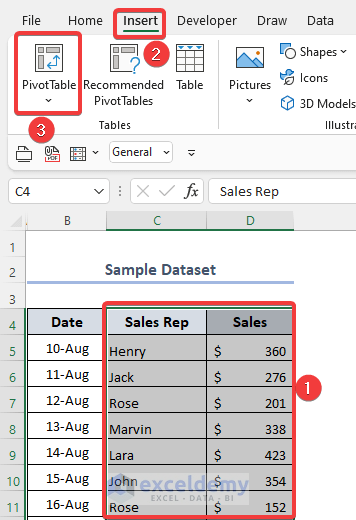
- In the ‘Pivot Table from table or range’ pop-up, click OK to open up a new worksheet for the pivot table.
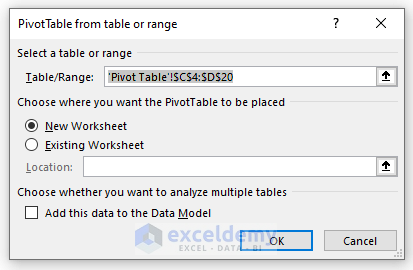
- If we markup both the Sales Rep and Sales columns and values as a sum-up form. The pivot table below will appear. It is good to go for analyzing data for a list of names in Excel.
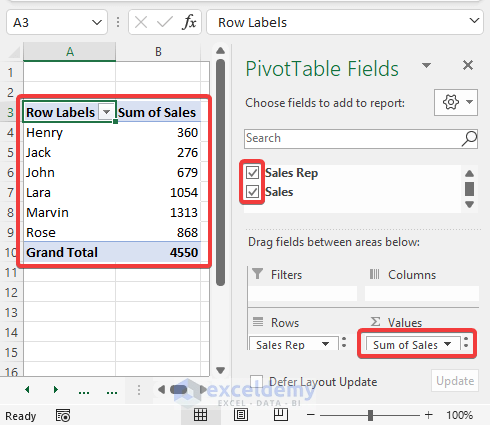
Read More: How to Summarize Data Without Pivot Table in Excel
Download the Practice Workbook
You can download the practice workbook from the following link.
Related Articles
- How to Summarize Subtotals in Excel
- How to Create Summary Table from Multiple Worksheets in Excel
- How to Group and Summarize Data in Excel
- How to Create a Summary Sheet in Excel
<< Go Back to Summarize Data In Excel | Data Analysis with Excel | Learn Excel
Get FREE Advanced Excel Exercises with Solutions!

