Method 1 – Using COUNTIF Function to Tally Votes in Excel
Steps:
- Select Cell G5.
- Insert the following formula
=COUNTIF($D$5:$D$14,F5)
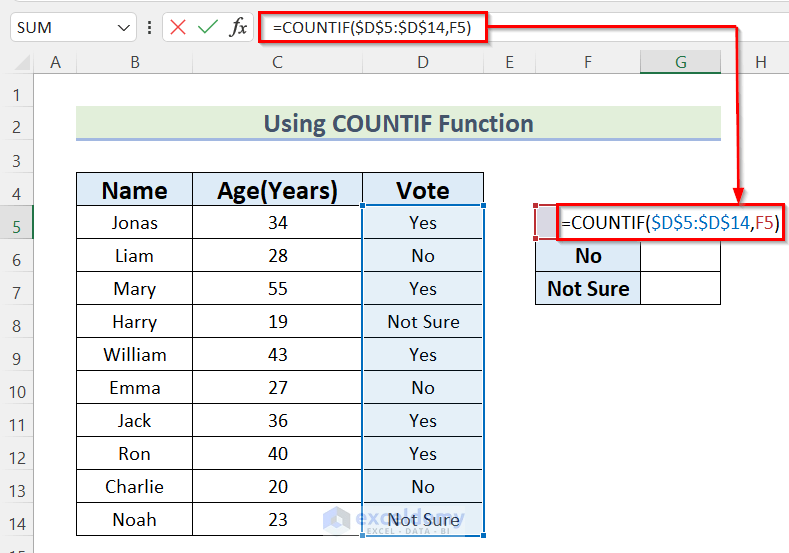
The COUNTIF function, we selected Cell D5:D14 as the range and selected Cell F5 as criteria. Here, it will count all the Yes votes.
- Press ENTER.
- Drag down the Fill Handle tool to AutoFill the formula for the rest of the cells.
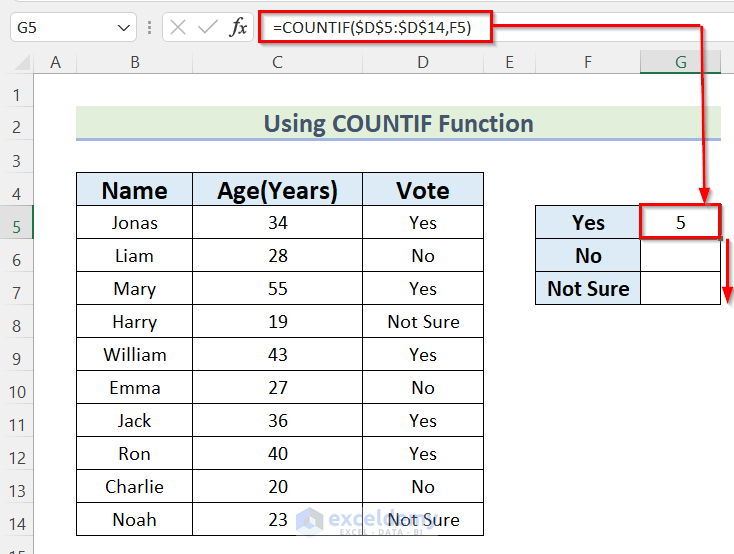
- Get the total count of votes of different criteria.
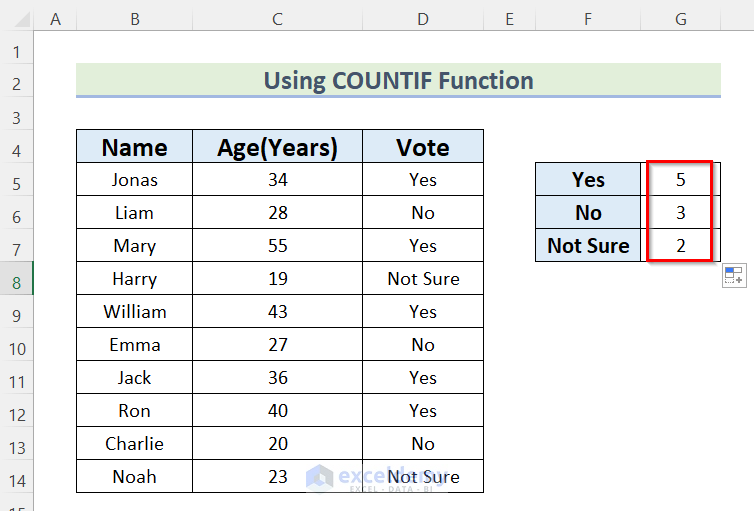
Method 2 – Use of Combined Formula to Tally Votes in Excel
Steps:
- Select cell G5.
- Insert the following formula
=SUM(FREQUENCY(IF($D$5:$D$14=F5,MATCH($D$5:$D$14,$D$5:$D$14,0)),ROW($D$5:$D$14)-ROW($D$5)+1))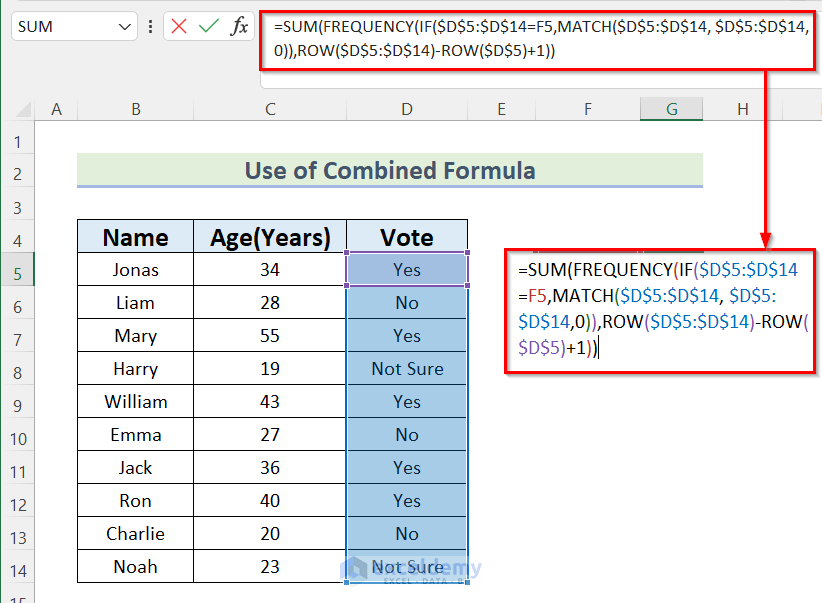
Formula Breakdown
- Press ENTER.
- Drag down the Fill Handle tool to AutoFill the formula for the rest of the cells.
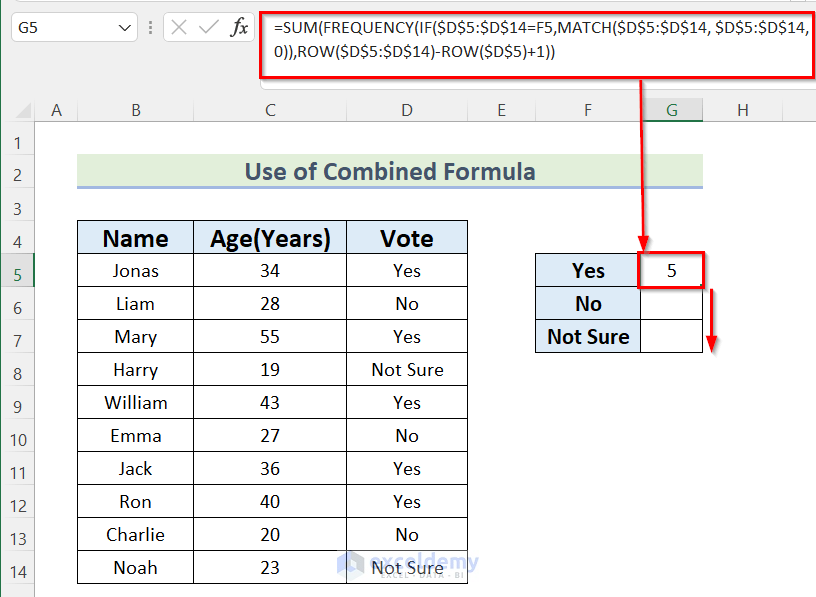
- Get the tally of the votes.
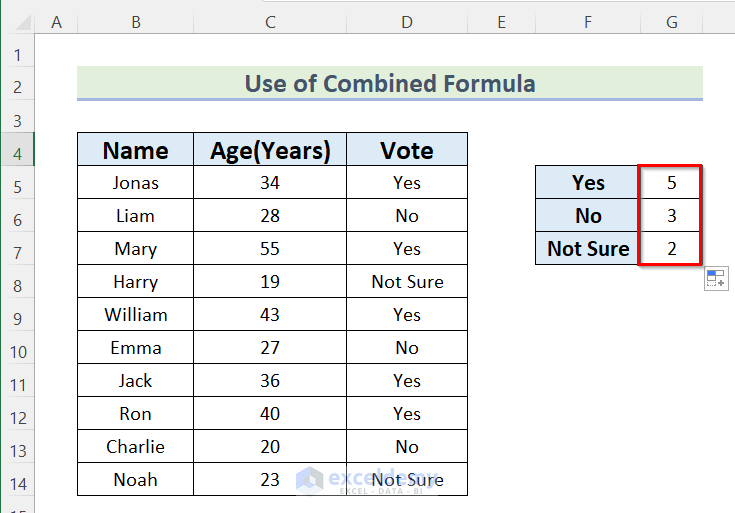
Method 3 – Applying SUMIF Function to Tally Votes
Steps:
- Select Cell H5.
- Insert the following formula
=SUMIF($E$5:$E$14,G5,$D$5:$D$14)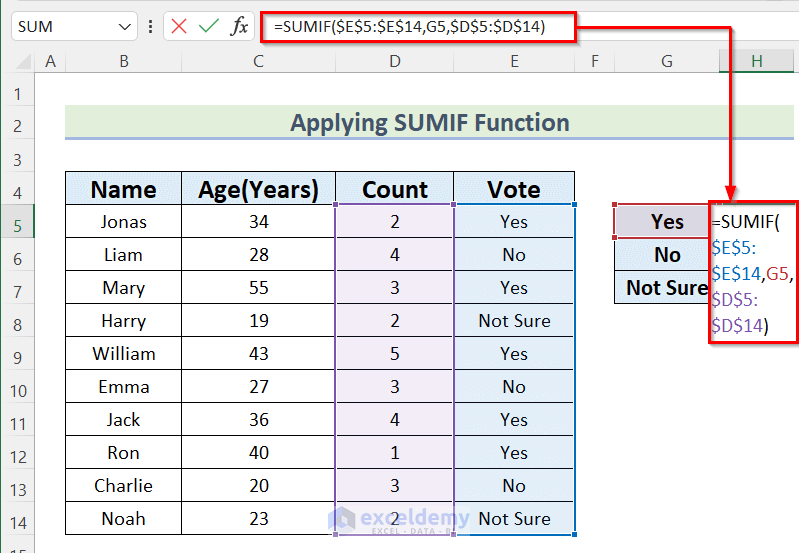
The SUMIF function, we selected Cell E5:E14 as range, Cell G5 as criteria and Cell D5:D14 as sum_range. Here, it will tally all the Yes votes.
- Press ENTER.
- Drag down the Fill Handle tool to AutoFill the formula for the rest of the cells.
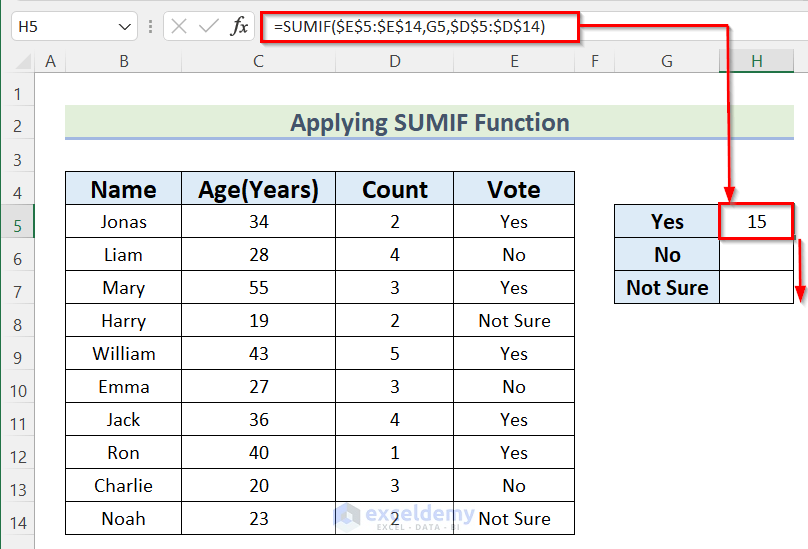
- Get the tally of the votes.
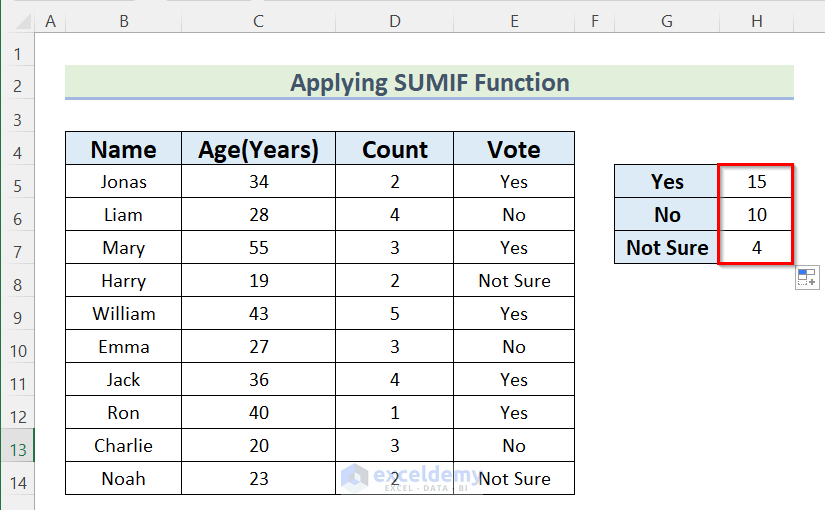
Method 4 – Creating Voting System to Tally Votes
Steps:
- Open the Developer tab >> go to Insert >> from Form Controls choose Spin Button.
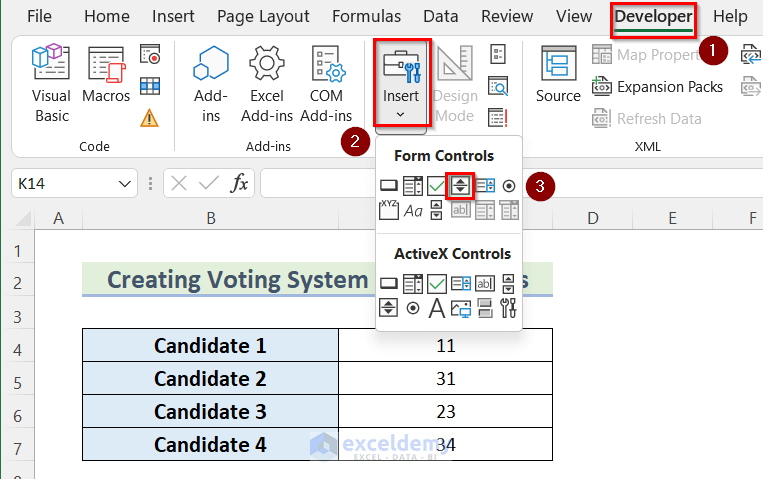
- Spin Button will appear on the worksheet.
- Select the Spin Button and Right Click.
- Select Format Control.
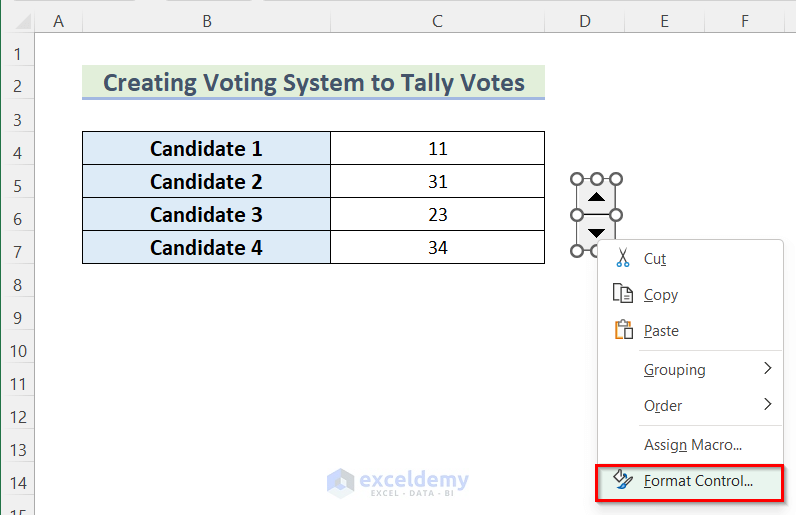
- The Format Control box will appear.
- Select Cell C4 as Cell link.
- Press OK.
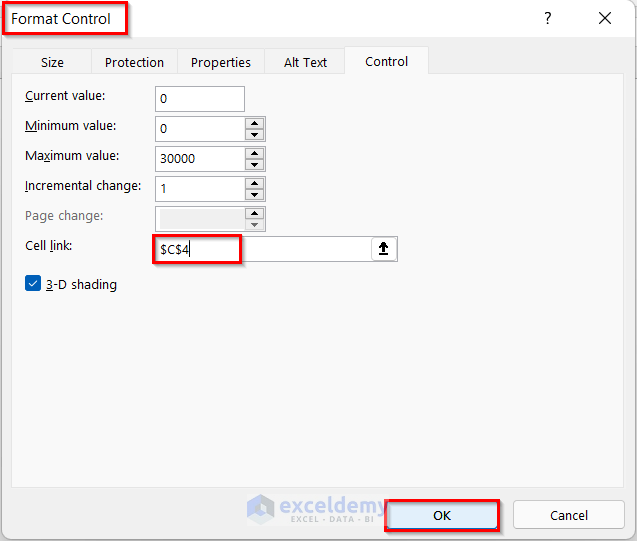
- The Spin Button is connected to Cell C4.
- Press the Upward Button.
- The vote has increased from 11 to 12.
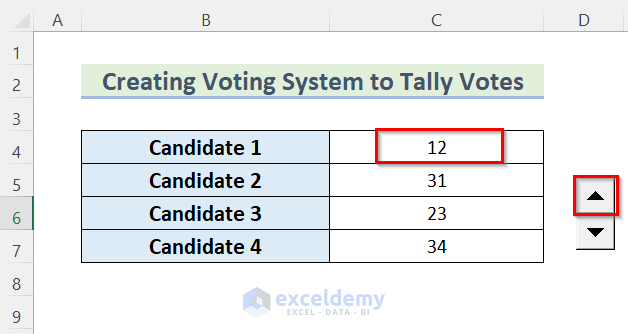
- Insert 3 more Spin Buttons for Cell C5:C7 using the same way(anchor).
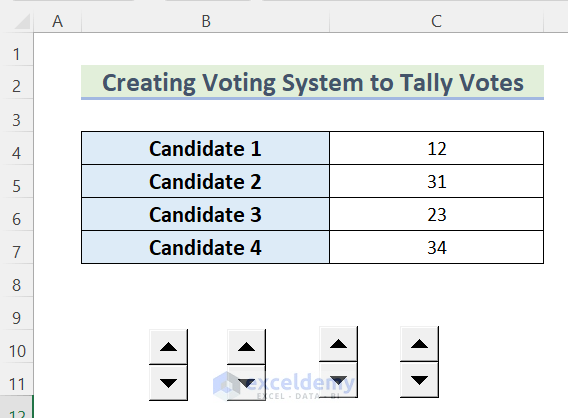
- Select the Cell B4:C7.
- Open the Insert tab >> from the Chart section >> click Bar Charts.
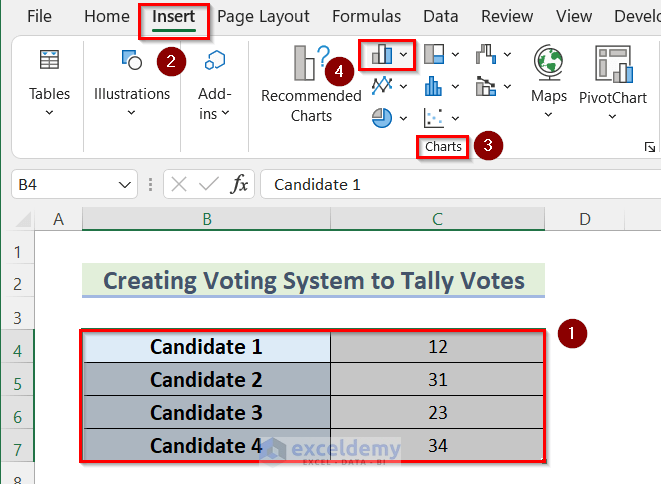
- Fom Bar Charts >> select 2-D Column.
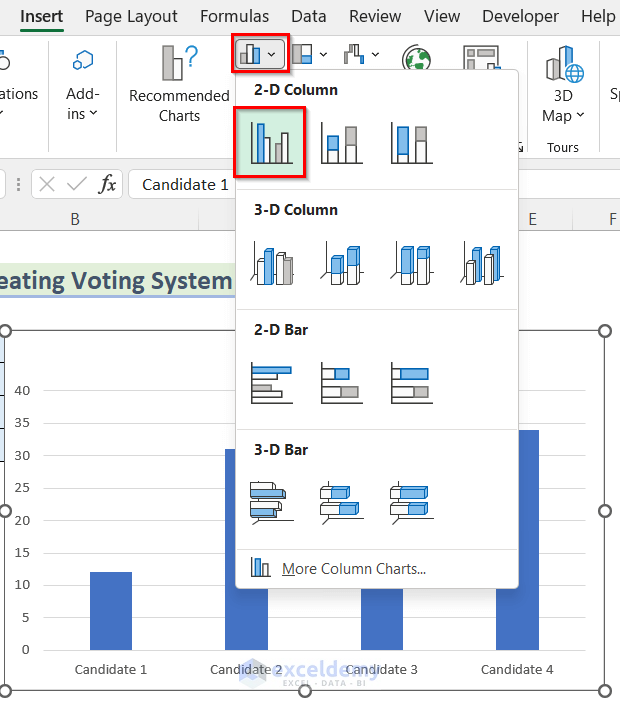
- A Bar Chart will appear.
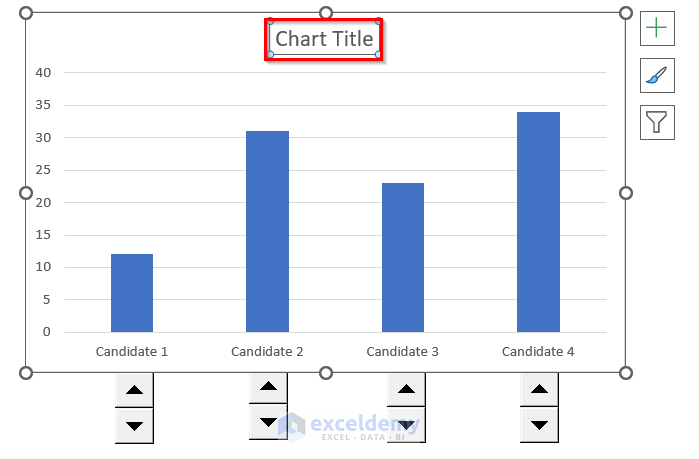
- Change the Chart Title to Votes.
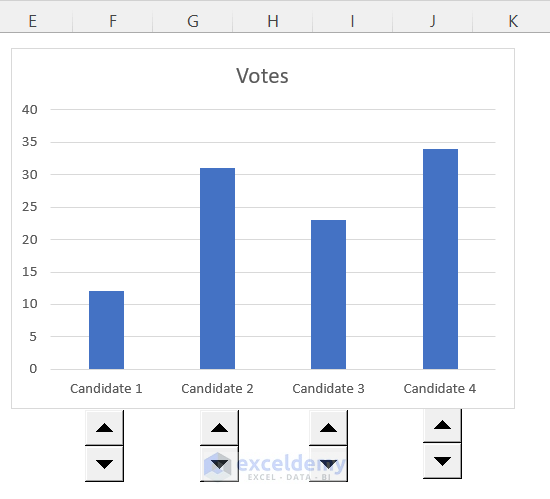
- Add Data Labels.
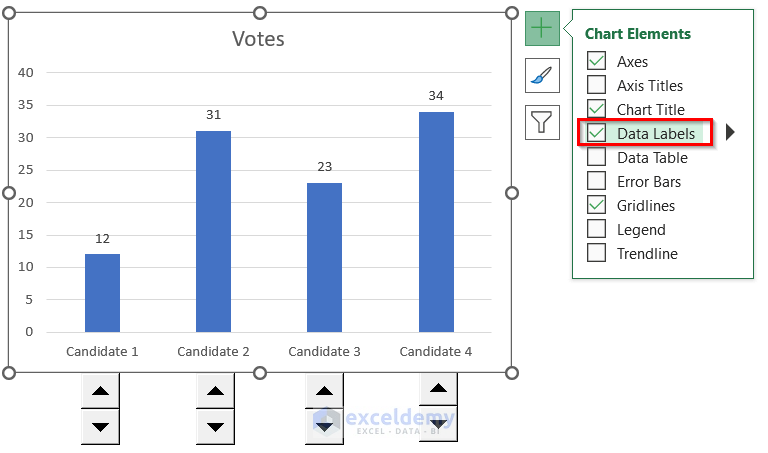
Get the tally of votes by creating a voting system.
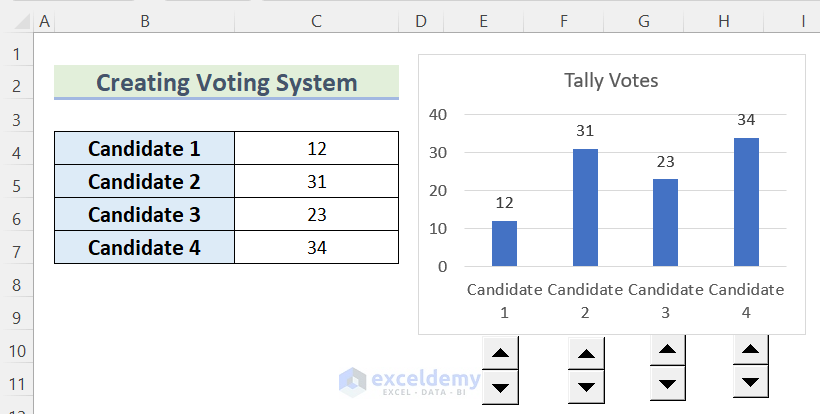
Change the no of votes anytime by using the Spin Button. We clicked on the Upward Button for Candidate 1, the vote increased from 12 to 13.
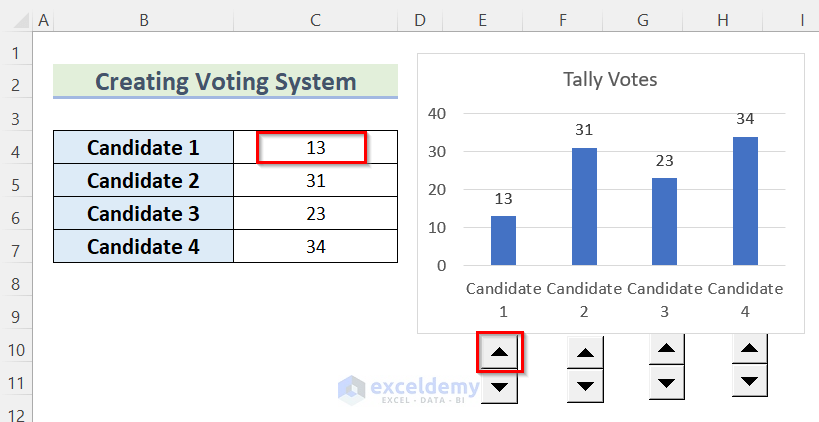
- The Downward Button for Candidate 2, the vote decreased from 31 to 30.
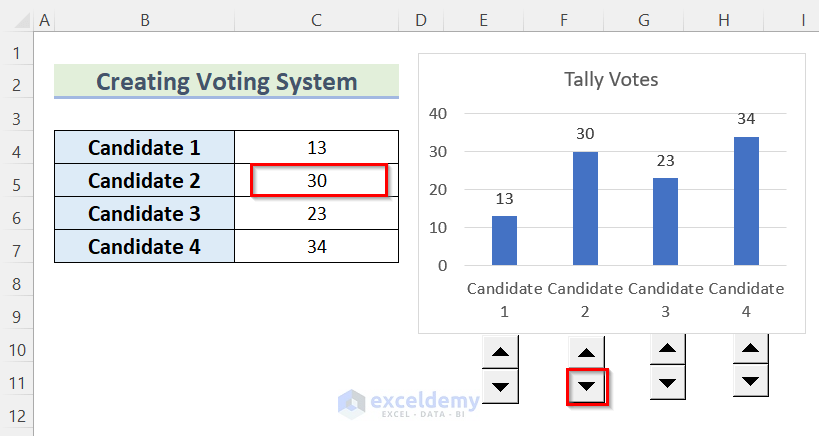
Things to Remember
- Here, you cannot input more than one criterion in the COUNTIF function.
- You may find the VALUE Error in case of using the SUMIF function if you use it in case of strings longer than 255 characters.
- The FREQUENCY function will show the #NAME error if you misspell the function name.
Download Practice Workbook
Related Articles
- How to Tally Words in Excel
- How to Export Tally Data in Excel
- How to Make a Tally Chart in Excel
- How to Make Tally Marks in Excel
<< Go Back to Tally in Excel | Excel for Statistics | Learn Excel
Get FREE Advanced Excel Exercises with Solutions!

