What Is Excel AutoSave Feature?
AutoSave is a new feature of Microsoft Office. It is available in the latest version of MS Office like Word, Excel and PowerPoint. When you turn it on, it will open a copy of your file in the cloud and you can recover each of the versions of your last file version using this feature.
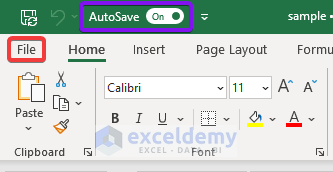
How to Turn Off Autosave in Excel: Step-by-Step Procedures
There are two different autosave features in newer Excel versions. One needs an internet connection for it to work while the other traditional autosave feature works for auto-recovery.
The AutoSave button is located at the upper-left corner of your worksheet window. See the following image for reference. You can either turn it on or off by clicking on it.

Turn Off the AutoRecovery Feature to Stop Excel from Saving Your Work Automatically:
Step 1: Go to Excel Options
- Open Excel.
- Click on File.
- Choose Options from the menu.
 Excel Options window will open.
Excel Options window will open.
Step 2: Disable AutoRecovery from Excel Options
- Click on Save from the left box.
- In the Save workbooks field on the right side, uncheck the Save AutoRecover information every 1 minute(s) option.
- Choose the format of the saved file. We chose the Excel workbook.
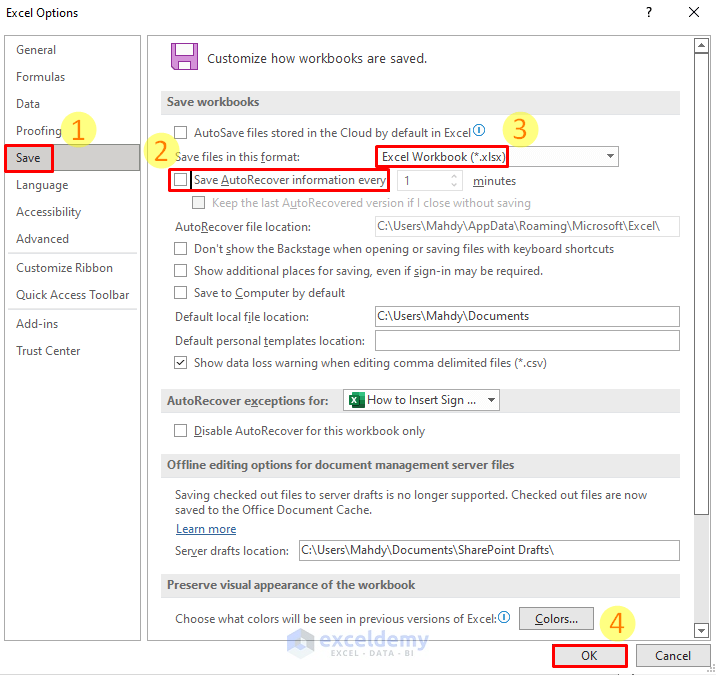
- Press OK.
Read More: Why Does Excel Autosave Keep Turning Off
Related Articles
<< Go Back to Excel Autosave | Excel Files | Learn Excel
Get FREE Advanced Excel Exercises with Solutions!

