What Is a Toolbar in Excel?
A toolbar is a band of icons displayed on the computer to perform certain functions by clicking.
Different Types of Toolbars in Excel
In MS Excel 365, there are icons on the Ribbon under the Home tab.
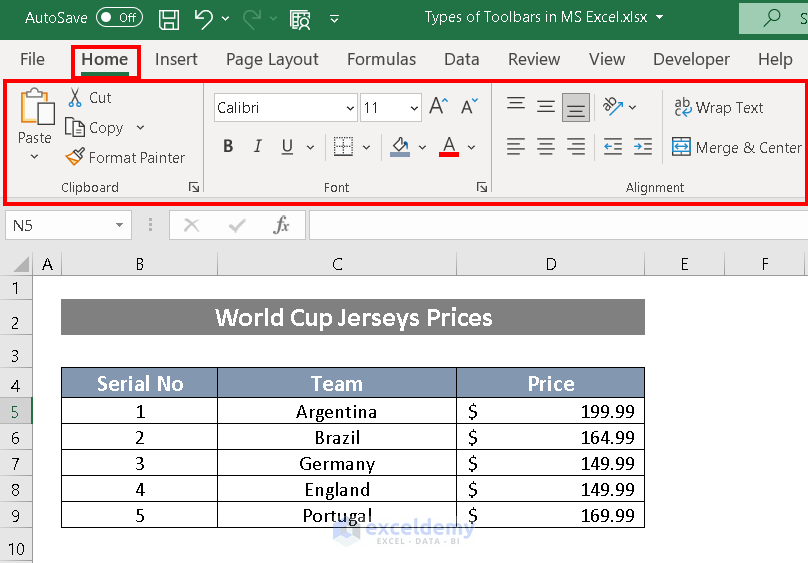
1. Quick Access Toolbar
The Quick Access Toolbar is a command line above the ribbon tabs.
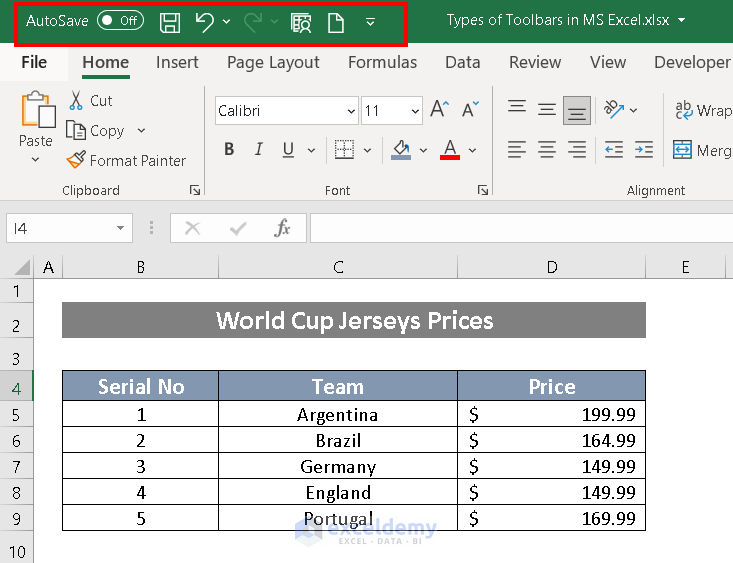
Using the Quick Access Toolbar, you can create a new workbook.
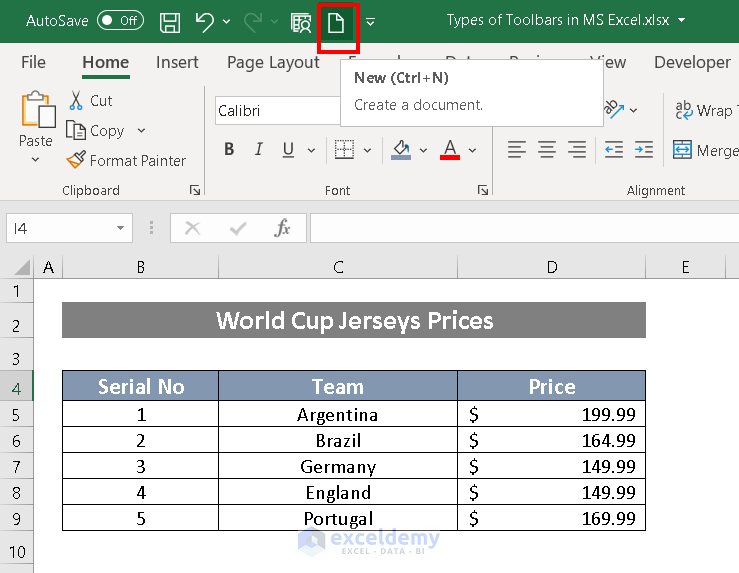
You can also go to the File tab.
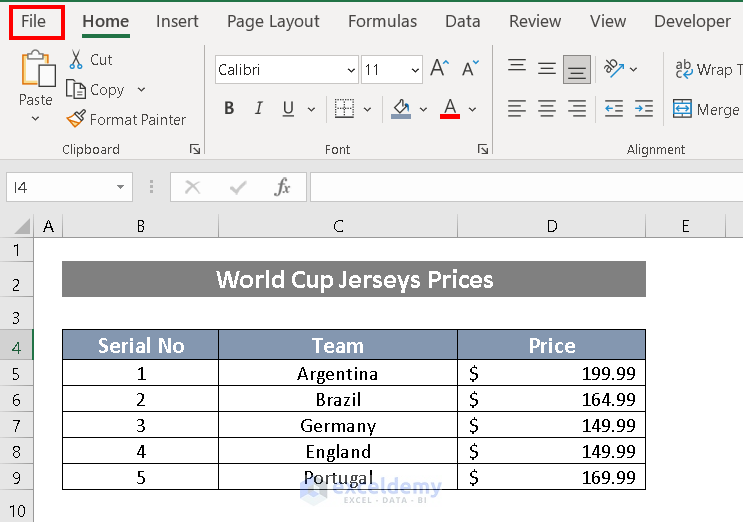
And click New.
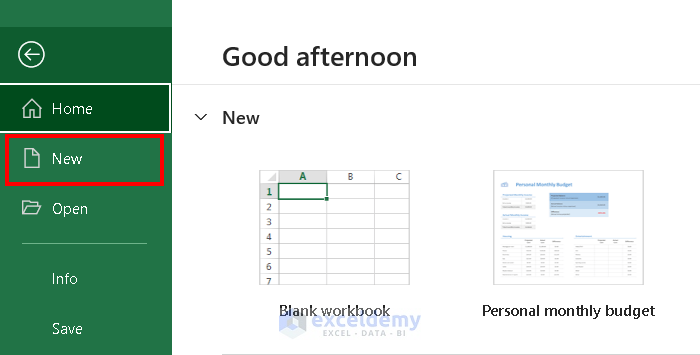
You can customize the Quick Access Toolbar by clicking Customize Quick Access Toolbar.
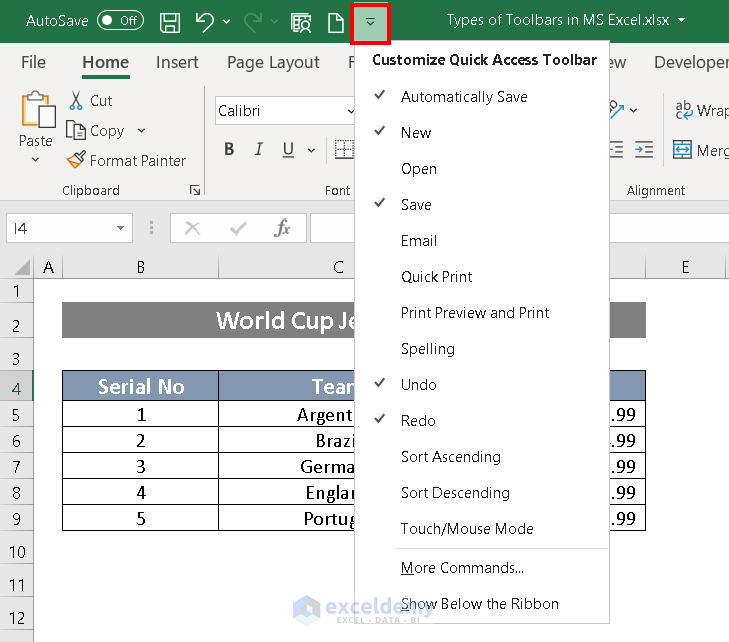
You can add a Menu by clicking it. Here, Open was added.
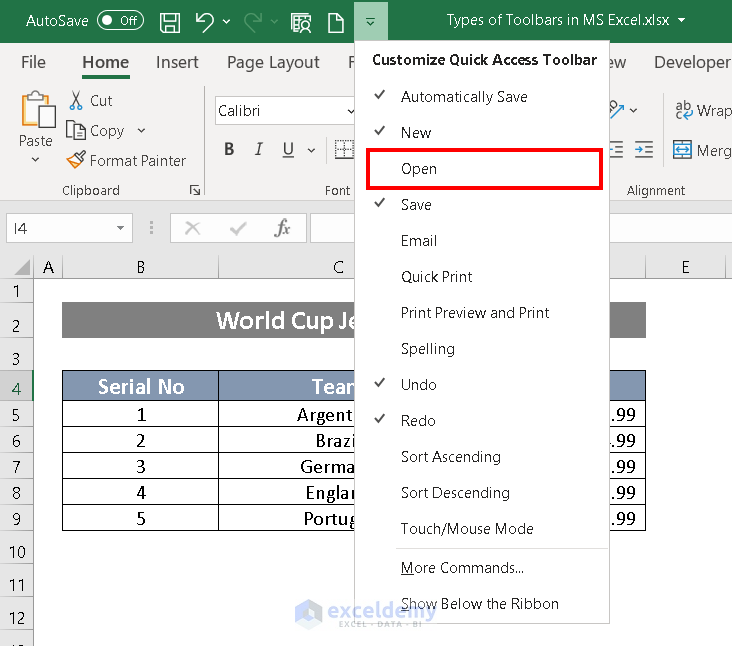
The Menu will be displayed in the Quick Access Toolbar.
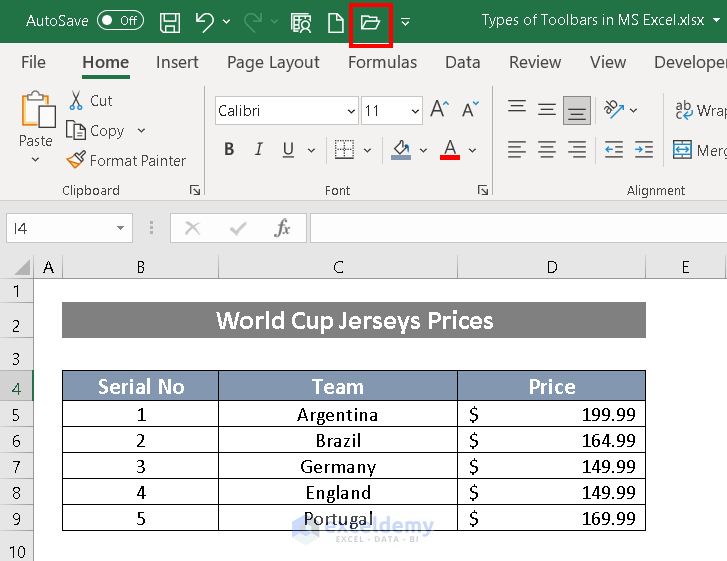
You can choose More Commands.
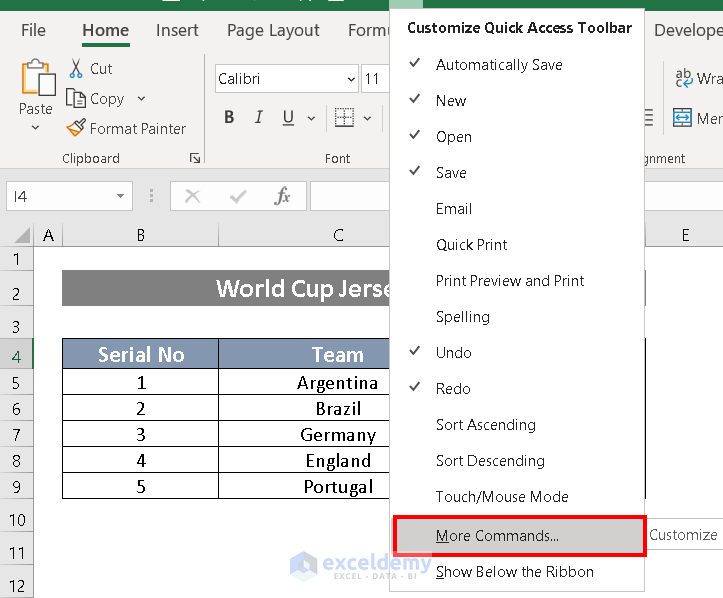
In the Excel Options box, Add or Remove commands.
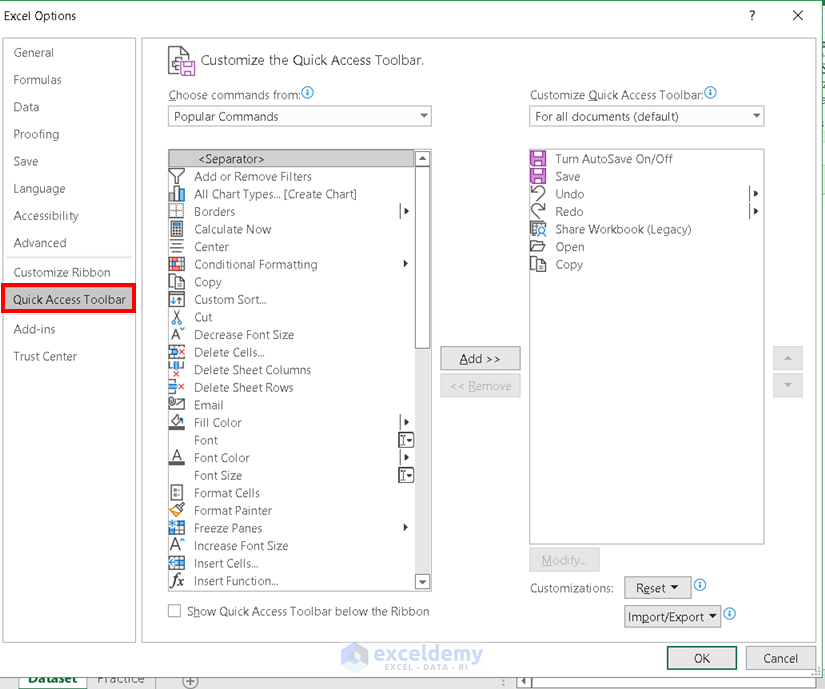
To change the appearance of Excel Options, go to the File tab.
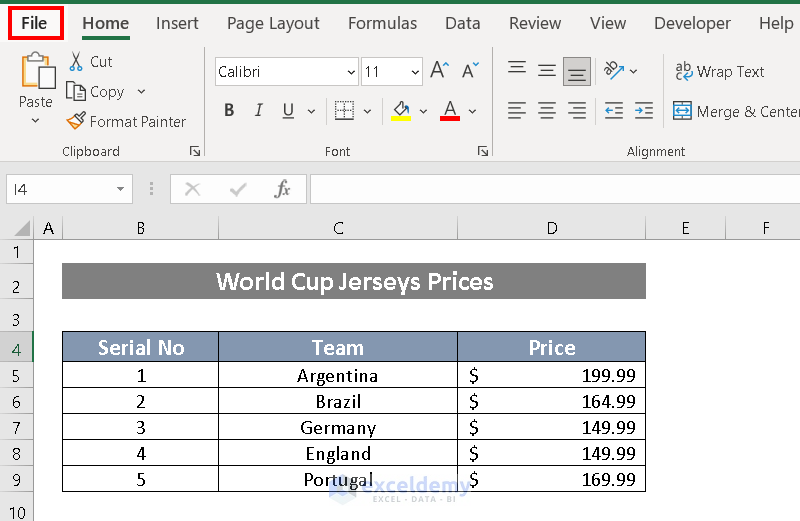
Click Options.
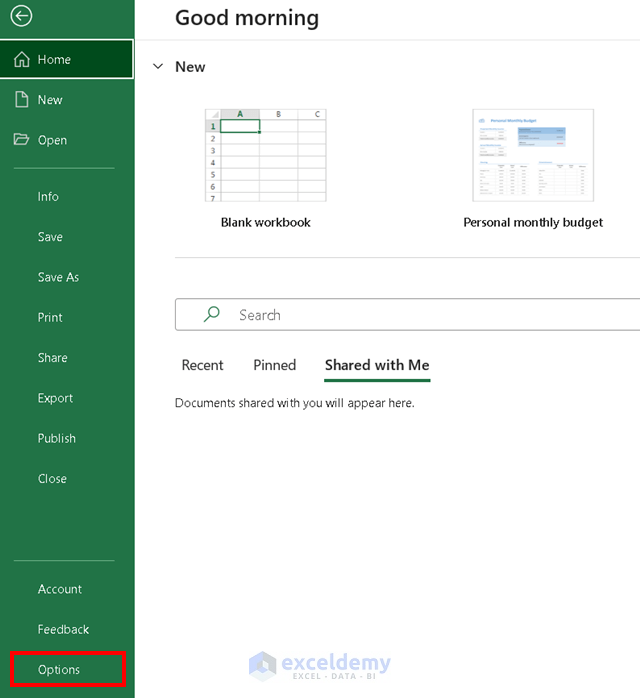
Choose the Quick Access Toolbar.
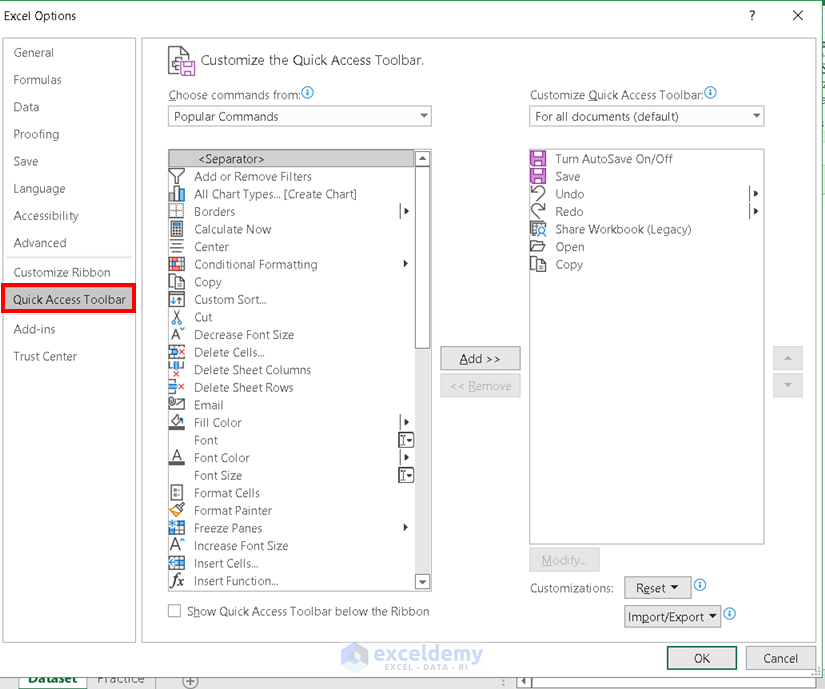
In Quick Access Toolbar, Add/Remove a Menu in the Quick Access Toolbar. Here, Copy was added.
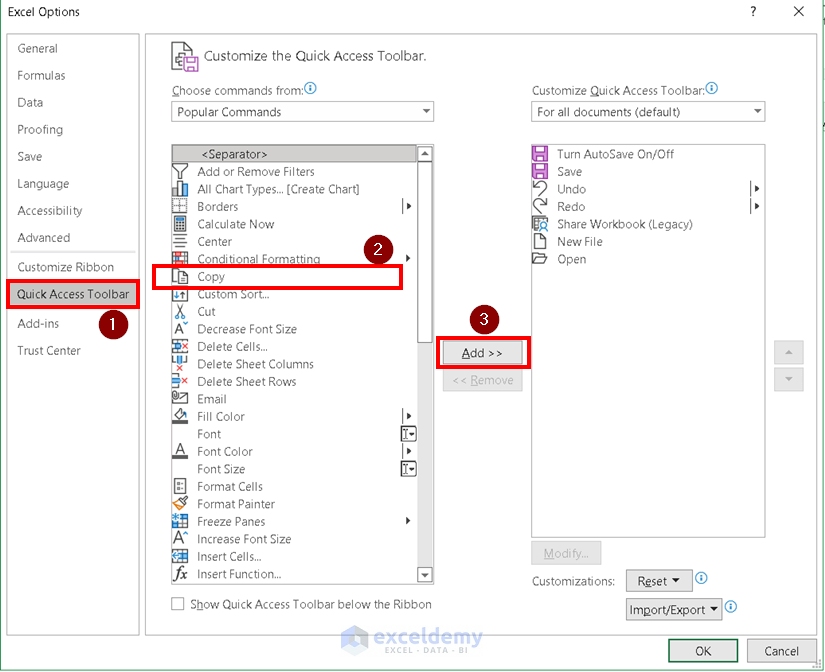
Click OK.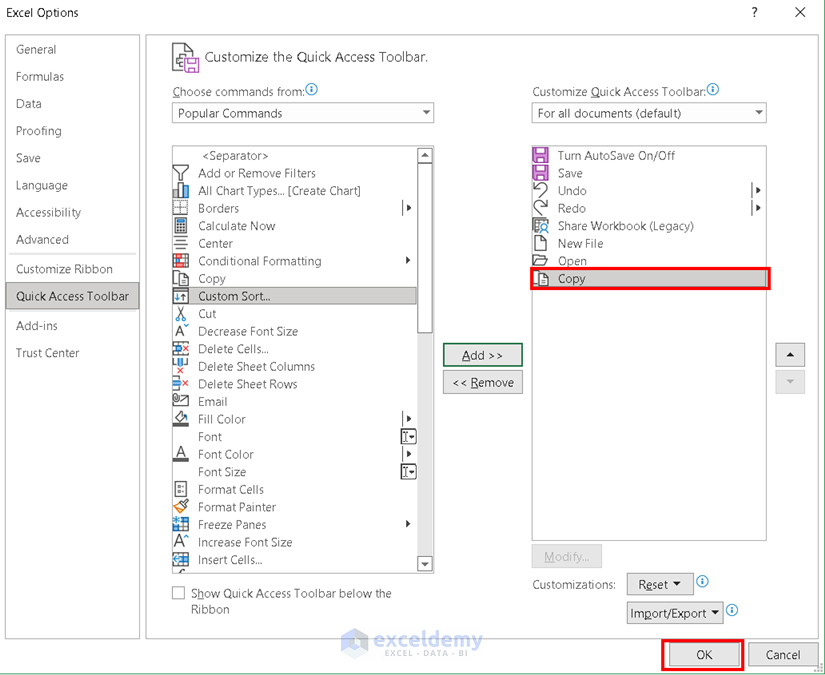
To remove a Menu (New File, here), click Remove.
Click OK.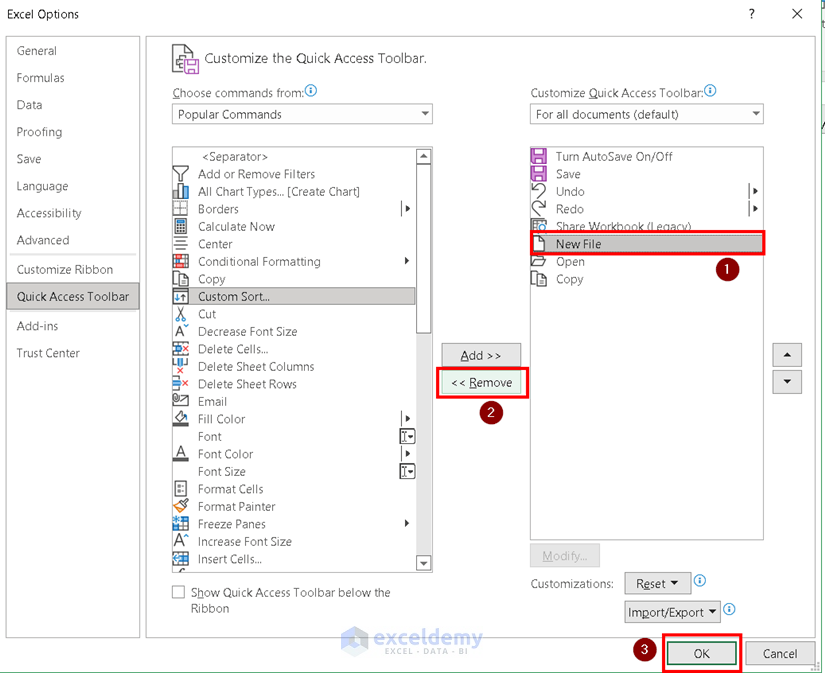
The Quick Access Toolbar is customized.
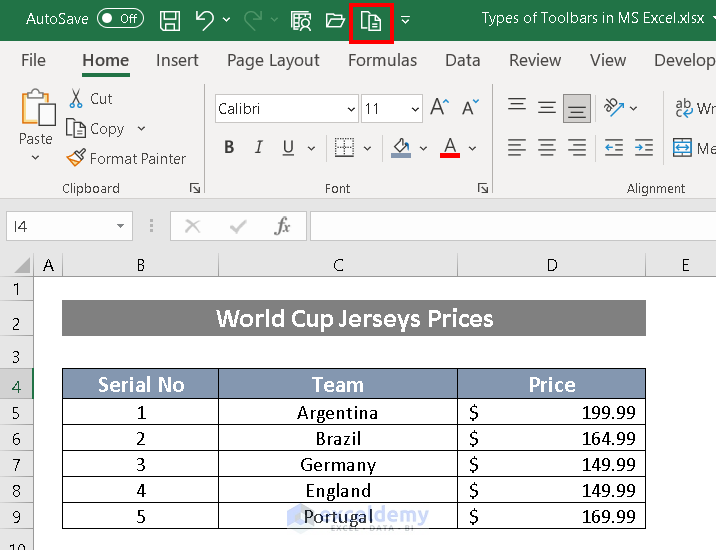
2. Standard Menu Bar
The Standard Menu Bar is a compilation of tabs. Under each tab, there are groups with a number of commands.
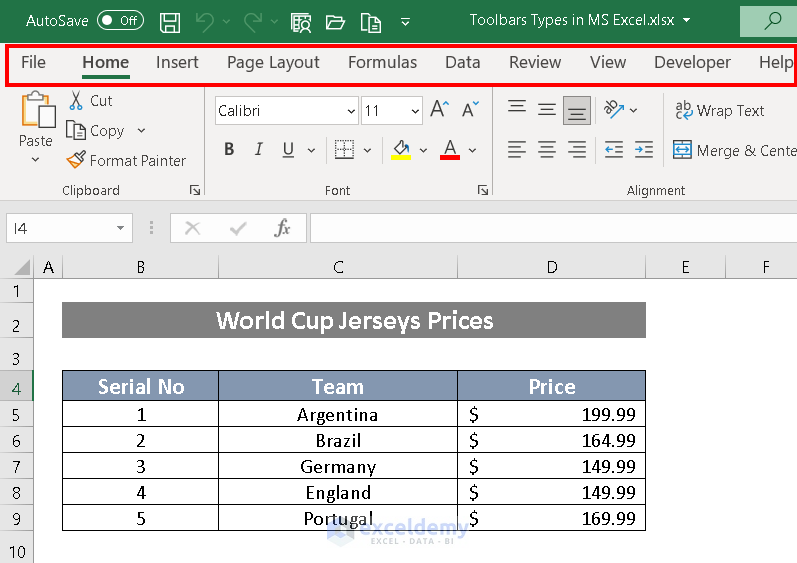
2.1. List of Tabs in the Standard Menu Bar
- File ——> contains mostly document and file-related commands such as Save, Save As, Open, Close, etc.
- Home ——> comprises seven groups used to edit and analyze text & tables.
- Insert ——> is used to add pictures, tables, symbols, etc..
- Draw ——> offers drawing options: pen, pencil, and highlighter.
- Page Layout ——> allows you to arrange the document pages.
- Formulas ——> allows you to choose functions from over 300 functions arranged in financial, logical, text, date & time, lookup and reference, maths & trig, statistical, etc categories.
- Data ——> is normally used for large amounts of data: to import, filter & sort data.
- Review ——> helps to proofread documents.
- View ——> allows you to view the worksheets in different ways.
- Developer ——> provides options to create VBA applications, create macros, import and export XML data, etc.
- Add-ins ——> provides features that are rarely needed.
- Help ——> allows you to access the Help Task Panel and to contact Microsoft support.
2.2. Customizing the Standard Menu Bar
Steps:
- Select the File tab.
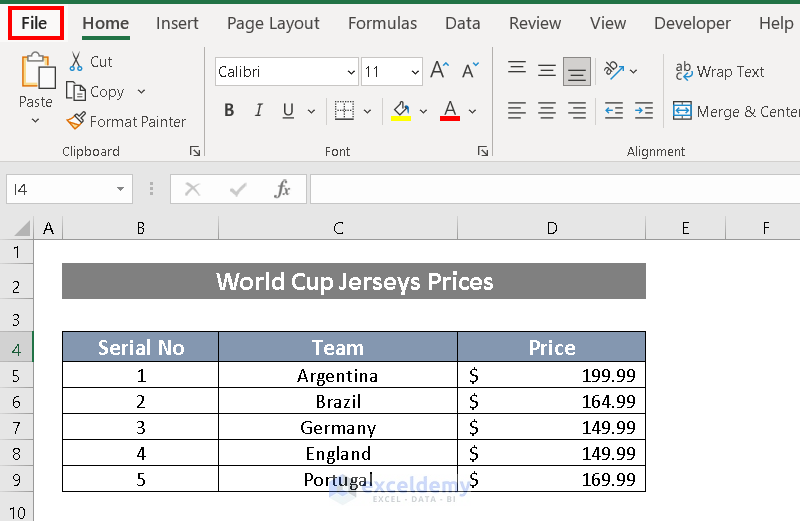
- Click Options.
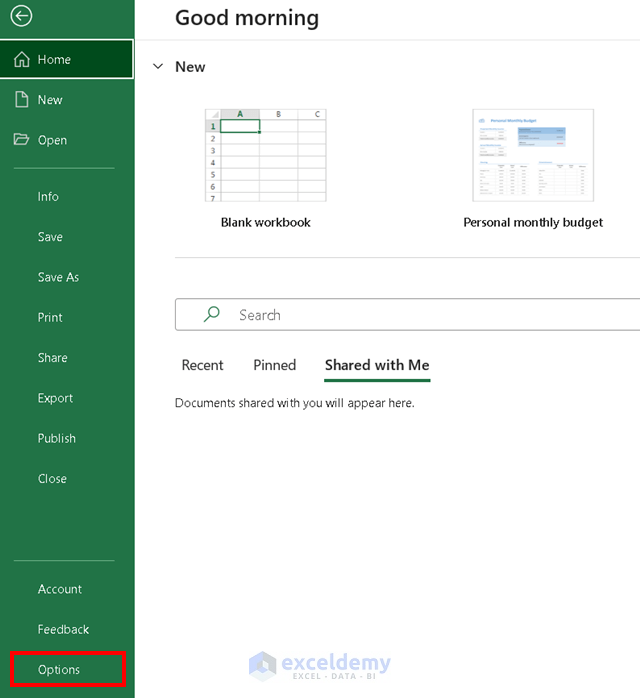
The Excel Options will be displayed.
- Go to Customize Ribbon.
- In Main Tabs , choose Default Tabs .
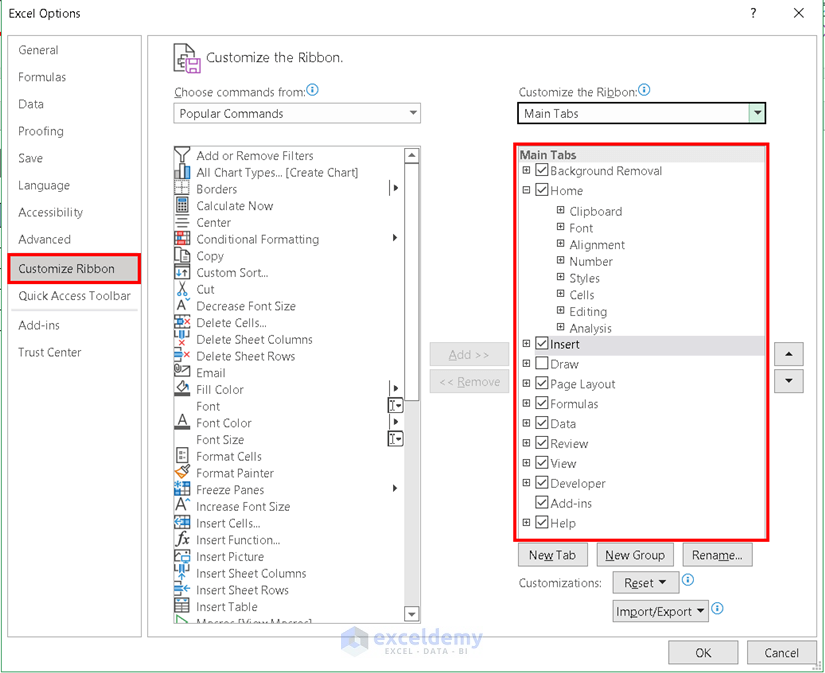
- To create a new tab, click New Tab and customize it.
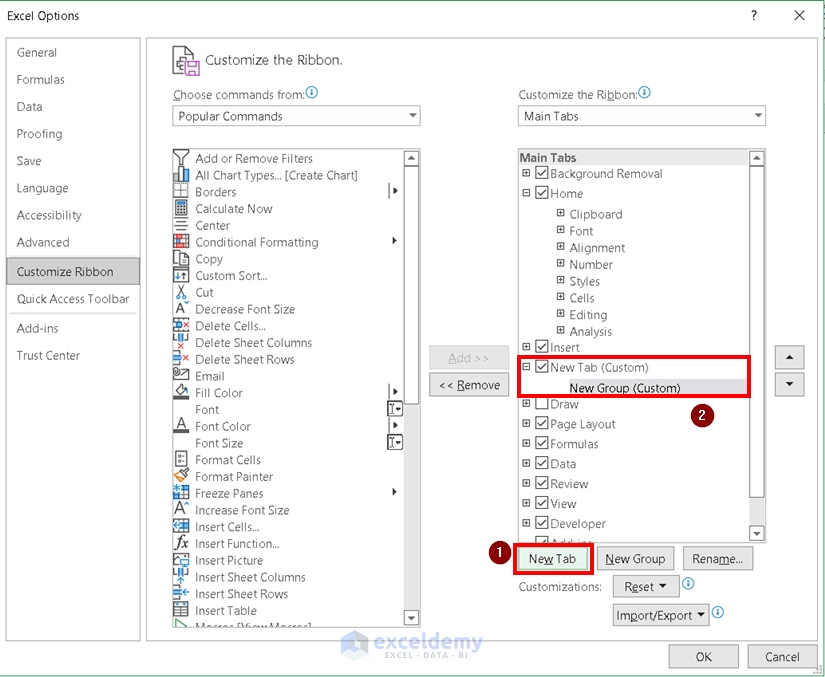
3. Formatting Bar
3.1. List of Groups in Formatting Bar of Home Tab
Clipboard ——> allows you to copy or cut data and paste it.
List of Commands
- Paste
- Cut
- Copy
- Format Painter
Font ——> you can change the format, size and style of the texts.
List of Commands
- Fonts
- Font Size
- Font Style
- Underline
- Color
- Effects
Alignment ——> allows you to relocate the position of the texts.
List of Commands
- Text Alignment
- Text Control
- Text Direction
Numbers ——> gives you the option to change the number format.
Styles ——> allows you to highlight tables and cells.
List of Commands
- Conditional Formatting
- Format as Table
- Cell Styles
Cells ——> you can add, delete, or edit cells.
List of Commands
- Insert
- Delete
- Format
Editing ——> helps you to organize data and apply mathematical functions.
List of Commands
- AutoSum
- Fill
- Clear
- Sort & Filter
- Find & Select
Analysis ——> gives you the option to analyze data.
3.2. List of Groups in Formatting Bar of Insert Tab
Tables ——> You can create a table and arrange complex data in a pivot table.
List of Commands
- Pivot Table
- Recommended Pivot Tables
- Table
Illustrations ——> allows you to insert pictures and shapes and take screenshots.
List of Commands
- Pictures
- Shapes
- Icons
- 3D Models
- Smart Art
- Screenshot
Add-ins ——> adds additional functions.
List of Commands
- Get Add-ins
- My Add-ins
Charts ——> provides options to visualize data in a graph.
List of Commands
- Recommended Charts
- Maps
- Pivot Chart
Tours ——> contains the command to launch the Power Map and add selected data to it.
List of Commands
- 3D Map
Sparklines ——> allows you to create a visual representation in a cell.
List of Commands
- Line
- Column
- Win/Loss
Filters ——> can be used to highlight or hide cells.
List of Commands
- Slicer
- Timeline
Links ——> are used to connect two or more files.
Text ——> allows you to write and modify text.
List of Commands
- Text Box
- Header & Footer
- Word Art
- Signature Line
- Object
Symbols ——> helps to add arithmetic operators in Excel Formulas.
List of Commands
- Equation
- Symbol
3.3. List of Groups in Formatting Bar of Page Layout Tab
Themes ——> helps to change the overall appearance.
List of Commands
- Themes
- Colors
- Fonts
- Effects
Page Setup ——> allows you to arrange the document.
List of Commands
- Margin
- Orientation
- Size
- Print Area
- Breaks
- Background
- Print Titles
Scale to Fit ——> helps to resize the page.
List of Commands
- Width
- Height
- Scale
Sheet Options ——> modifies the worksheet.
List of Commands
- Gridlines
- Headings
Arrange ——> is used to reposition images.
List of Commands
- Bring Forward
- Send Backward
- Selection Pane
- Align
- Group
- Rotate
3.4. List of Groups in Formatting Bar of Formulas Tab
Function Library ——> is the Insert Function dialog box which allows to search for a particular function and displays the list of functions in a category.
List of Commands
- Insert Function
- Auto Sum
- Recently Used
- Financial
- Logical
- Text
- Date & time
- Lookup & Reference
- Math & Trig
- More Functions
Defined Names ——> refers to a single cell, a range of cells, a constant value, or a formula.
List of Commands
- Name Manager
- Defined Name
- Use in Formula
- Create from Selection
Formula Auditing ——> helps to graphically represent the relationship between formulas and cells.
List of Commands
- Trace Precedents
- Trace Dependents
- Remove Arrows
- Watch Window
Calculation ——> gives the scope to evaluate data.
List of Commands
- Calculation Options
- Calculate Now
- Calculate sheet
3.5. List of Groups in Formatting Bar of Data Tab
Get & Transform Data ——> helps to connect to external data and customize it.
List of Commands
- Get Data
- From Text/CSV
- From Web
- From Table/Range
- Recent Sources
- Existing Connections
Queries & Connections ——>is used to find queries.
List of Commands
- Refresh All
- Queries & Connections
- Properties
- Edit Links
Sort & Filter ——> sorts and filters.
List of Commands
- Sort
- Filter
- Clear
- Reapply
- Advanced
Data Tools ——> are used to validate and modify data.
List of Commands
- Text to columns
- Flash Fill
- Remove Duplicates
- Data validation
- Consolidation
- Relationships
- Manage Data model
Forecast ——> Forecast helps to predict future values using linear regression.
List of Commands
- What-If Analysis
- Forecast Sheet
Outline ——> is used to add organizational quality to a long or wide worksheet.
List of Commands
- Group
- Ungroup
- Subtotal
- Show Detail
- Hide Detail
Analysis ——> provides an overview of the entire data.
List of Commands
- Data Analysis
3.6. List of Groups in Formatting Bar of Review Tab
Proofing ——> allows you to check the spelling.
List of Commands
- Spelling
- Thesaurus
- Workbook Statistics
Accessibility ——> finds errors and the way to fix them.
List of Commands
- Check Accessibility
Insights ——> finds and highlights patterns.
List of Commands
- Smart Lookup
Language ——> allows data translation.
List of Commands
- Translate
Comments ——> allows to add or show additional words.
List of Commands
- New Comments
- Delete
- Previous
- Next
- Show/Hide Comments
- Show All Comments
Protect ——> helps to secure the given data.
List of Commands
- Protect Sheet
- Protect Workbook
- Allow Edit Ranges
- Unshare Workbook
Ink ——> allows you to draw or highlight.
List of Commands
- Hide Ink
3.7. List of Groups in Formatting Bar of View Tab
Workbook Views ——>is used to control the appearance of the workbook.
List of Commands
- Normal
- Page Break Preview
- Page Layout
- Custom Views
Show ——> allows you to modify the worksheet view.
List of Commands
- Ruler
- Gridlines
- Formula Bar
- Headings
Zoom ——>is used to control the size of the worksheet view.
List of Commands
- Zoom
- 100%
- Zoom to Selection
Window ——> helps to open, create, freeze, or hide the window.
List of Commands
- New window
- Arrange All
- Freeze Panes
- Split
- Hide
- Unhide
- View Side by Side
- Synchronous Scrolling
- Reset Window Position
- Switch windows
Macros ——> show or record the used code in the worksheet.
3.8. List of Groups in Formatting Bar of Developer Tab
Code ——> helps you to use and modify programming language.
List of Commands
- Visual Basic
- Macros
- Record Macro
- Use Relative References
- Macro Security
Add-ins ——>helps to add features that are rarely used.
List of Commands
- Add-ins
- Excel Add-ins
- COM Add-ins
Controls ——> helps to edit the code and switch the design mode to on or off.
List of Commands
- Insert
- Design Mode
- Properties
- View Code
- Run Dialog
XML ——> is used to represent structured information.
List of Commands
- Source
- Map Properties
- Expansion Packs
- Refresh Data
- Import
- Export
3.9. List of Groups in Formatting Bar of Help Tab
Help ——> allows you to contact Microsoft.
List of Commands
- Help
- Contact Support
- Feedback
- Show Training
Community ——> helps you to communicate with Excel experts.
List of Commands
- Community
- Excel Blog
Read More: How to Add Strikethrough in Excel Toolbar


