Method 1 – Update Office and Windows Version
Steps:
- Click the File tab from the worksheet.
- Click on the Account option.
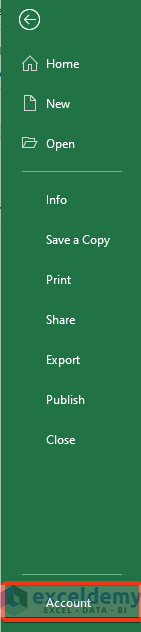
- Click the Update Options field.
- Choose the Update Now option.
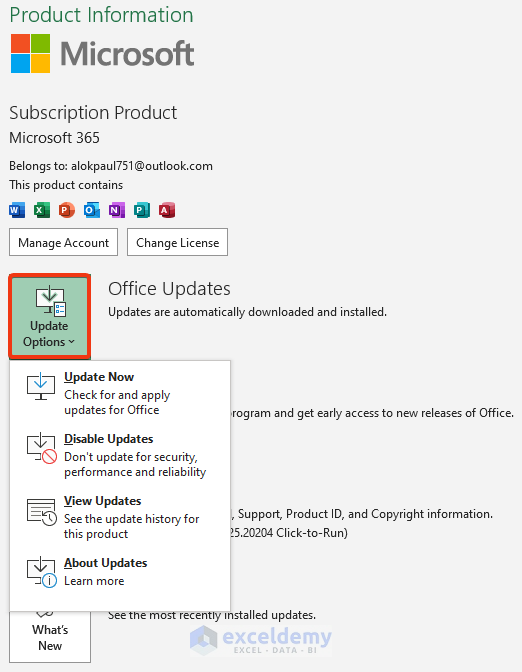
Method 2 – Repair Office Application
Steps:
- Right-click on the Windows icon on the bottom-left corner of the display.
- Select Apps and Features from the list.
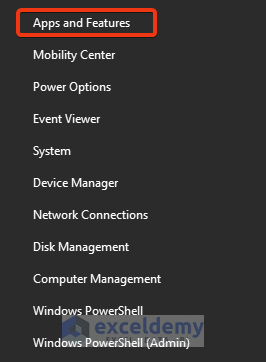
- Click on Microsoft Office/365 and click the Modify option.
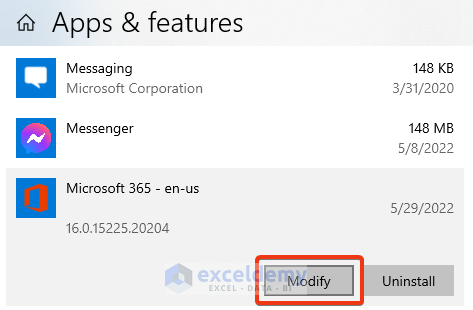
- The Click-to_run option appears.
- Click OK.
- Select Online Repair from the Repair menu.
- Follow the instructions shown on the screen to complete the repair.
Method 3 – Switch Windows User Profile
Use another user profile and see whether the problem is resolved or not.
Read More: [Solved] Excel Files Not Opening in Separate Windows
Method 4 – Turn off Cortana
The Cortana application slows down the performance of Excel. Turn off the Cortana application from the taskbar and reboot the PC.
Method 5 – Reopen All Office Applications and Default Printer
Steps:
- Close all the office applications.
- Change the default printer option.
- Right-click on the Windows icon at the bottom-left corner of the screen.
- Choose the Devices and Printer option from the list.
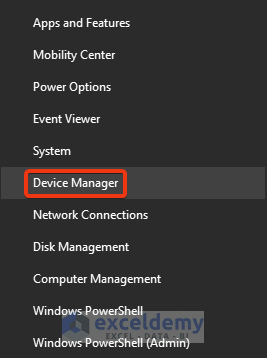
- Click on the Printer queues option.
- A number of options will appear.
- Right-Click and choose Update driver and select the automatic’ option to download updates from the internet.
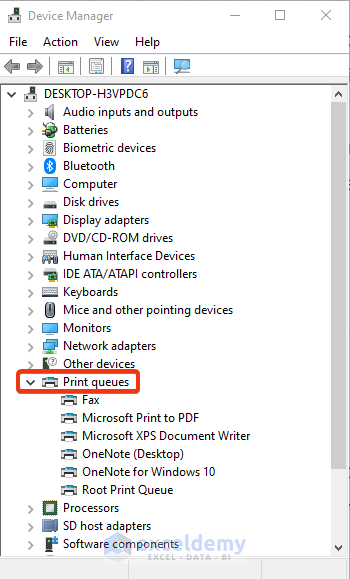
Read More: [Fixed!] Why Is My Excel Not Opening Files?
Method 6 – Uninstall Third Party Applications
A third-party application like Kaspersky, Abby Finereader, Tuneup Utilities, can stop Excel opening two files at the same time. If any of these applications are installed, uninstall them one by one and see if the problem solve or not.
Method 7 – Disable Add-Ins
Sometimes, due to add-ins, we can not open two Excel files at the same time. To see if this is the problem, open the Excel in safe mode and see if the problem persists. If the problem is gone, open the Excel file normally and disable all the add-ins one by one and start the Excel file after disabling each one, to identify the exact add-in causing the problem.
Method 8 – Solve Problems with Protected View
Steps:
- Click on the File tab, then click on Options.
- The Excel Options window will appear. Choose the Trust Center option from the list.
- Click on the Trust Center Settings.
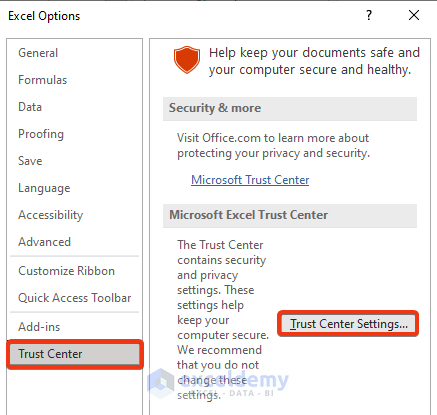
- Choose Protected View and File Block Settings from the Trust Center window and unmark all the options.
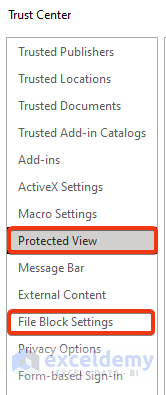
Read More: [Fixed!] Unable to Open Excel Files Directly by Clicking on the File Icon
Method 9 – Disable Dynamic Data Exchange (DDE)
- Go to File>Options>Advanced.
- Go to the General tab and select the Ignore Other applications that use Dynamic Data Exchange (DDE) option.
- Check this option and close the Excel window.
- Open the Excel file and unmark the Ignore Other applications that use Dynamic Data Exchange (DDE) option and close the window.
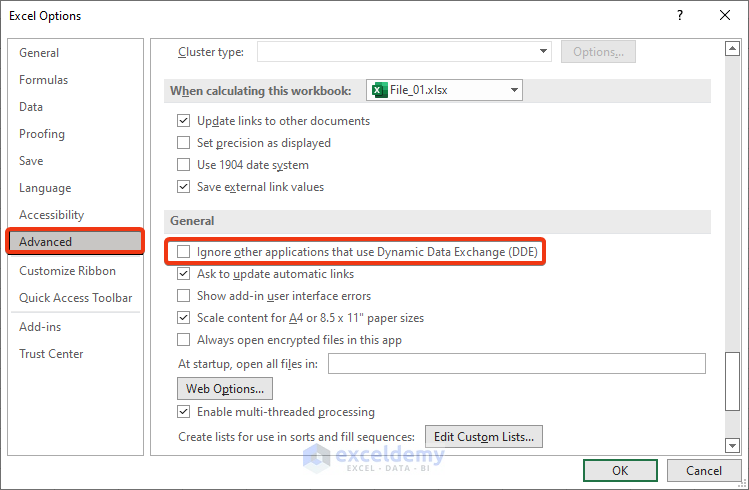
Method 10 – Disable ‘Run this program as an administrator’ Feature
Steps:
- Find the EXCEL.EXE file from your computer or go to C:\Program Files (x86)\Microsoft Office\root\Office16.
- Right-click the mouse and choose the Properties from the Context Menu.
- Check the Run this program as an administrator from the Compatibility tab and close the Excel.
- Follow this process and unmark the Run this program as an administrator.
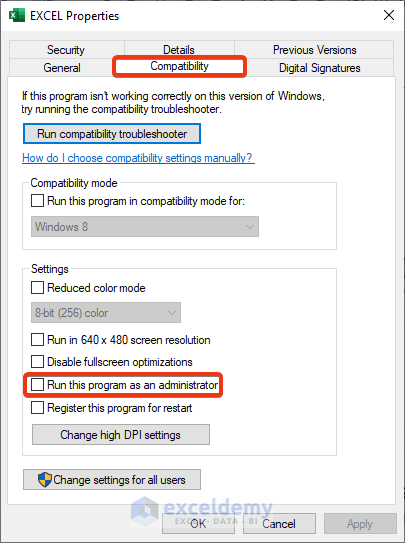
Method 11 – Empty the Excel Folder
Steps:
- Go to C:\Users\User_Name\AppData\Roaming\Microsoft\Excel. Or paste this link into the File Explorer address bar %appdata%\Microsoft\Excel\.
- Move those files into another location and make this folder empty.
Method 12 – Reinstall the Office Application
If any of the above-mentioned solutions do not solve your problem then reinstall the Office application and try again.
Related Articles
- [Fixed!] Excel File Open but Not Visible
- [Fixed!] Excel File Opens Blank Grey Screen
- [Fixed!] Excel File Not Opening on Double Click
- [Fixed!] Excel Attachments Not Opening from Outlook
- [Fixed]: Microsoft Excel Cannot Open or Save Any More Documents Because There Is Not Enough Available Memory
<< Go Back to Excel Not Opening Files | Excel Files | Learn Excel
Get FREE Advanced Excel Exercises with Solutions!

