Let’s use a sample dataset that contains columns for Employee Name, Department, and Salary data. We’ll make some changes and undo them after you’ve saved the file.
How to Undo Changes in Excel after Save and Close: 2 Easy Methods
Method 1 – Using Version History to Undo Changes after Save and Close
Steps:
- Go to File.

- Select Info.
- Choose Version History.
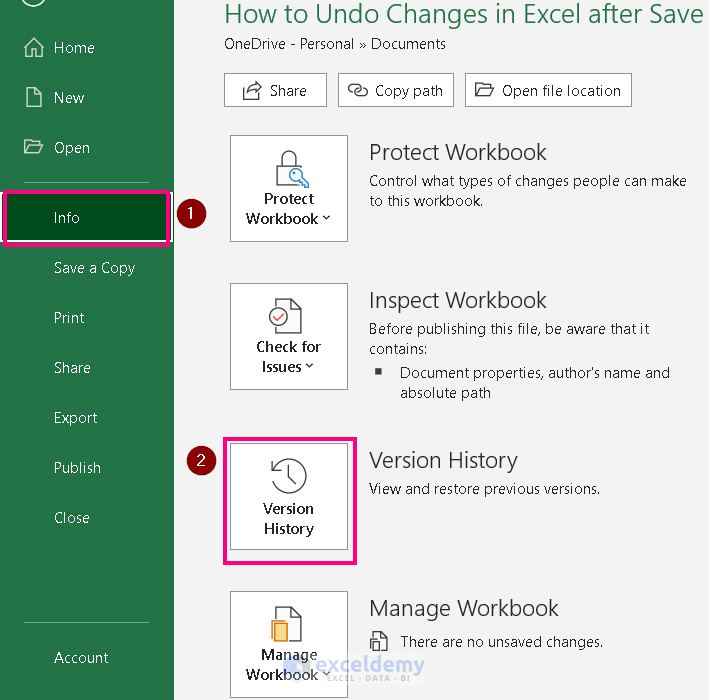
- Choose your required modified version.

- Click on the Restore button.
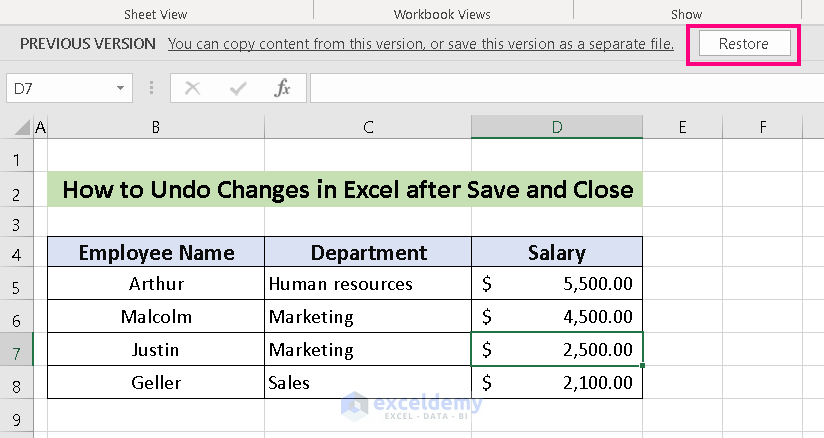
- The file will be restored even after saving and closing.
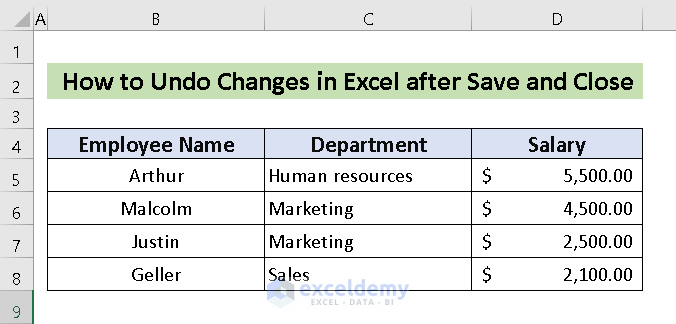
Read more: How to Recover Previous Version of Excel File
Method 2 – Use Manage Workbook to Undo Changes after Save and Close
Steps:
- Go to File.

- Choose Info.
- Click on the version of a file you want to restore next to Manage Workbook.
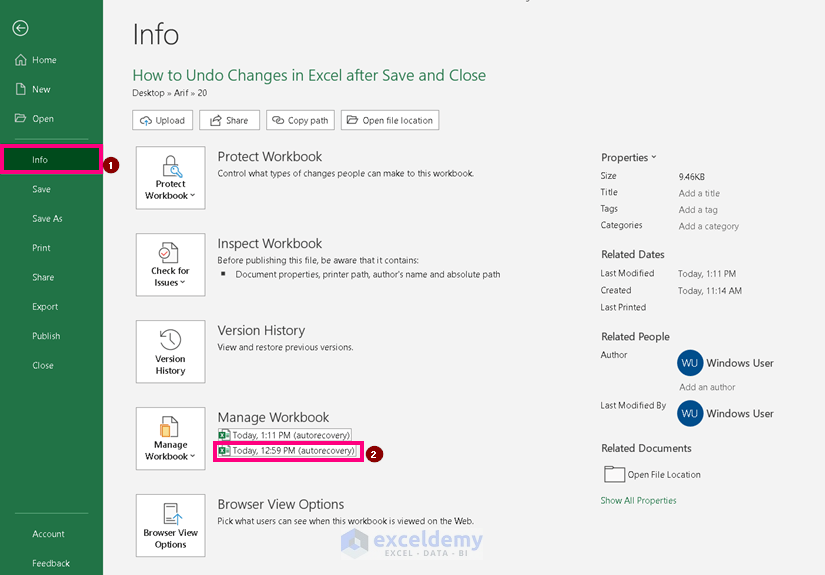
- Click on Restore.
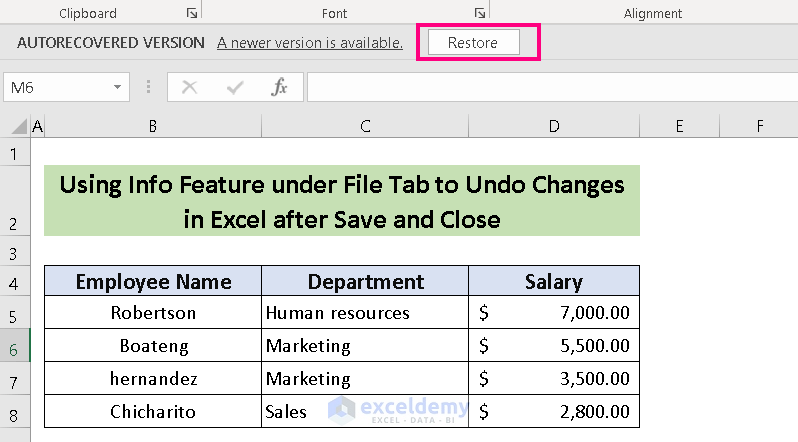
- That version of the file will open, and you can save it as the current version.
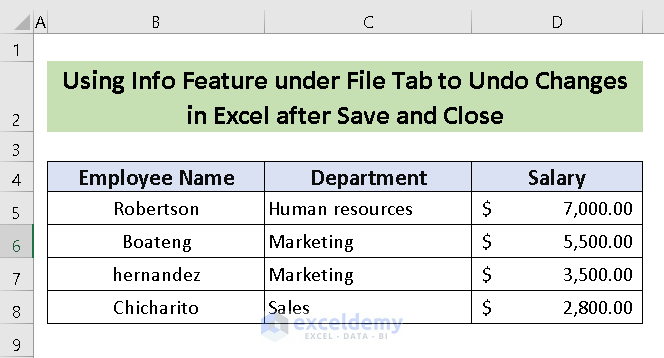
Practice Section
Use the practice workbook to make changes and undo them.

Download Practice Workbook
Related Articles
- How to Recover Corrupted Excel File
- How to Recover Corrupted Excel Files from USB
- How to Recover Excel File after Crash
- How to Recover Permanently Deleted Excel Files Online
- How to Find Backup Files in Excel
- How to Auto Backup Excel File
- How to Backup Excel Files to a Flash Drive
- [Fixed:] Unsaved Excel File Not in Recovery
- How to Recover Overwritten Excel File with No Previous Version
<< Go Back to Recover Excel File | Excel Files | Learn Excel
Get FREE Advanced Excel Exercises with Solutions!
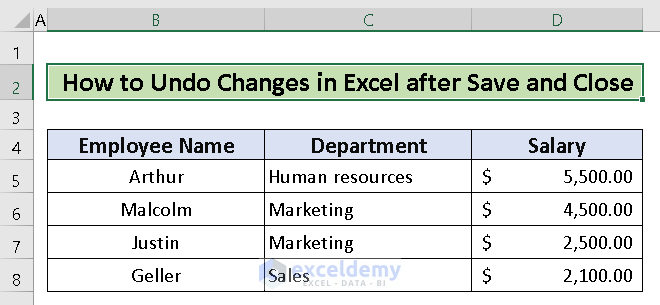


Thank you, This information was helpful.
You’re welcome, ZAFER!