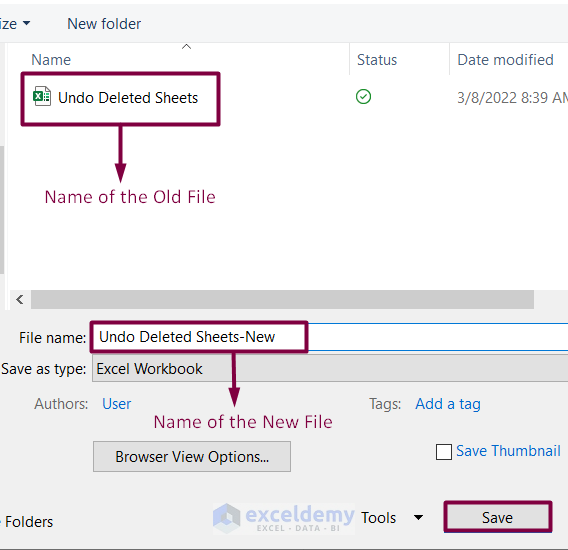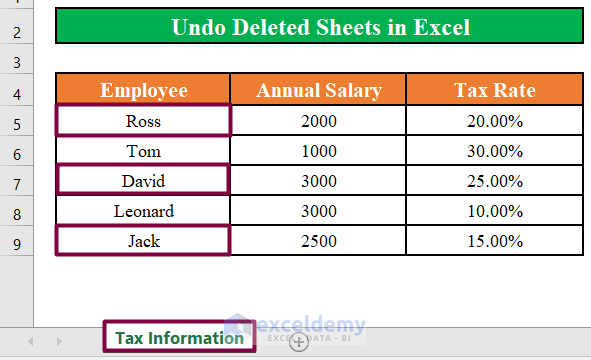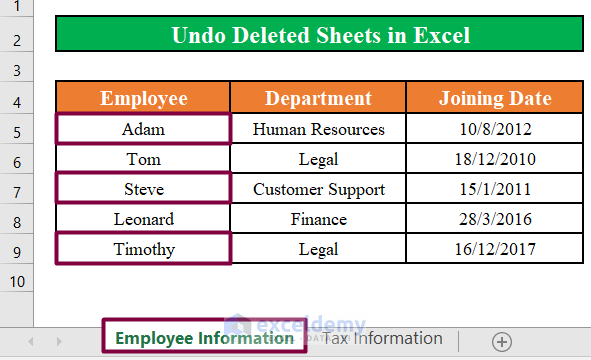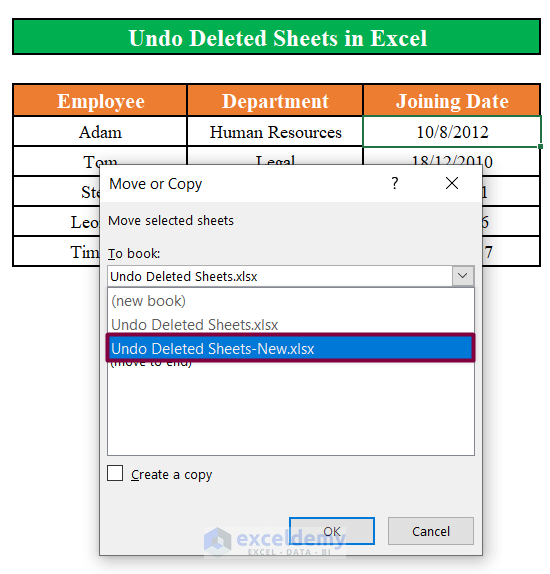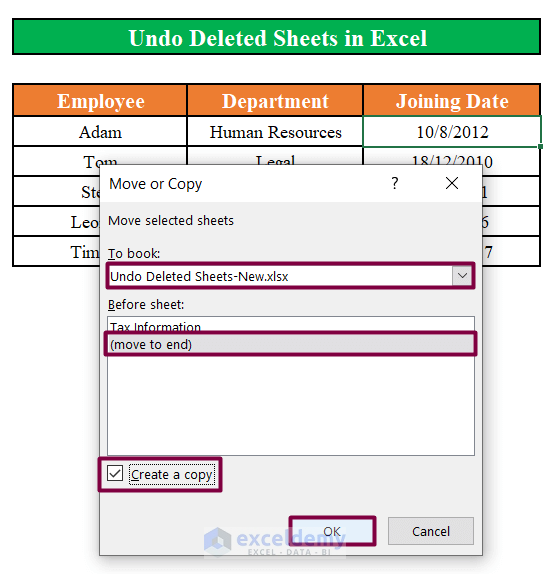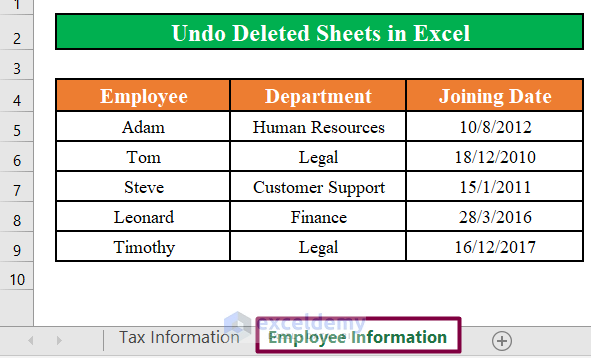Method 1- Making a Copy of an Existing Sheet to Undo Delete Sheet in Excel
Step 1:
- Click File.
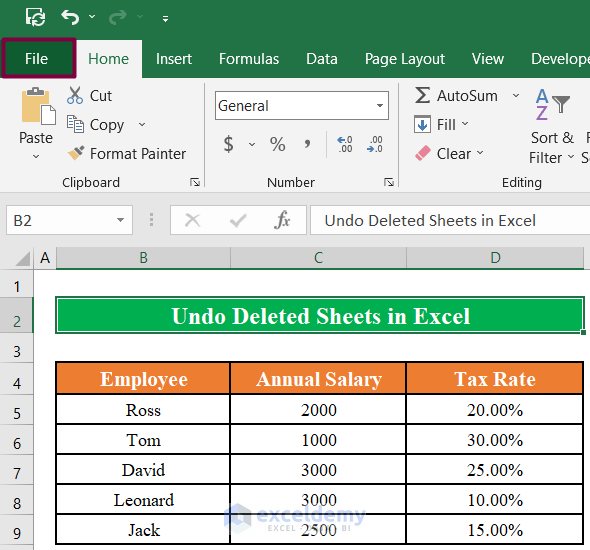
- Click Save As.
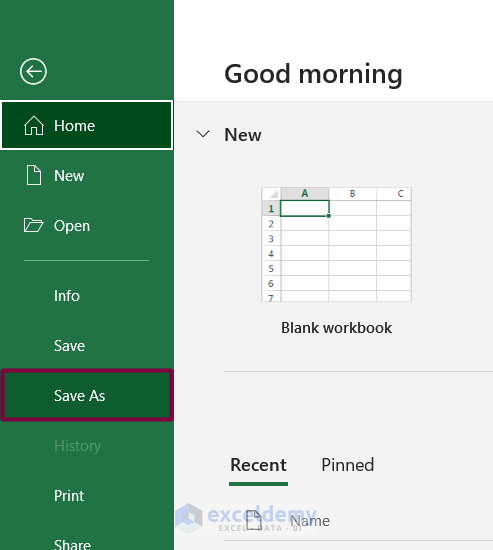
- Save the existing workbook with another name.
- Click OK.
- Click Close.
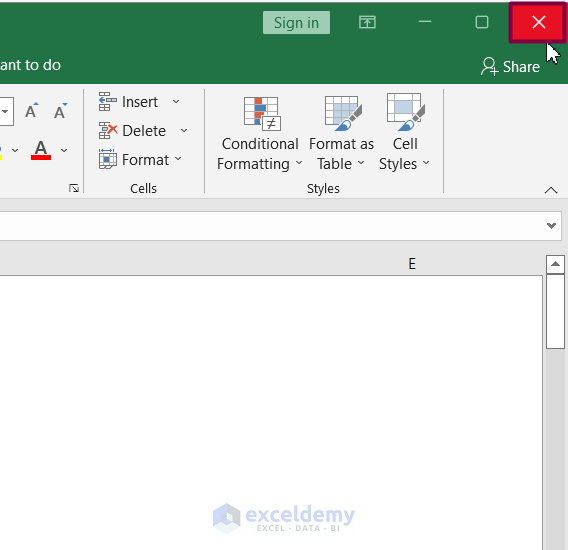
Step 2:
- Open the workbook you saved with a new name.
- All changes are saved in the worksheet. The workbook does not have the deleted worksheet.
- Open the old workbook.
- Changes made after the deletion are not saved, but the workbook has the deleted worksheet.
Step 3:
- Go the worksheet that was accidentally deleted in the old workbook and is now in the new workbook.
- Right-click the name of the sheet in the sheet tab.
- Choose Move or Copy.
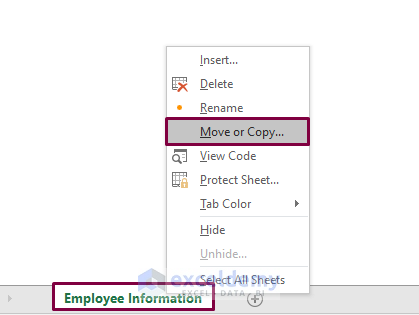
- Select the name of the new workbook in To book drop-down.
- Select move to end in Before sheet
- Check Create a copy.
- Click OK.
- The accidentally deleted worksheet will move to the new worksheet and changes made will be saved.
Method 2 – Using the Excel AutoSave Feature to Undo Delete Sheet
Step 1:
- Open the inadvertently closed Excel workbook. Upon reopening the file, you will see a Document Recovery panel. It will show the recovered the file.
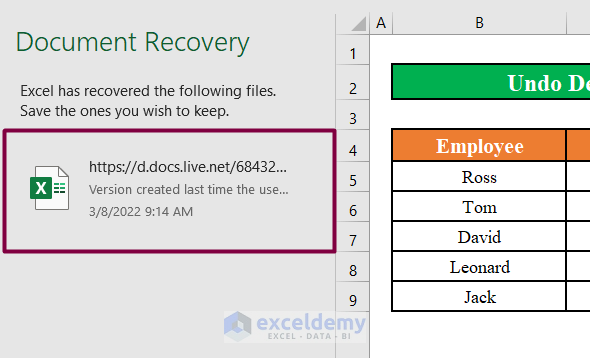
Step 2:
- Click the drop-down and select Save As to save the recovered file.

- Alternatively, you can save the file using Manage Workbook: click the File tab.
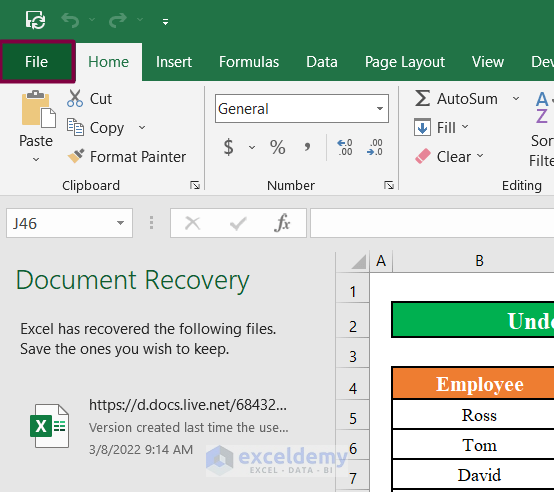
- Click Info.
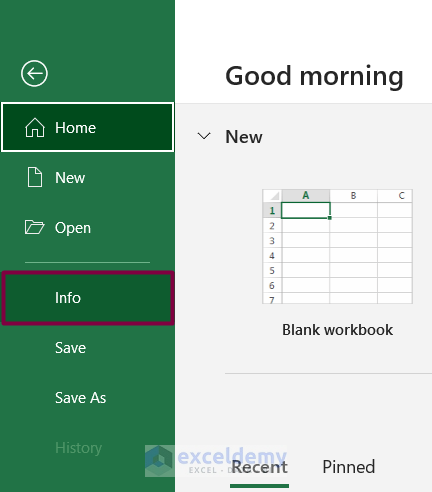
- The workbook will be displayed in Manage Workbook. Click it.
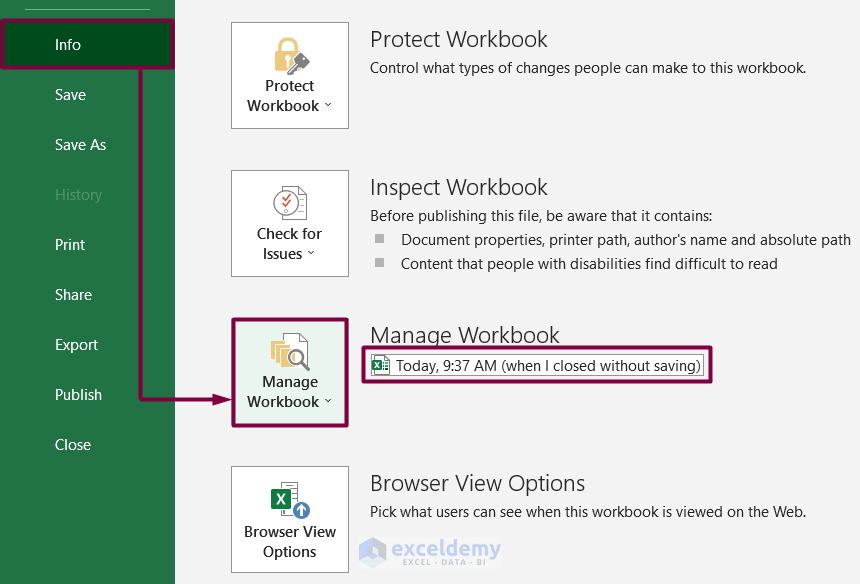
- The message RECOVERED UNSAVED FILE displays This is a recovered file that is temporarily stored on your computer.
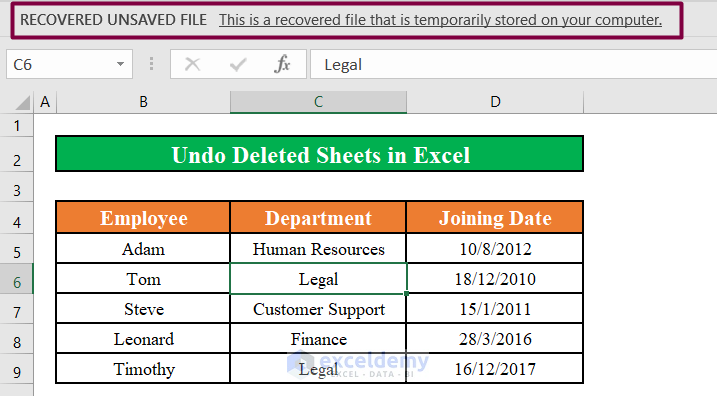
- Save the recovered file using the Save As option.

- You can also right-click the file name and select Restore previous versions to restore the file.
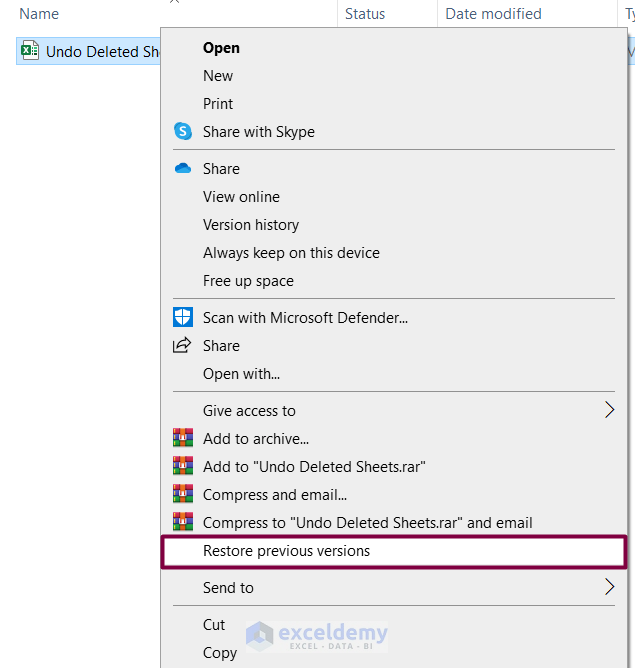
Method 3 – Storing a Deleted Sheet from the Recycle Bin in Excel
Steps:
- Go to the Recycle Bin and find the deleted Excel workbook.
- Right-click the name of the workbook. Click Restore to restore the file.
Quick Notes
Always back up important Excel workbooks in another drive of your computer or in a cloud file backup system like Google Drive or OneDrive.
If you permanently delete a file, you can recover it using reliable data recovery software.
Download Practice Workbook
Download this practice book to exercise.
Related Articles
- Shortcut to Delete Sheet in Excel
- How to Delete Hidden Sheets in Excel
- How to Delete Multiple Sheets in Excel
- How to Delete All Sheets in Excel Except One
- [Fixed!] Delete Sheet Not Working in Excel
<< Go Back to Delete Sheet | Worksheets | Learn Excel
Get FREE Advanced Excel Exercises with Solutions!