Method 1 – Using Keyboard Shortcut to Undo Remove Duplicates in Excel
Step 1:
- Go through the data set for this procedure.
- Check if any duplicates are present in the data set.
- See two duplicate values in our data set, which are $2500.00 and $1950.00.
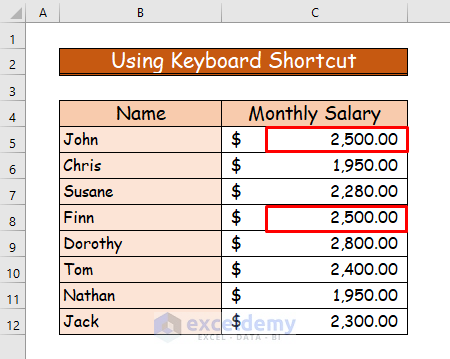
Step 2:
- Select the data range from cell C4:C12 for the removal of duplicates.
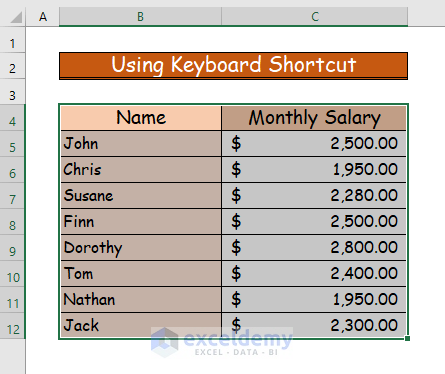
Step 3:
- Go to the Data tab of the ribbon.
- From the Data Tools group, select the Remove Duplicates command.
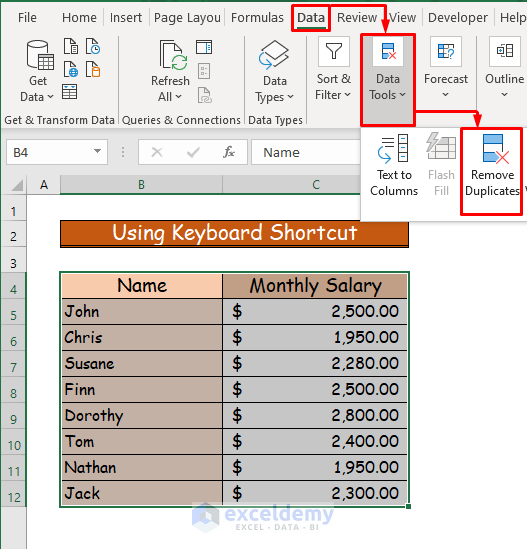
Step 4:
- You will see the Remove Duplicates dialogue box.
- Under the Column heading, only check the Monthly Salary box.
- Press OK.
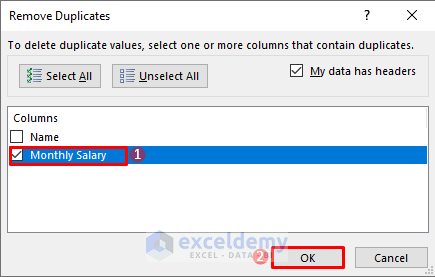
Step 5:
- See no duplicates in the data set after performing the previous steps.
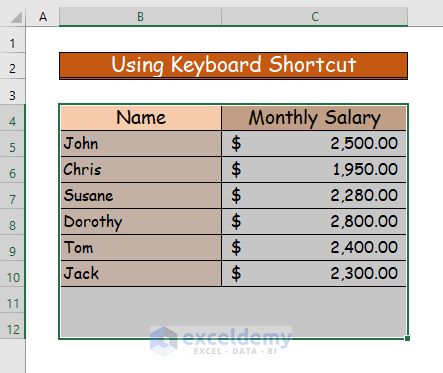
Step 6:
- In the sixth step, we will undo the removal of these duplicates.
- Press Ctrl+Z on your keyboard right after the removal.
- See the duplicate values have been restored in their places.
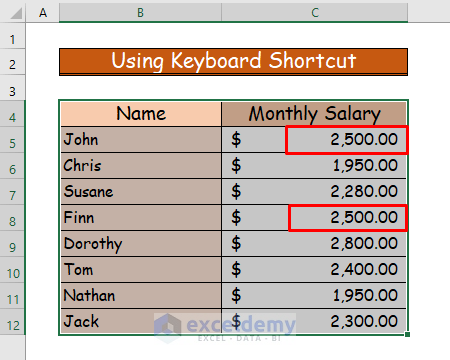
Method 2 – Utilizing Quick Access Toolbar to Undo Remove Duplicates
Step 1:
- Select the data set with duplicate values in it.
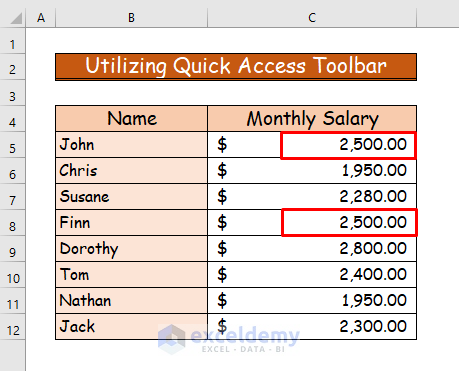
Step 2:
- Remove those duplicate values by following the previous method.
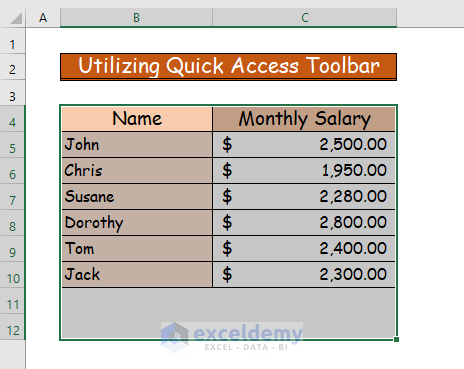
Step 3:
- Undo this removal process.
- Go to the Quick Access Toolbar, which is above the primary ribbon of the worksheet.
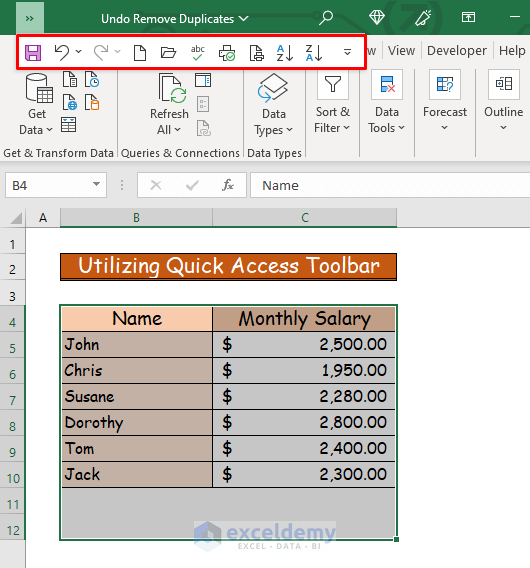
Step 4:
- Select the Undo arrow icon from the toolbar.
- From the dropdown, select the Remove Duplicates command.
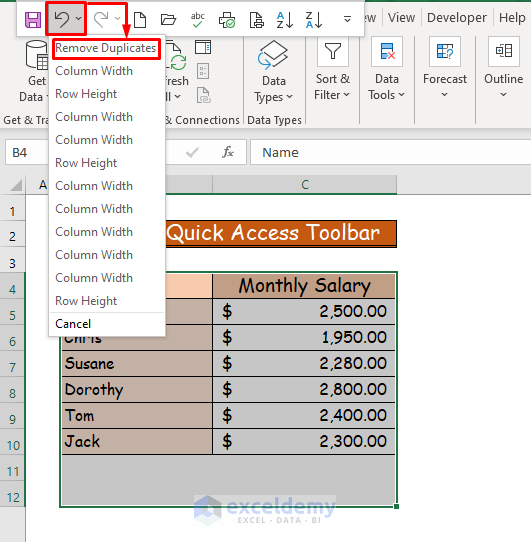
Step 5:
- By performing this action, you will undo the process of removing duplicates from the data set.
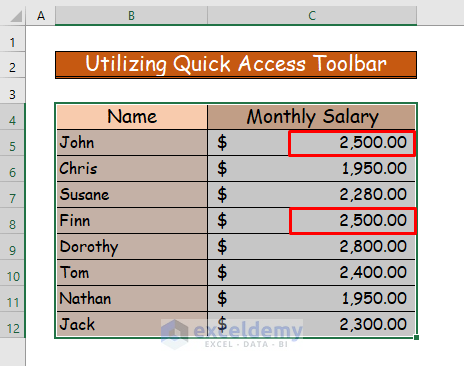
Method 3 – Applying VBA to Undo Remove Duplicates in Excel
Step 1:
- Take the data set that has duplicate values.
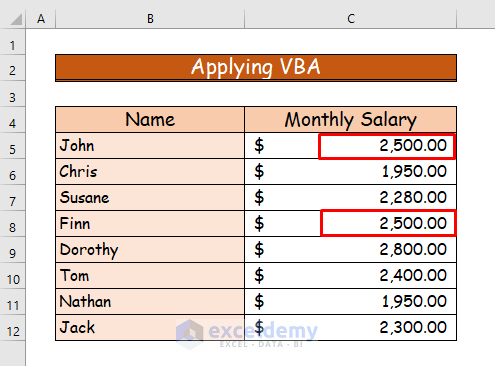
Step 2:
- Remove all the duplicates from the data set.
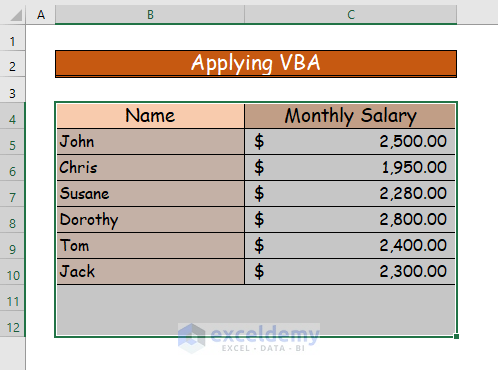
Step 3:
- Go to the Developer tab of the ribbon.
- Choose the Visual Basic command from the Code group.
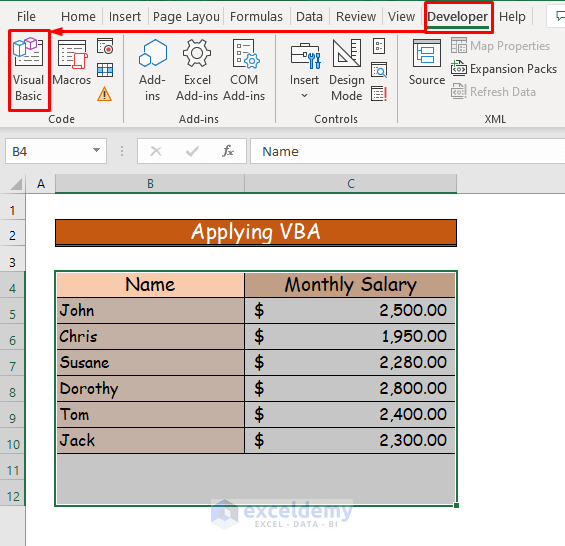
Step 4:
- You will see the VBA window.
- From the Insert tab choose Module.
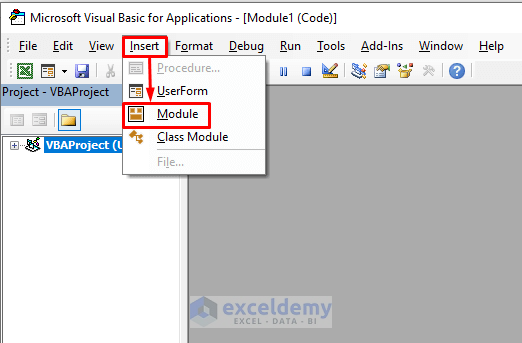
Step 5:
- In the fifth step, copy the following code into the module.
'Set the function name
Sub Undo_Remove_Duplicates_in_Excel()
'Giving command to undo the removal
Application.Undo
End Sub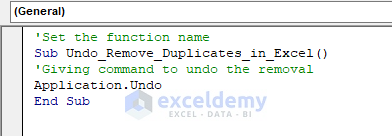
Step 6:
- Save the code and press the play button or F5 to run it.
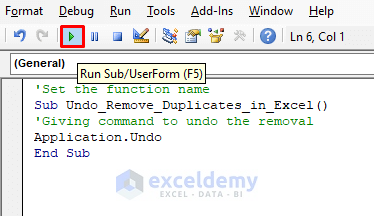
Step 7:
- After running the code, all the removed duplicates will be restored in the data set.
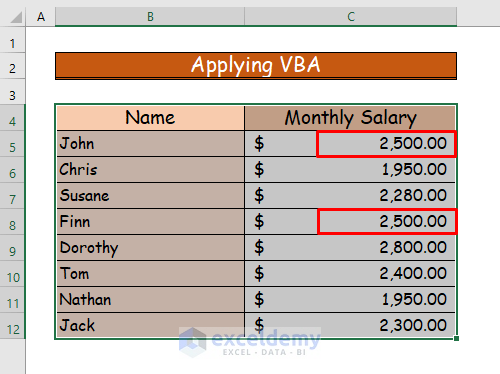
Download Practice Workbook
You can download the free Excel workbook here and practice on your own.
Related Articles
- Remove Duplicate Rows Except for 1st Occurrence in Excel
- How to Delete Duplicates But Keep One Value in Excel
- How to Remove Both Duplicates in Excel
- How to Hide Duplicates in Excel
- Excel Remove Duplicates Not Working
- How to Remove Duplicates but Keep the First Value in Excel
- How to Remove Duplicate Rows in Excel Table
<< Go Back to Duplicates in Excel | Learn Excel
Get FREE Advanced Excel Exercises with Solutions!

