Method 1 – Using Ampersand Operator
Steps:
- Double-click on cell D5 and type in the following formula:
=(B5&” “%C5)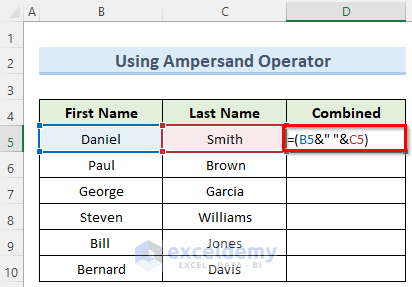
- Press Enter to undo the text in cell D5.
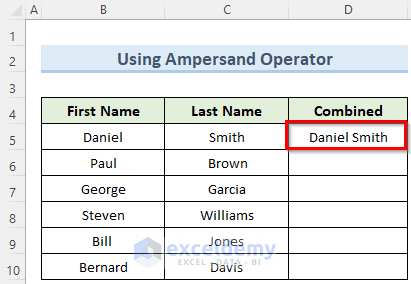
- Copy the formula to the cells below to get the same result in these cells as well.
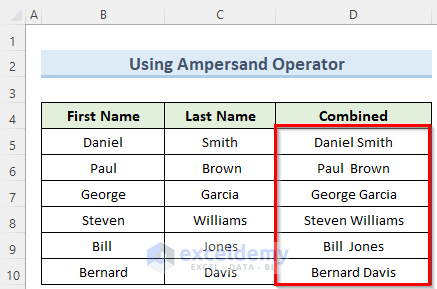
Method 2 – Utilizing CONCATENATE Function to Undo Text to Columns in Excel
Steps:
- Click cell D5 and enter the below formula:
=CONCATENATE(B5,” “,C5)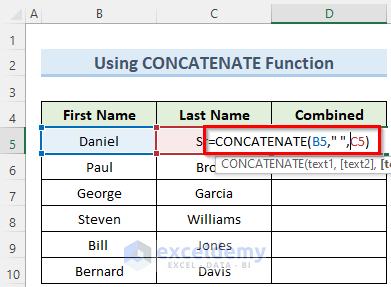
- Press the Enter key, and Excel will rejoin the data in columns A and B in cell D5.
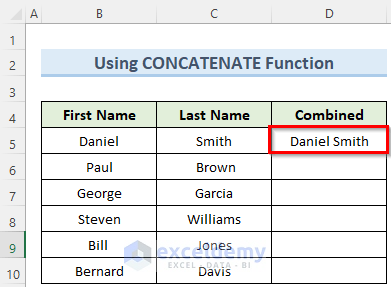
- Drag the Fill Handle down to copy the formula to the cells below.
- The First and Last Names will be put back into column D.
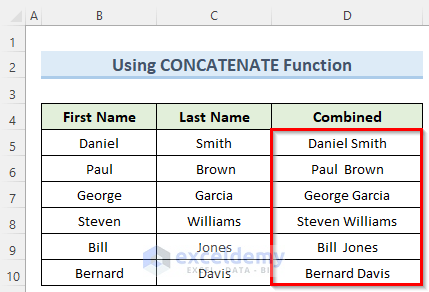
Method 3 – Undo Text to Columns by Applying VBA Code in Excel
Steps:
- Go to the Developer tab and select Visual Basic.
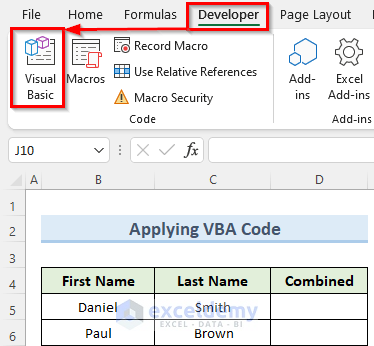
- In the Visual Basic window, click on Insert and select Module.
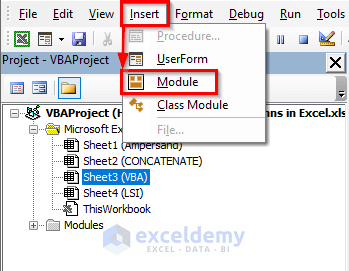
- In the new Module1 window, enter the following code:
Public Function UndoTextToColumns(Ran As Range, Optional D As String = " ") As String
Dim undoTxt
undoTxt = Application.WorksheetFunction.Transpose(Application.WorksheetFunction.Transpose(Ran.Value))
UndoTextToColumns = Join(undoTxt, D)
End Function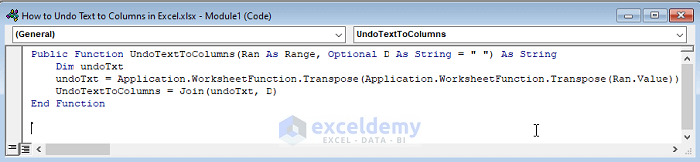
- Close the VBA window and enter the following formula in cell D5:
=UndoTextToColumns(B5:C5,” “)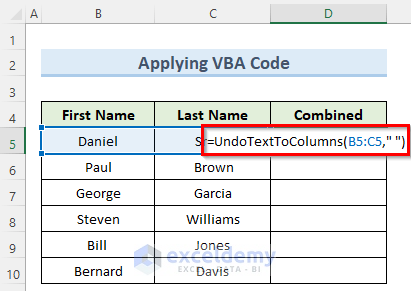
- Press the Enter key and copy the formula to the rest of the cells below.
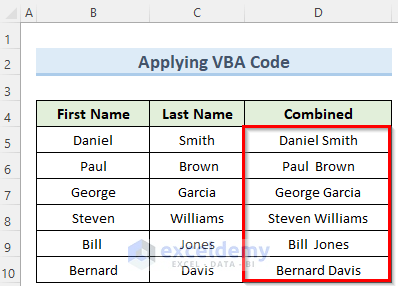
How to Stop Text to Columns Splitting While Pasting in Excel
Steps:
- Enter any data in cell B10. We entered ‘a‘ as an example.
- Go to the Data tab and to Data Tools.
- Under this section, select Text to Columns.
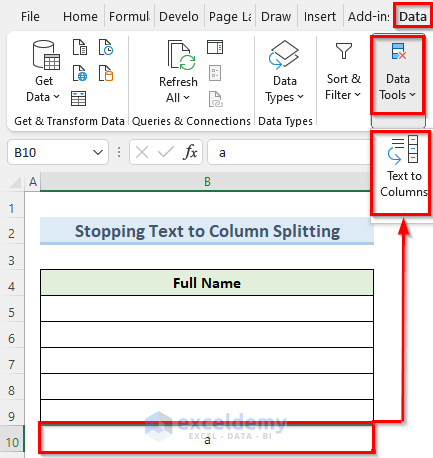
- In the new window, select Delimited and click Next.
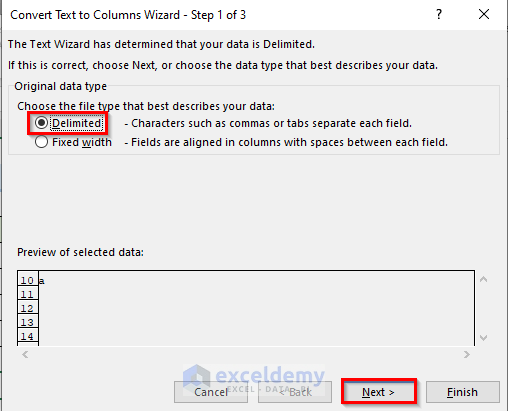
- Under the Delimiters section, uncheck all the options and click Finish.
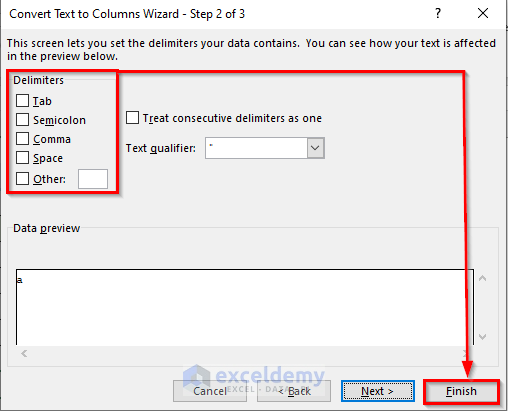
- Open your dataset and copy them. We copied from Notepad for this example.
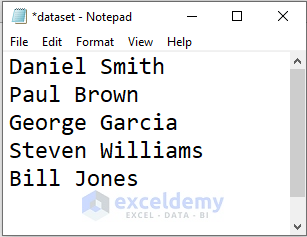
- Paste the data into Excel; it won’t automatically split the text into columns.
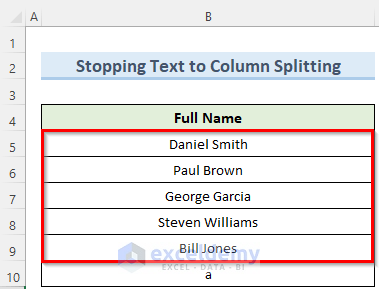
Things to Remember
- You can use the keyboard shortcut Alt+A+E to bring Text to Columns.
- Remember that the result from the Text to Columns feature is static.
- The above methods might not work correctly if you are working with URLs.
Download Practice Workbook
You can download the practice workbook from here.
Related Articles
- How to Use Line Break as Delimiter in Excel Text to Columns
- How to Convert Column to Text with Delimiter in Excel
- How to Convert Text to Columns Without Overwriting in Excel
- How to Convert Text to Columns with Multiple Delimiters in Excel
- How to Convert Text to Columns in Excel with Multiple Spaces
- [Fixed!] Excel Text to Columns Is Deleting Data
- Excel Text to Columns Not Working
<< Go Back to Splitting Text | Split in Excel | Learn Excel
Get FREE Advanced Excel Exercises with Solutions!

