Method 1 – Remove Password to Unprotect Excel Workbook
Here we have a password-protected Excel worksheet.
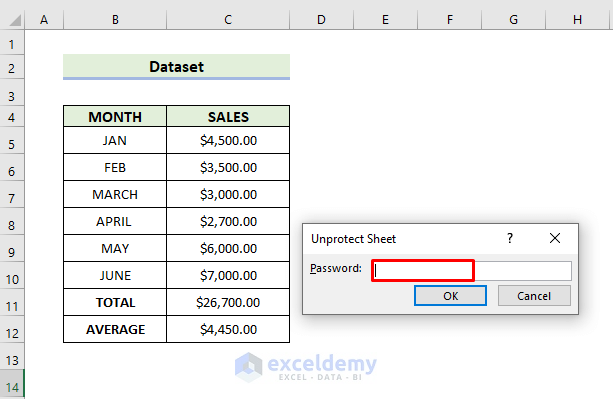
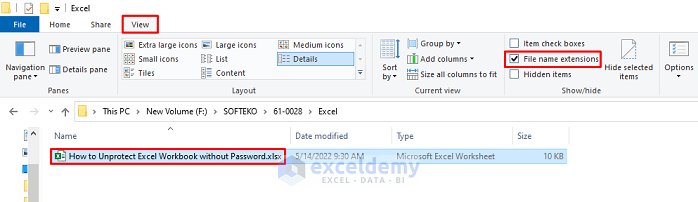
Steps:
- Right-click on the Excel file and select the Rename option.
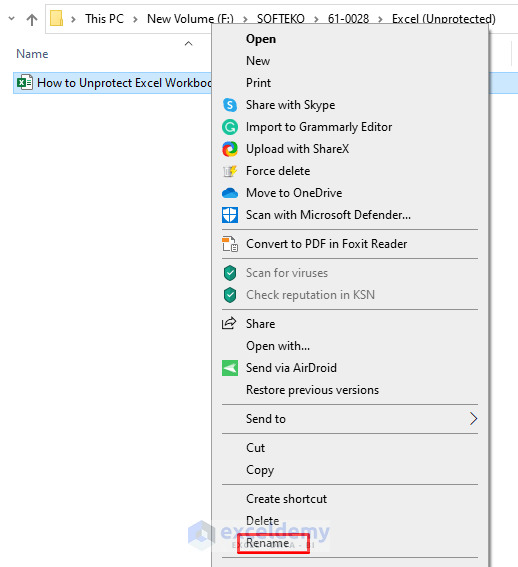
- Add the .zip extension after removing the .xlsx Press Enter.
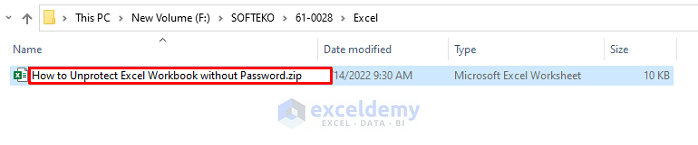
- Open the zipped folder by double-clicking it, and then open the xl folder.
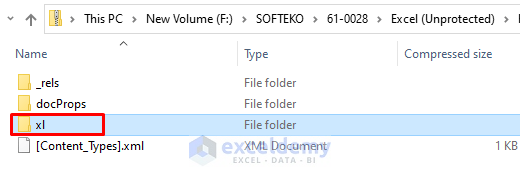
- Open the worksheets folder in the xl folder.
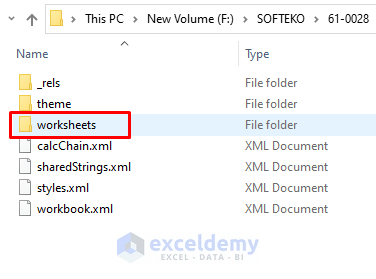
- Right-click the sheet1.xml file or press ‘Ctrl+C’ on the keyboard to copy it.
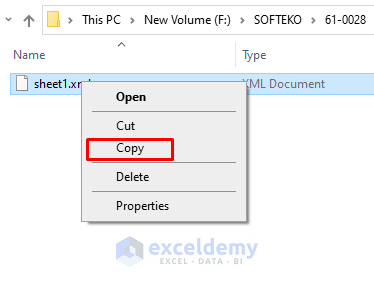
- Use ‘Ctrl+V’ to paste it into your required folder.
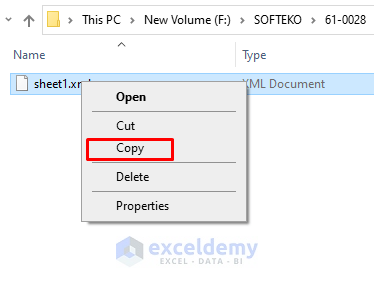
- Open sheet1.xml in notepad.
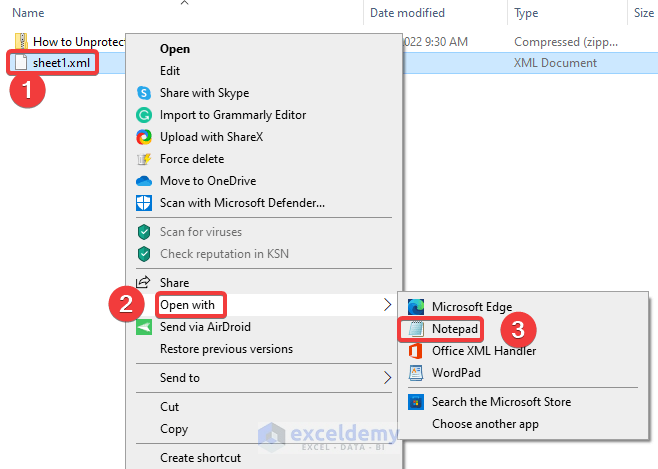
- Open the Find search box by pressing ‘Ctrl+F’.
- In the Find what box, type protection.
- Press Enter to find the word.
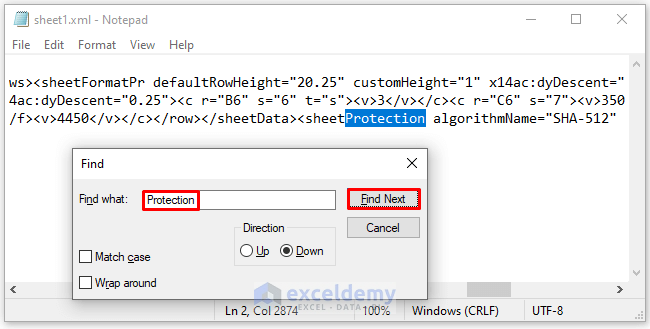
- Select the “sheetProtection” tag.
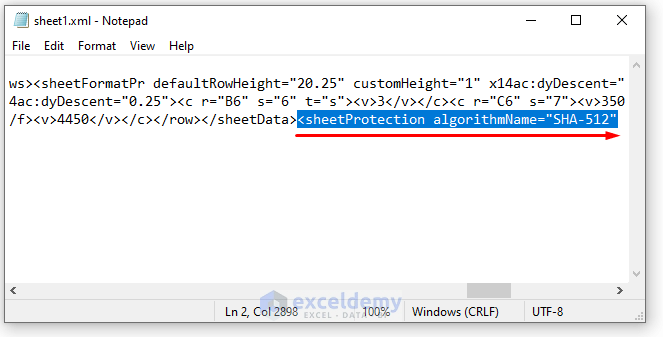
- Drag the mouse to the right until you come to the end of the “/>” tag.
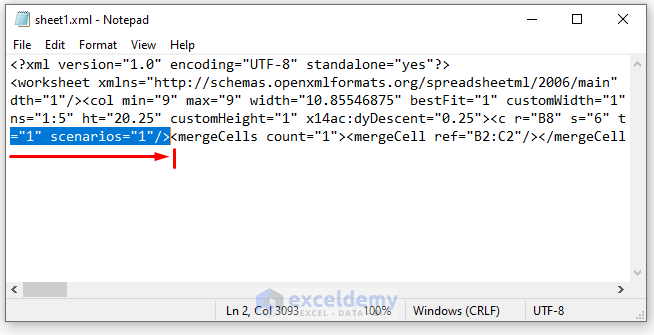
- Remove the selected line from the code, then save it with ‘Ctrl+S’.
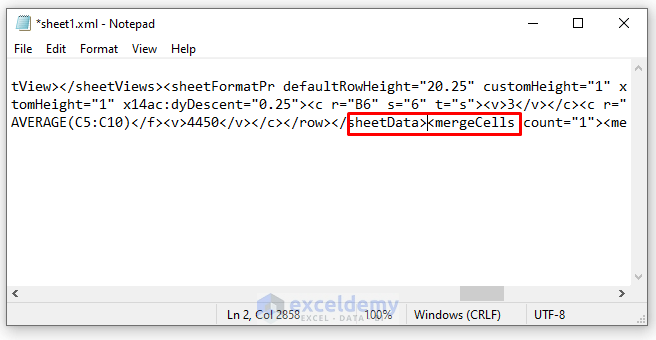
- Press ‘Ctrl+C’ to copy the modified file.
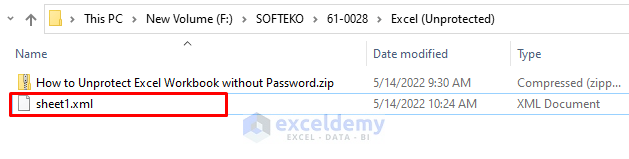
- With the Copy and Replace option, paste this file to its original destination.
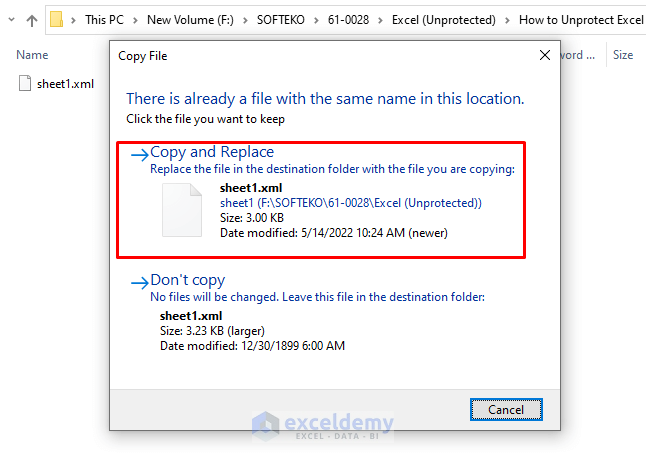
- Rename the zip folder. To turn it back into an Excel file, remove the .zip extension and add the .xlsx extension.
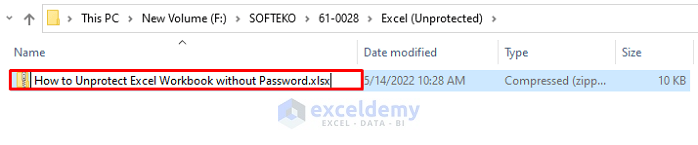
- Open the file and click to allow it to be viewed without a password.
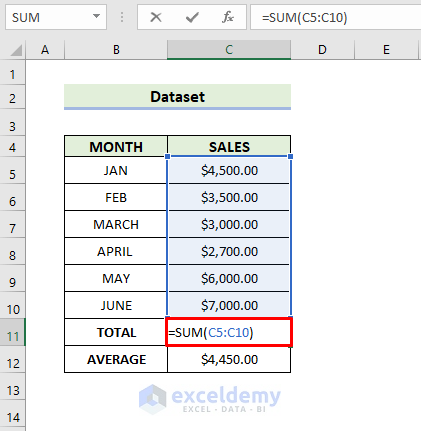
Method 2 – Utilizing Google Sheets to Unprotect Excel Workbook without Password
Steps:
- In your browser, open a new Google Sheet by clicking on Blank.
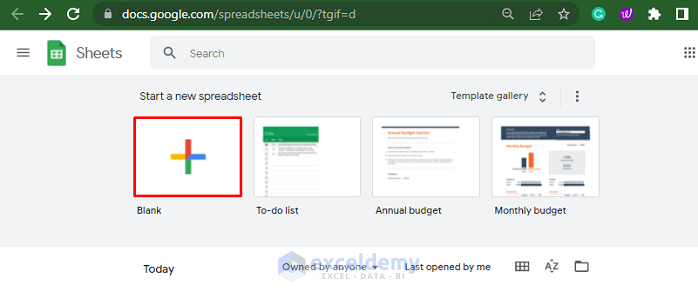
- Click on the Import option from the File menu.
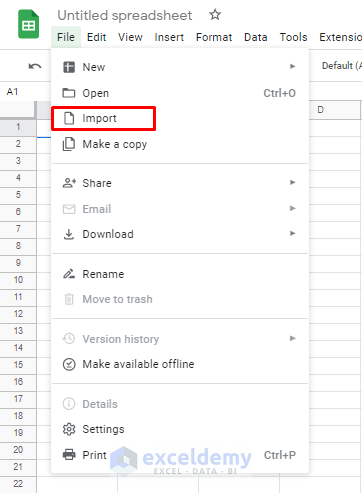
- Select the Upload option and click on “Select a file from your device”.
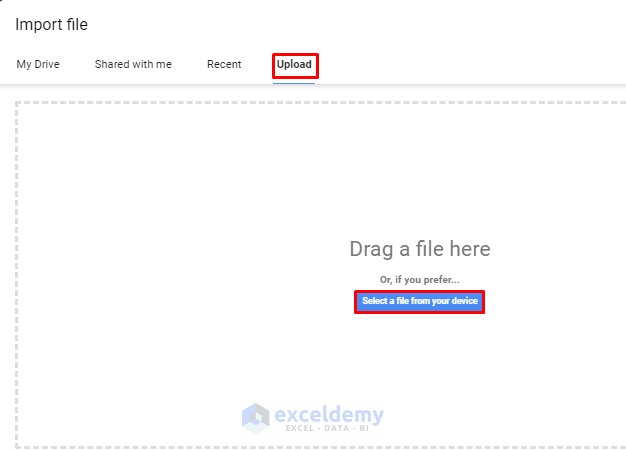
- Select the file and click on Open.
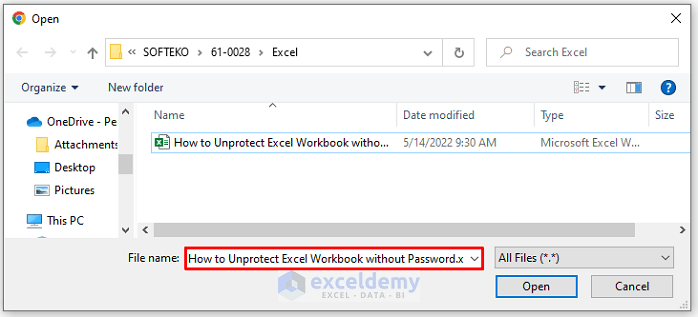
- Click on Import data.
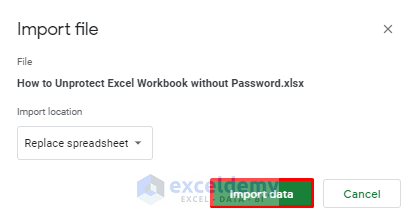
- You will be able to import your excel file into Google Sheets.
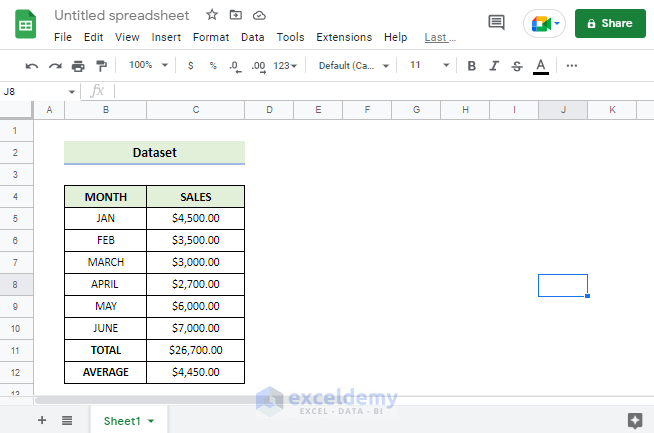
- Go to the File menu, select Download, and choose Microsoft Excel(.xlsx).
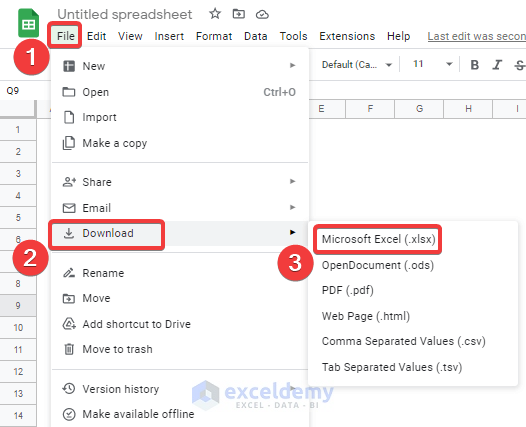
- Save the file to your desired location and rename it.
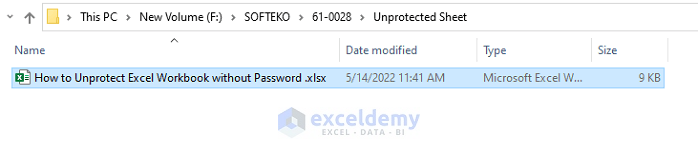
- Open the file and click to allow it to be viewed without a password.
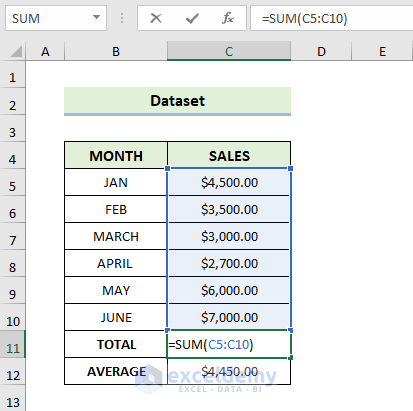
Method 3 – Unprotect Workbook by Copying Contents to a New Workbook
Steps:
- Select the protected sheet in the protected workbook.
- Press ‘Ctrl+C’ or right-click the mouse to copy the worksheet.
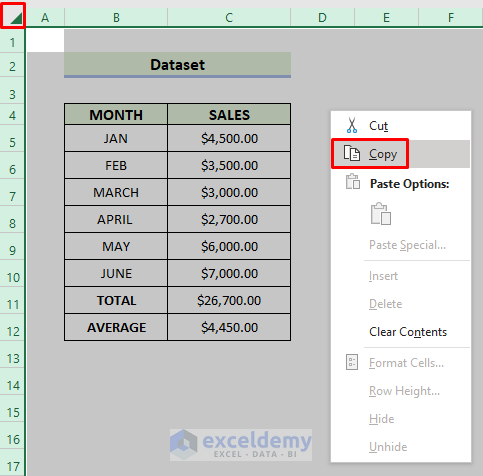
- In a new workbook paste it by pressing ‘Ctrl+V’.
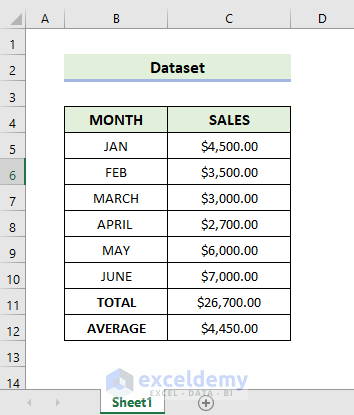
- Open the file.
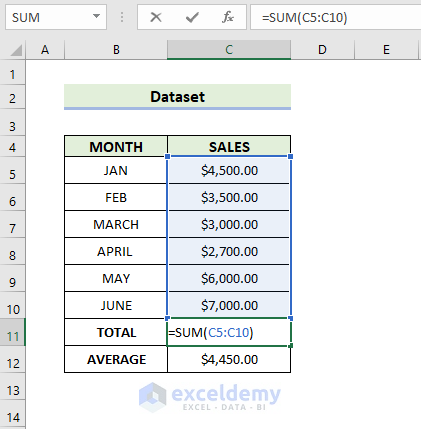
Download Practice Workbook
Download this practice workbook to exercise while you are reading this article.
Related Articles
<< Go Back to Unprotect Workbook in Excel | How to Unprotect in Excel | Learn Excel
Get FREE Advanced Excel Exercises with Solutions!

