Try the following solutions one-by-one to try and solve the issue of up and down arrow keys not working in Excel.
Solution 1 – Turn Off Scroll Lock on the Keyboard
If your keyboard’s scroll lock is on, you won’t be able to use the up and down arrows. Therefore, disabling your scroll lock is the first fix to try. There are two ways to turn off the scroll lock on the keyboard.
1.1 – Disable Scroll Lock on the Keyboard
Simply press the Scroll lock key (sometimes named ScrLck) on a Windows PC to disable it.
1.2 – Disable Scroll Lock on the On-Screen Keyboard
If your keyboard does not have a Scroll Lock key, you can disable it on the On-Screen Keyboard in Windows.
Steps:
- Search for and start On-Screen Keyboard from the Start menu.
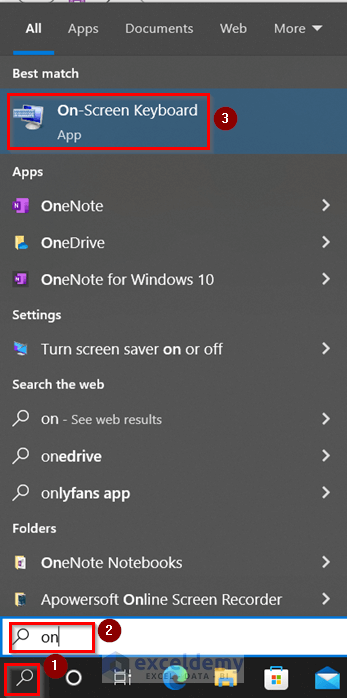
The On-Screen Keyboard will appear.
- If the scroll lock is activated, click the ScrLk key to disable it.
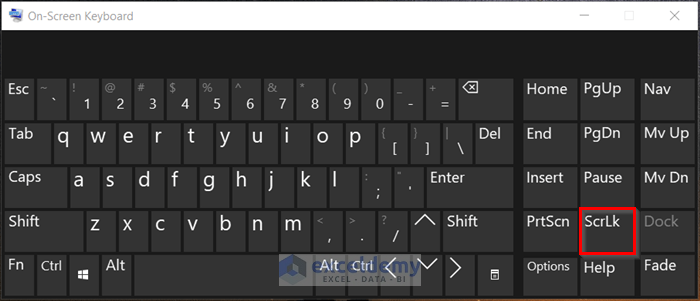
Solution 2 – Enable Excel Sticky Keys Feature
Although the arrow keys and your Excel application are not directly related to the Windows Sticky Keys feature, toggling it can sometimes fix problems with arrow keys not working in Excel..
Steps:
- Open the Control Panel on your system by typing it into the search bar.
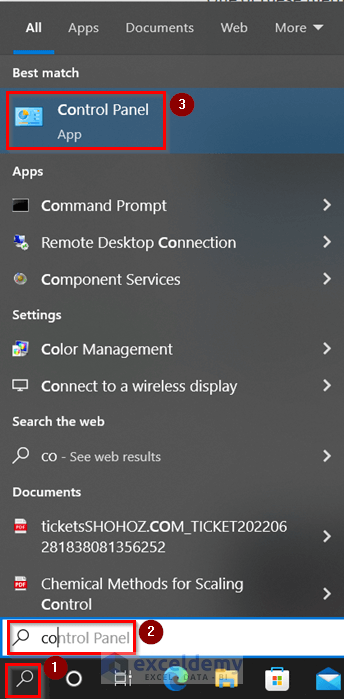
- Click on the Ease of Access option.
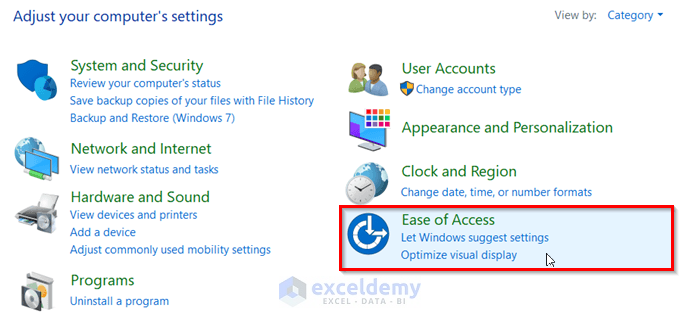
- Select the Ease of Access Center.
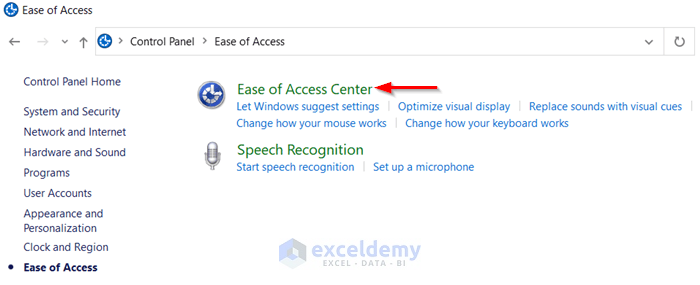
- Click on the Make the keyboard easier to use option. Some operating systems may require you to click Change how your keyboard works before displaying this section.
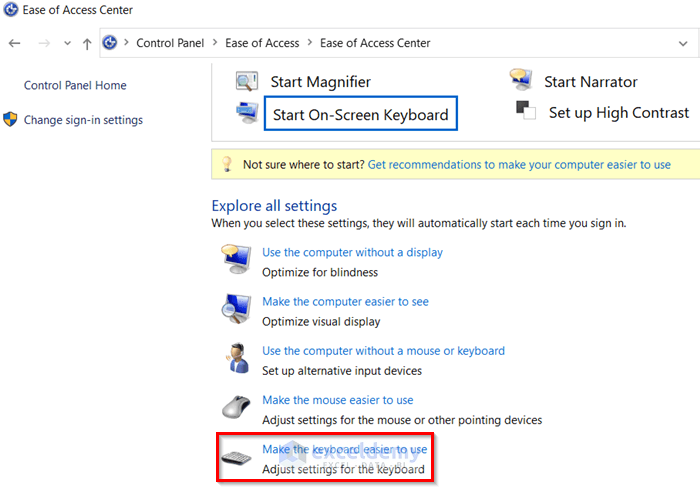
- Tick the checkbox that reads Turn on Sticky Keys.
- Click OK.
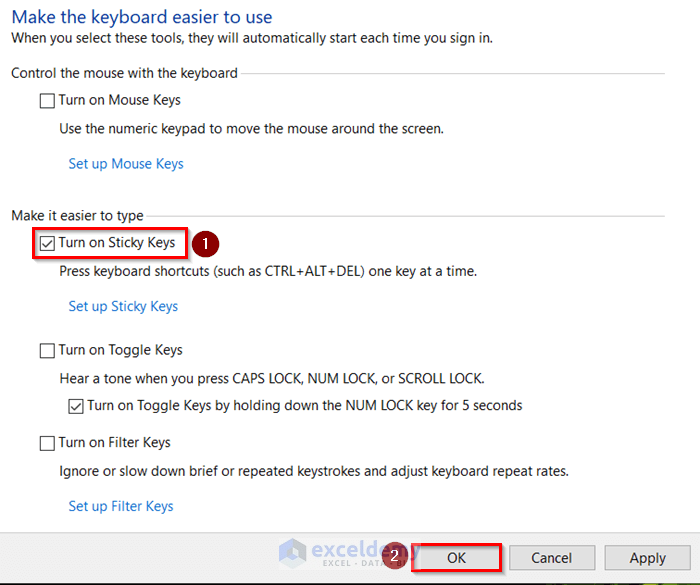
- Alternatively, to activate Sticky Keys, quickly press the Shift key five times.
- Click Yes in the pop-up dialog window.
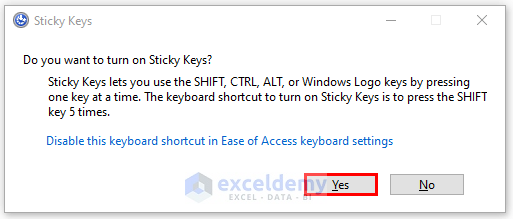
Solution 3 – Disable Excel Scroll Lock
Try a quick test to determine if your arrow keys are functioning in other apps. if they are, Excel itself is likely the problem.
Excel includes a built-in Scroll Lock feature. If it’s on, that could be the issue. Turning it off is the solution.
Steps:
- Open a fresh or previously saved spreadsheet.
- Right-click the Status bar at the bottom of the worksheet. Look for options like the Zoom Slider and Page Layout if you’re having difficulties finding it.
- Locate Scroll Lock in the Status Bar menu.
- If the feature is marked as On, click it once to deactivate it.
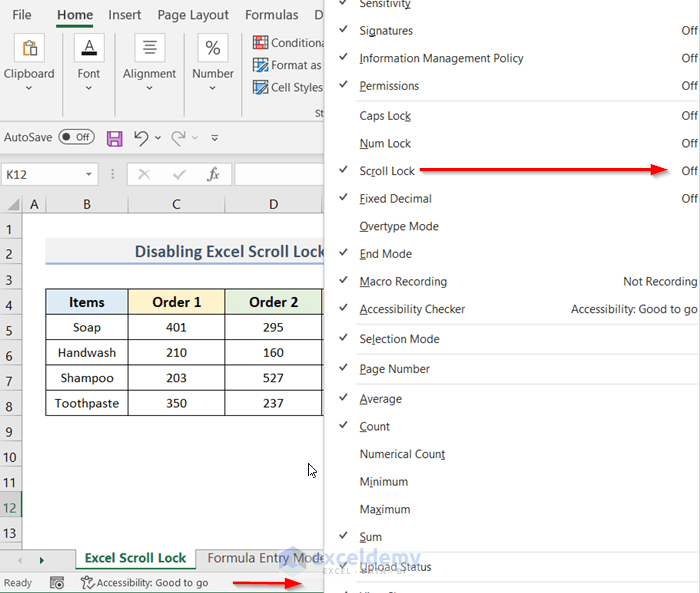
Solution 4 – Exit Formula Entry Mode
You might be in Excel’s Formula Entry mode if your up and down arrow keys aren’t moving.
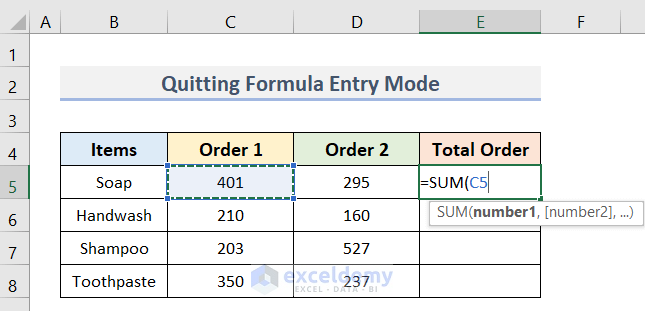
If you hit an arrow key while entering a formula, the formula’s selected cell will change, but it won’t move the worksheet’s cursor. In the image below, after pressing the Up arrow key the selected cell of the formula is changed from C5 to C4.
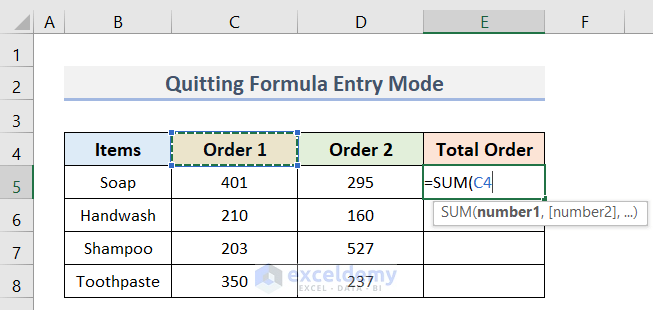
- Press Enter followed by Ctrl-Z to undo the formula and leave Formula Entry mode.
Now the arrow keys will work properly.
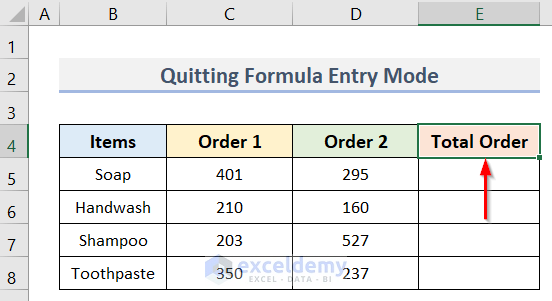
Read More: [Fixed!]: Arrow Keys Not Moving Between Cells in Excel
Solution 5 – Unfreeze Excel Rows and Columns
If you’re viewing cells within a collection of frozen rows or columns, the arrow keys won’t work.
To Unfreeze the rows or columns:
- Go to the View tab > Freeze Panes > Unfreeze Panes.
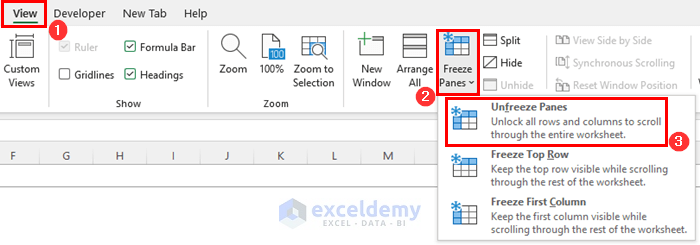
Solution 6 – Disable Excel Add-Ins
Disabling previously installed Excel Add-ins may solve the problem.
Steps:
- Open Excel.
- Go to the File menu.
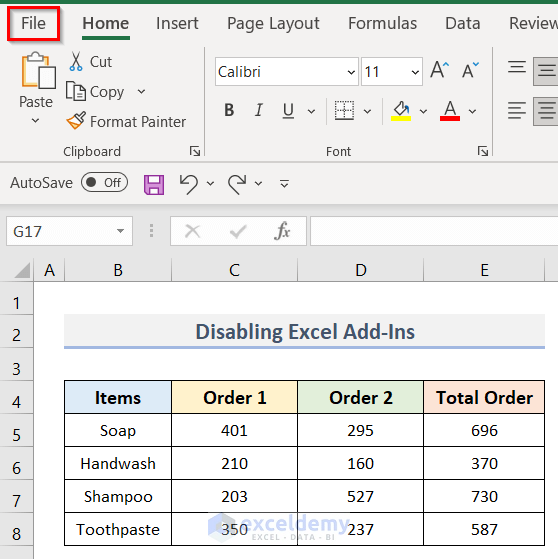
- Click on Options.
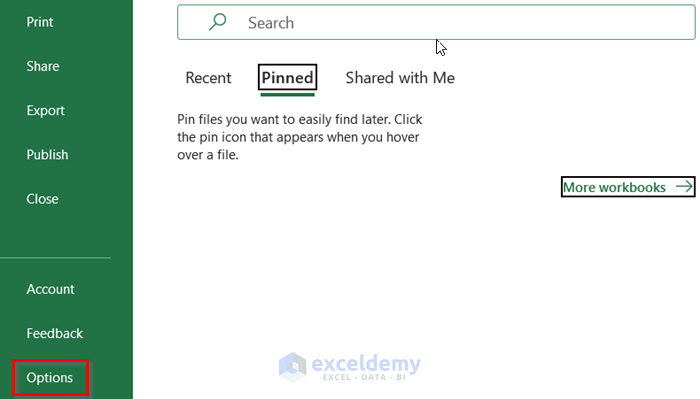
- Select Add-ins > Manage > Excel Add-ins > Go.
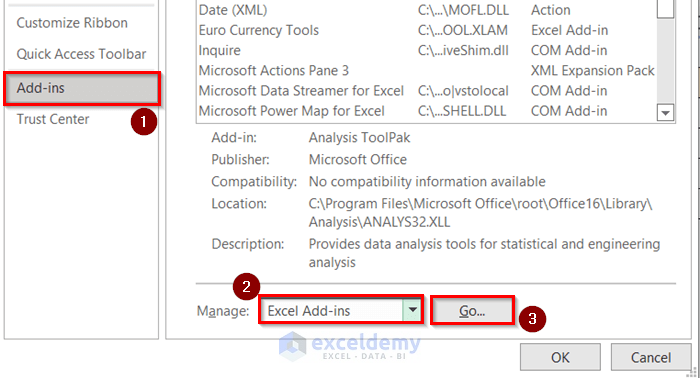
- Uncheck all the Add-ins available.
- Click OK.
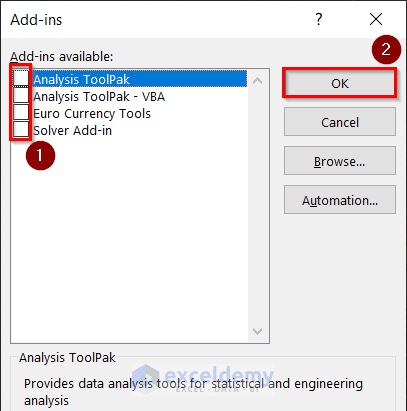
Note: Use the same procedures to re-enable the add-ins if the arrow keys start functioning again.
Solution 7 – Unprotect Protected Worksheets
If your worksheet is protected or locked, like with frozen panes above, you won’t be able to choose or navigate between cells or use the arrow keys throughout the worksheet. Unprotect the Excel sheet to re-enable arrow keys on the sheet.
Steps:
- Go to the Review tab.
- Select Unprotect Sheet from the Protect group.
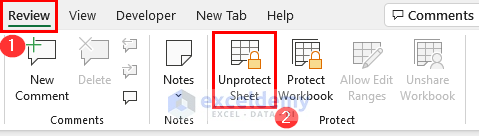
A window named Unprotect Sheet will pop up.
- Enter the Password in the provided box.
- Click OK.
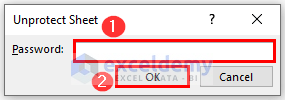
Read More: Excel Not Scrolling with Arrow Keys
Solution 8 – Update Keyboard Drivers
Outdated keyboard drivers are another possible cause for your arrow keys not functioning. Updating your drivers may solve the issue.
Steps:
- Locate and open the Run command.
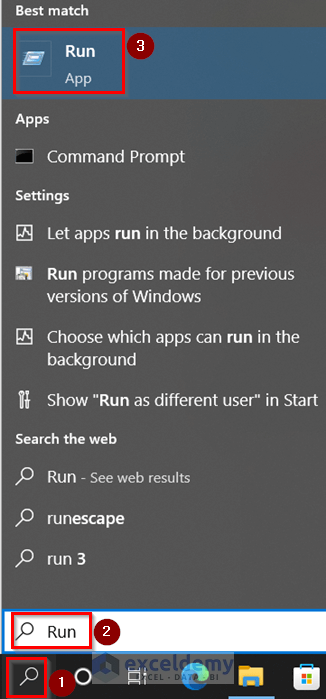
The Run command will open.
- Enter ‘devmgmt.msc’ in the Open box.
- Press Enter.
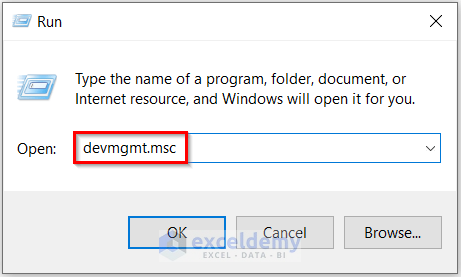
- Double-click on Keyboards in the Device Manager control panel.
- Right-click ‘HID Keyboard Device’ and select ‘Update driver’.
- Click the ‘Search automatically for updated driver software’ option and wait for the update to finish.
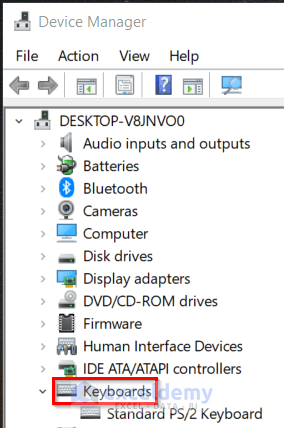
Related Articles
- [Solved!] Vertical Scroll Not Working in Excel
- How to Stop Excel from Scrolling to Infinity
- How to Stop Excel from Jumping Cells When Scrolling
- How to Stop Arrow Keys from Scrolling in Excel
- Horizontal Scroll Not Working in Excel
<< Go Back to Scrolling in Excel | Navigation in Excel | Learn Excel
Get FREE Advanced Excel Exercises with Solutions!

