In this article, we will demonstrate how to utilize VBA to call a subroutine (sub) from another workbook, both opened and closed. We will also discuss related uses of VBA such as calling a sub from another sheet and calling a sub from another module.
To illustrate our methods, we’ll use two workbooks named VBA Call Sub From Another Workbook and Workbook_1. We’ll call several subroutines from the workbook Workbook_1 in the second workbook.
Example 1 – Call Sub From an Open Workbook
In the first scenario Workbook_1 is open.
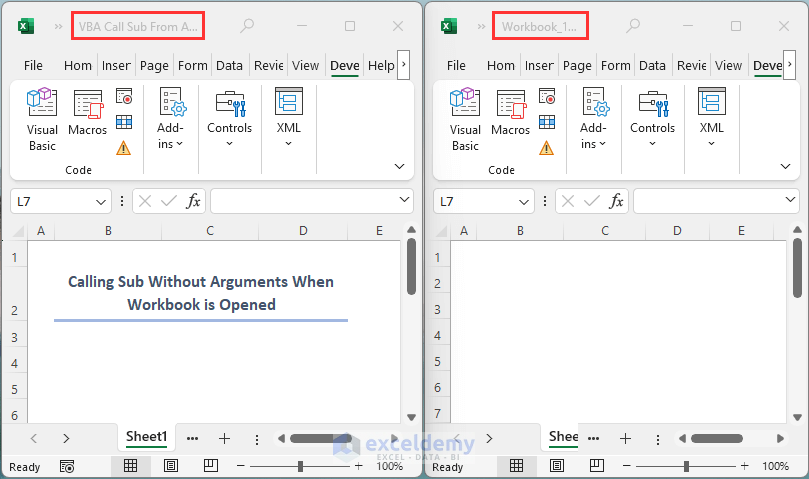
Read More: How to Call a Sub in VBA in Excel
1.1 – Calling Sub Without Arguments
Suppose one of the modules in Workbook_1 contains the following VBA code with subroutine Sub_1. This subroutine is without arguments.
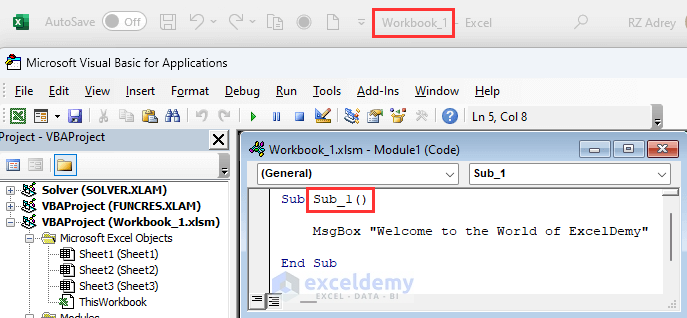
Let’s call this sub Sub_1 in the workbook VBA Call Sub From Another Workbook.
Steps:
- Go to the Developer tab in the workbook VBA Call Sub From Another Workbook.
- Click on Visual Basic.
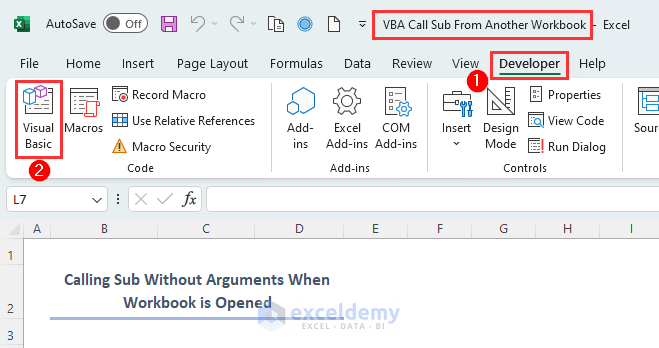
- In the Visual Basic window click Insert >> Module.
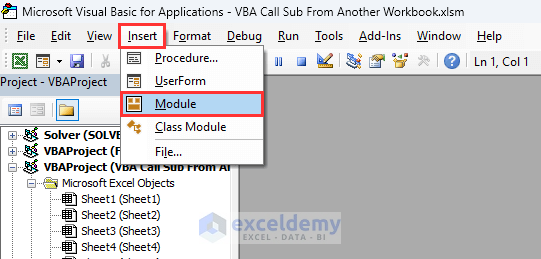
- Copy the following VBA code and paste in the module window then click on Run:
Sub CallSubInAnotherWorkbookOpened()
Dim wbA As Workbook
Set wbA = Workbooks("Workbook_1")
Application.Run "'" & wbA.Name & "'!Sub_1"
End Sub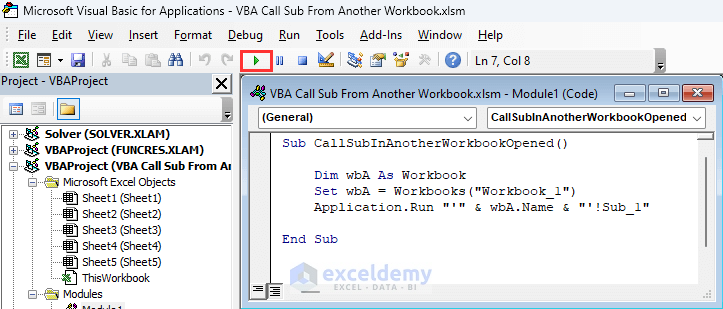
VBA Breakdown
- Set wbA = Workbooks(“Workbook_1”)
Workbook Workbook_1 is assigned to variable wbA.
- Run “‘” & wbA.Name & “‘!Sub_1”
A sub named Sub_1 is called from the workbook assigned to wbA. The Application.Run method executes the specified sub.
The sub is called from Workbook_1 and pops up the following message.
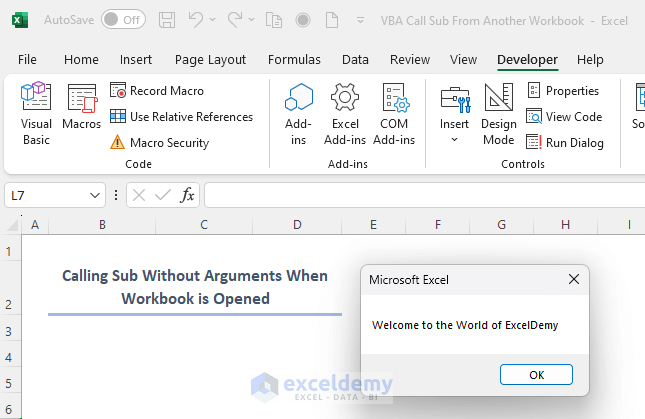
1.2 – Calling Sub With Arguments
We can call subroutines with arguments from another workbook too.
Suppose one of the modules in Workbook_1 contains the following macro, set as MySub.
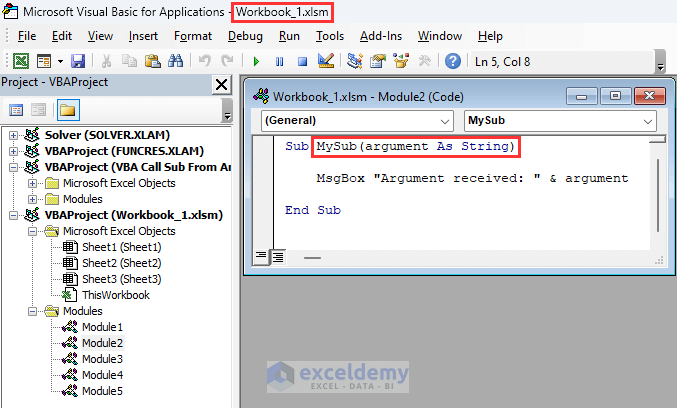
Let’s call that sub from Workbook_1 in the workbook VBA Call Sub From Another Workbook.
Steps:
- Create a new module like previously.
- Insert the below code in the module then click on Run:
Sub CallSubInAnotherWorkbookArgumentOpened()
Dim wbA As Workbook
Dim macroToCall As String
Dim argumentValue As String
Set wbA = Workbooks("Workbook_1.xlsm")
macroToCall = "MySub"
argumentValue = "Hello from ExcelDemy"
Application.Run "'" & wbA.Name & "'!" & macroToCall, argumentValue
End Sub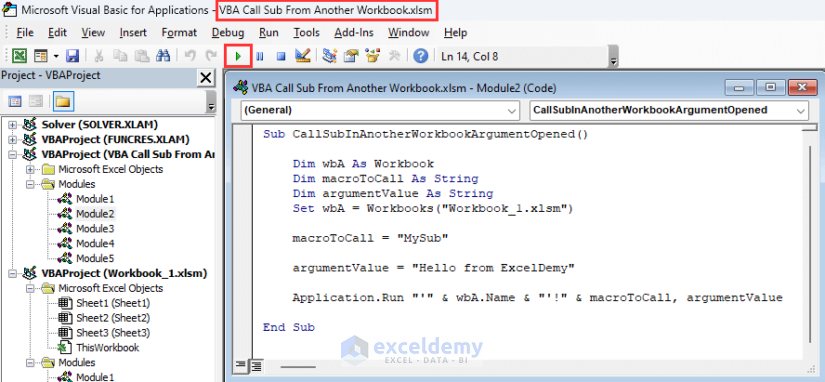
VBA Breakdown
- Set wbA = Workbooks(“Workbook_1.xlsm”)
The workbook named Workbook_1 is assigned to variable wbA.
- macroToCall = “MySub”
The variable macroToCall is assigned to the string MySub. The name of the sub that will be called in the other workbook is represented by this.
- argumentValue = “Hello from ExcelDemy”
Assigns the string Hello from ExcelDemy to the variable argumentValue.
- Run “‘” & wbA.Name & “‘!” & macroToCall, argumentValue
Executes the workbook’s sub specified in the macroToCall variable, which is assigned to the wbA workbook.
The following message will pop-up in your worksheet:
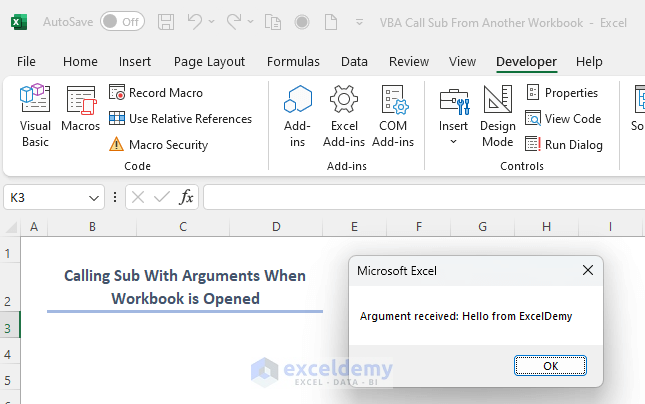
Example 2 – Call Sub From a Closed Workbook
The workbook titled Workbook_1 has both types of subroutines – with arguments and without. Let’s now call a sub from workbook Workbook_1 when it is closed.
We’ll presume your Workbook_1 file is now closed and is situated in the following location.
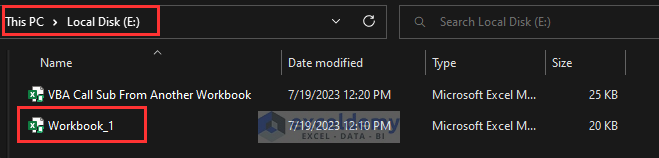
2.1 – Calling Sub Without Arguments
- Create a module window as before.
- Copy the following code and paste in the module, then click on Run:
Sub CallSubInAnotherWorkbookClosed()
Dim wbA As Workbook
Set wbA = Workbooks.Open("E:\Workbook_1.xlsm")
Application.Run "'" & wbA.Name & "'!Sub_1"
End Sub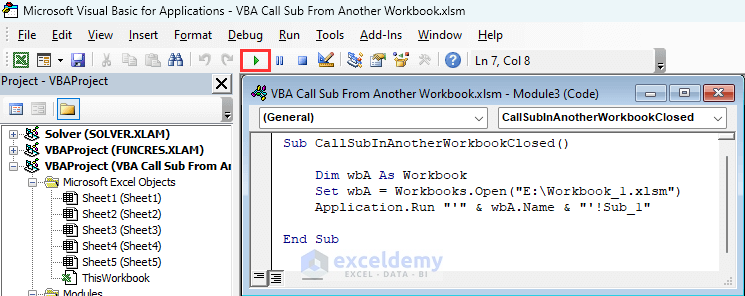
VBA Breakdown
- Set wbA = Workbooks.Open(“E:\Workbook_1.xlsm”)
Opens the workbook named Workbook_1 located in E:\ then assigns it to variable wbA.
- Run “‘” & wbA.Name & “‘!Sub_1”
Calls the Sub_1 sub in the workbook that was assigned to variable wbA.
The closed workbook Workbook_1 will be opened and a message box will appear in your worksheet as below.
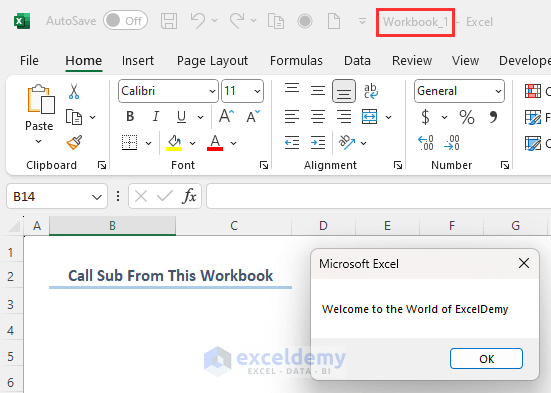
2.2 – Calling Sub With Arguments
- Create a module window as before.
- Copy the following VBA code and paste in the module then click on Run.
Sub CallSubInAnotherWorkbookArgumentClosed()
Dim wbA As Workbook
Dim macroToCall As String
Dim argumentValue As String
Set wbA = Workbooks.Open("E:\Workbook_1.xlsm")
macroToCall = "MySub"
argumentValue = "Hello from ExcelDemy"
Application.Run "'" & wbA.Name & "'!" & macroToCall, argumentValue
End Sub
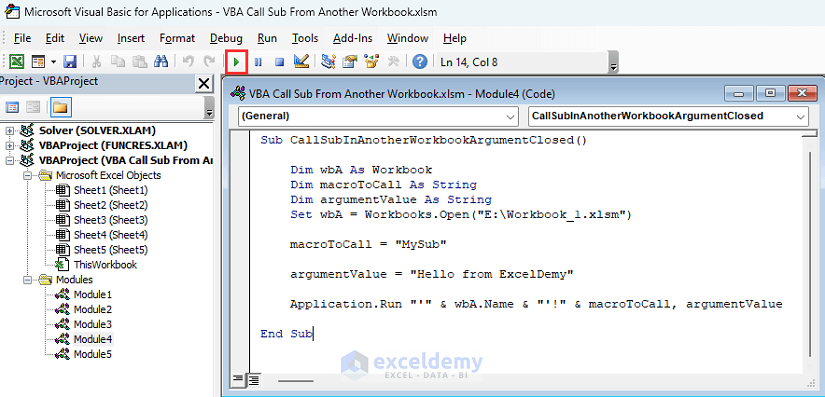
VBA Breakdown
- Set wbA = Workbooks.Open(“E:\Workbook_1.xlsm”)
Opens the workbook named Workbook_1 located in E:\ then assigns it to variable wbA.
- macroToCall = “MySub”
Sets the variable macroToCall to the string MySub.
- argumentValue = “Hello from ExcelDemy”
Assigns the text Hello from ExcelDemy to variable argumentValue.
- Run “‘” & wbA.Name & “‘!” & macroToCall, argumentValue
Calls the sub named in the macroToCall variable from the workbook assigned to wbA.
The closed workbook Workbook_1 will be opened and a message box will appear on your screen as follows:
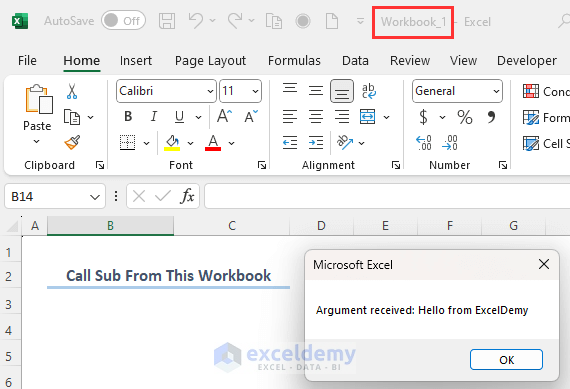
Excel VBA Run Macro From Another Workbook With Parameters
Let’s assume that in workbook Workbook_1 the following subroutine Sub_3 with parameters is in a module.
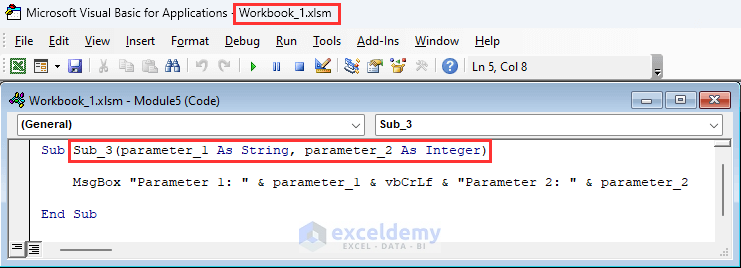
Let’s call this sub in the workbook VBA Call Sub From Another Workbook.
Steps:
- Create a new module from the VBA Call Sub From Another Workbook.
- Enter the code below and click Run:
Sub RunMacroFromWorkbook1()
Dim wb As Workbook
Dim Path As String
Dim Name As String
Dim parameter_1 As String
Dim parameter_2 As Integer
Path = "E:\Workbook_1.xlsm"
Name = "Sub_3"
parameter_1 = "Welcome to ExcelDemy"
parameter_2 = 12345
Set wb = Workbooks.Open(Path)
Application.Run "'" & wb.Name & "'!" & Name, parameter_1, parameter_2
End Sub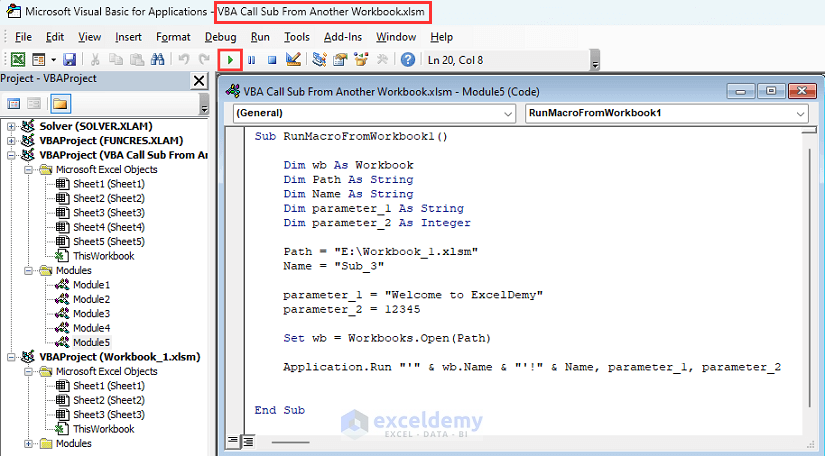
VBA Breakdown
- Path = “E:\Workbook_1.xlsm”
Assigns E:\Workbook_1.xlsm to variable Path.
- Name = “Sub_3”
Assigns Sub_3 subroutine to variable Name.
- parameter_1 = “Welcome to ExcelDemy”
Assigns string Welcome to ExcelDemy to variable parameter_1.
- parameter_2 = 12345
Assigns integer 12345 to variable parameter_2.
- Set wb = Workbooks.Open(Path)
Opens the workbook assigned to variable Path then assigns that workbook to variable wb.
- Run “‘” & wb.Name & “‘!” & Name, parameter_1, parameter_2
Calls the sub named in the Name variable from the workbook assigned to the variable wb.
The workbook Workbook_1 will be opened if it is closed and the following message box will appear:
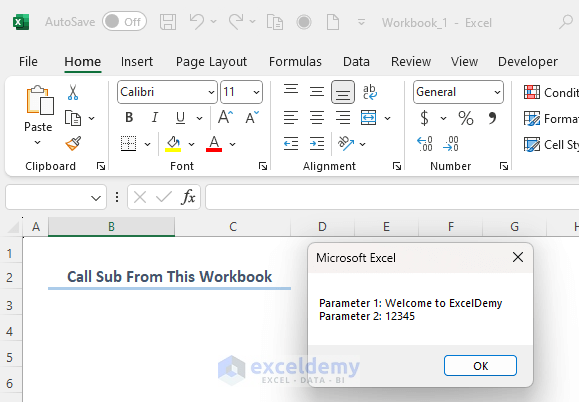
Read More: Excel VBA to Call Sub with Parameters
Excel VBA to Call Sub From Another Sheet
Assume the following code with subroutine named Sub_2 is in Sheet1 in file Workbook_1.
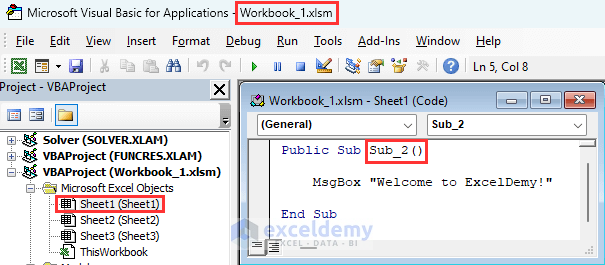
- To call this sub in a different worksheet of the file Workbook_1, create a new module first.
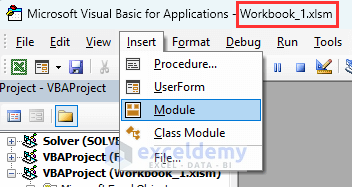
- Copy the following VBA code and paste in the module section, then click on Run:
Sub CallSubFromAnotherSheet()
Sheets("Sheet1").Sub_2
End Sub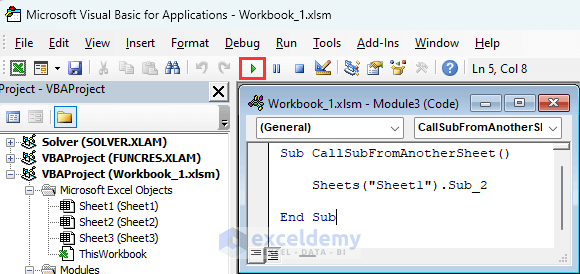
VBA Breakdown
- Sheets(“Sheet1”).Sub_2
Calls subroutine named Sub_2 from sheet named Sheet1.
The following message box appears on your screen.
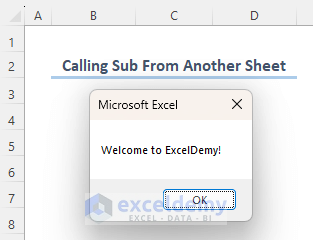
Read More: Excel VBA Call Sub from Another Sheet
Excel VBA Call Sub From Another Module
Assume you have the following macro with a subroutine named Sub_1 in Module1 in file Workbook_1.
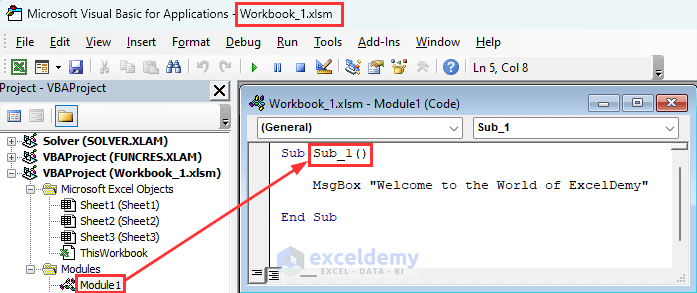
Let’s call this sub in a new module.
- Create a new module.
- Copy the following code and paste in the module, then click on Run:
Sub CallSubFromAnotherModule()
Module1.Sub_1
End Sub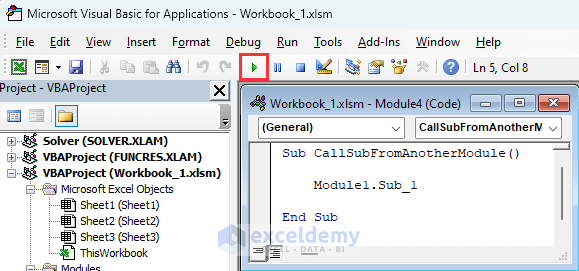
VBA Breakdown
- Module.Sub_1
Calls subroutine named Sub_1 from module named Module1.
The following message box appears on your screen.
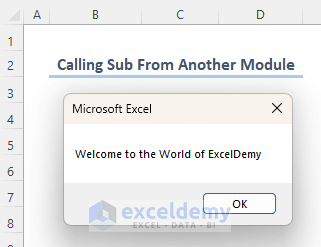
Read More: Excel VBA Call Sub from Another Module
Frequently Asked Questions
1. What is sub () in VBA?
A subroutine sub() is a block of code that is used to carry out a specified task in VBA. It is a process that a VBA module or piece of code can call and carry out. You can define a Sub with or without parameters that does not return a value. Sub is usually the first word, followed by the name of the subroutine and two brackets ().
2. How to get values from another workbook in Excel using VBA?
- Declare a variable for the other workbook.
- Use the Open method to open the desired workbook.
- Access the values using the appropriate method (e.g., Sheets(“Sheet1”).Range(“A1”).Value).
- Close the other workbook when finished.
- Use the retrieved values as needed.
3. Is it possible to call a private sub from another workbook?
No, you can not call private subs directly from a different worksheet. Only the module or class in which they are specified can access private subs.
4. Can I call a sub from another workbook if it is protected with a password?
No, you can not call a sub immediately from a password-protected workbook. Before you can access and run the sub, you would first need to enter the password and unlock the workbook.
Download Practice Workbook
Further Reading
- How to Call Private Sub in Excel VBA
- How to Use Excel VBA to Call Private Sub from Userform
- How to Run a Private Sub in VBA


