Method 1 – Print Dialog Box
- Create a button by going to Developer, select Insert and click on the Button Box.
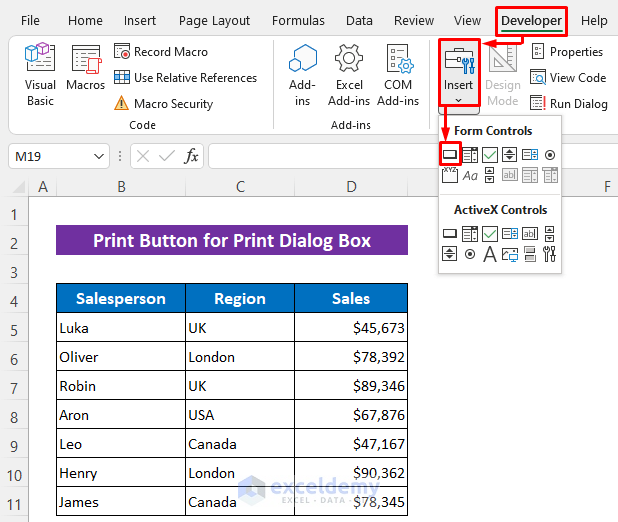
- Drag the cursor to set the desired button size.
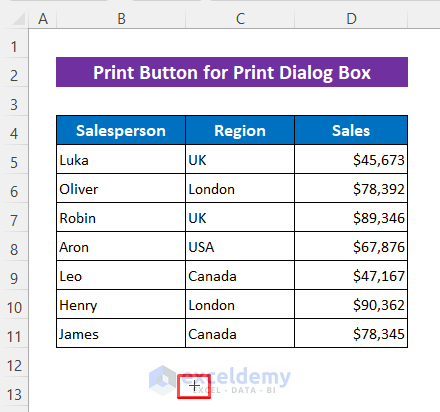
- When the Assign Macro dialog box appears, give your macro a name and press New.
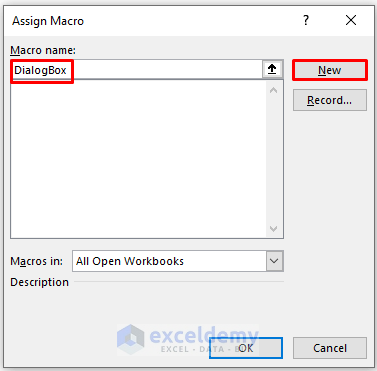
- In the VBA window, enter the following code:
Sub DialogBox()
Application.Dialogs(xlDialogPrint).Show
End Sub- Return to your sheet.
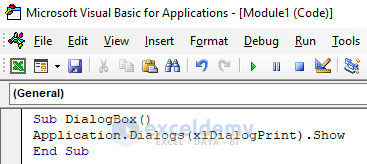
- The DialogBox sub-procedure opens the Print dialog box when the button is clicked.
- Customize the button name by right-clicking on it and selecting Edit Text.
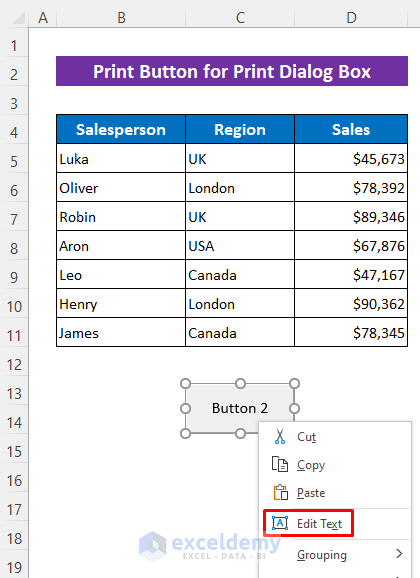
- Press the button to display the Print dialog box.
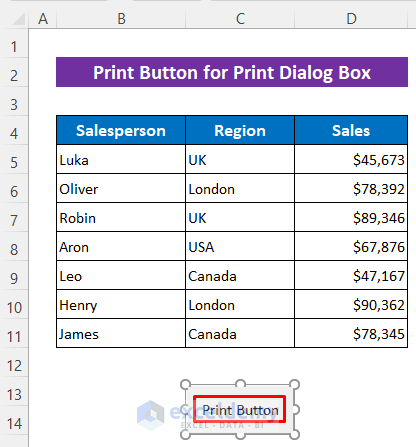
You can Print immediately or Save as a PDF for later use.
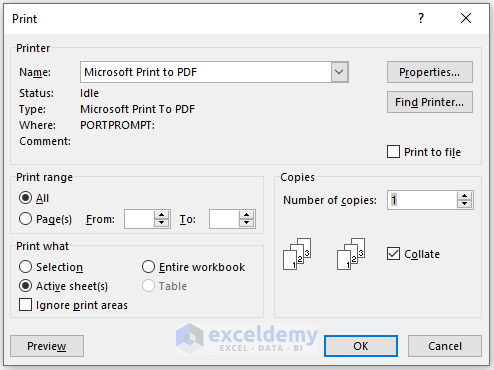
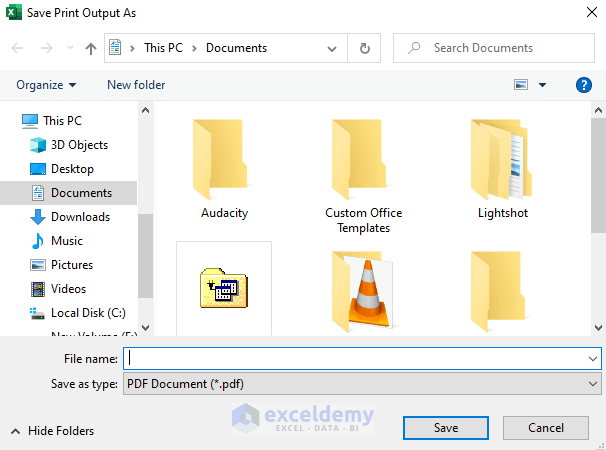
Method 2 – Print Active Sheet
- Follow the first two steps from the previous method to create the button and assign a macro.
- Name the macro and press New.
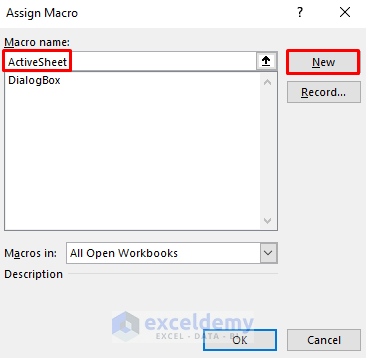
- In the VBA window, enter the following code:
Sub ActiveSheet()
ActiveSheet.PrintOut
End Sub- Return to your sheet.
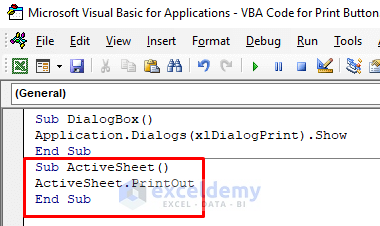
- The ActiveSheet sub-procedure prints the active sheet.
- Click the button, and a dialog box named Save Print Output As will appear.
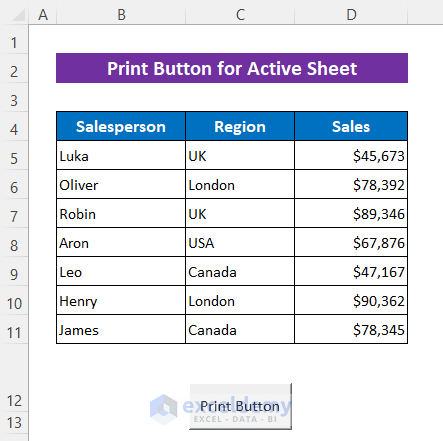
- Provide a Name and Save the printed PDF.
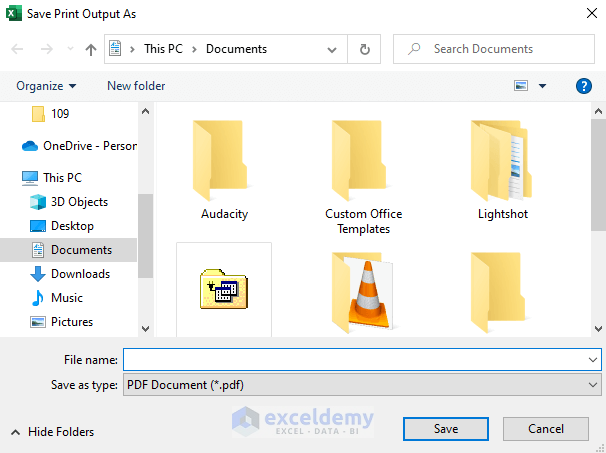
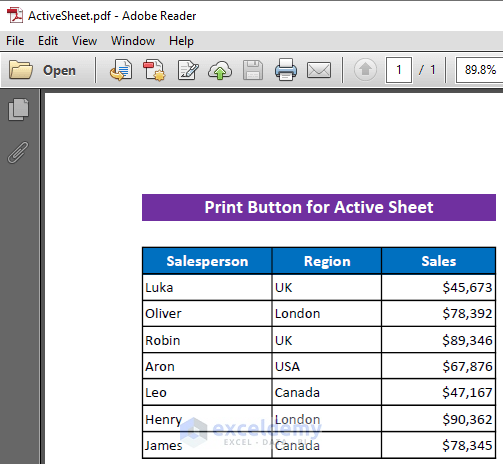
To change the printer, follow these steps:
- Click on File next to the Home tab.
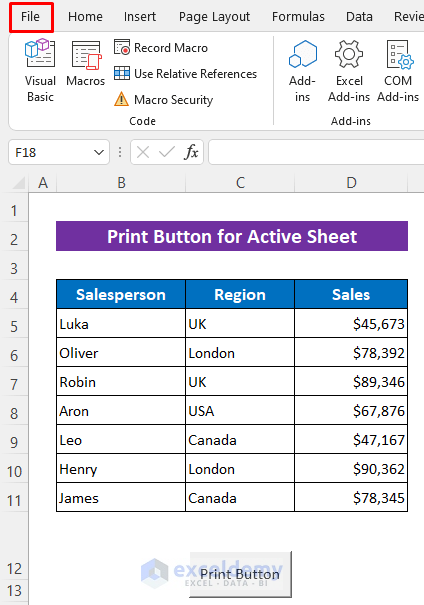
- Select the Print option.
- Click on the drop-down menu to choose a printer.
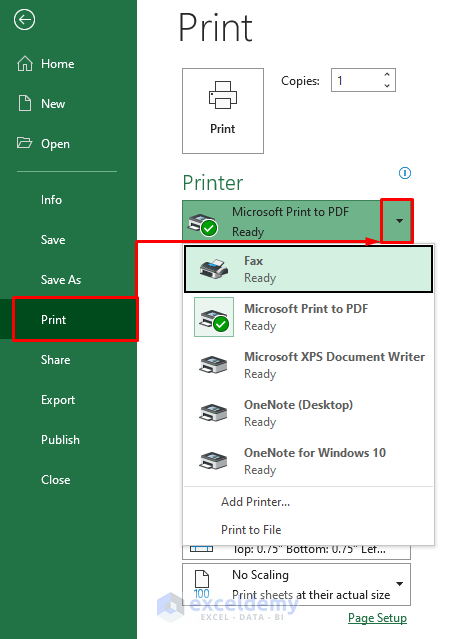
Method 3 – Print Selected Sheets
- Create the button and assign a macro as before (follow the first two-step from the first section).
- Name the macro and press New.
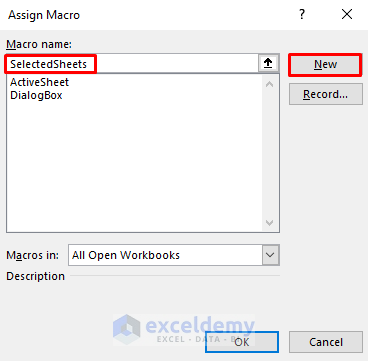
- In the VBA window, enter:
Sub SelectedSheets()
ActiveWindow.SelectedSheets.PrintOut
End Sub- Return to your sheet.
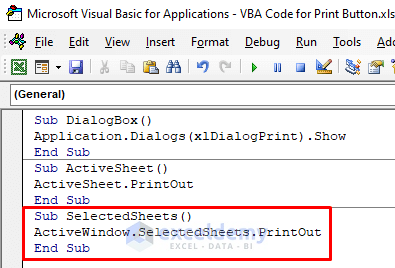
- The SelectedSheets sub-procedure prints the selected sheets.
- Click the button to print the selected sheets.
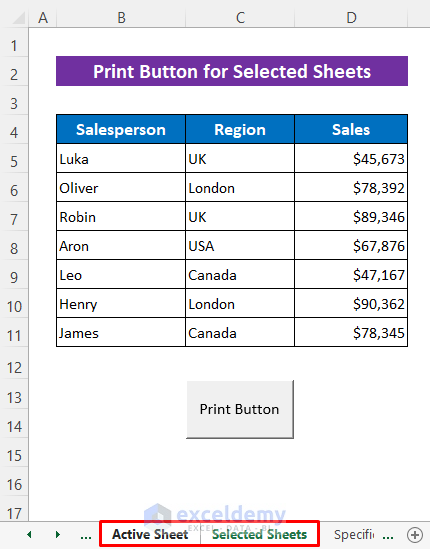
- Name the PDF and press Save.
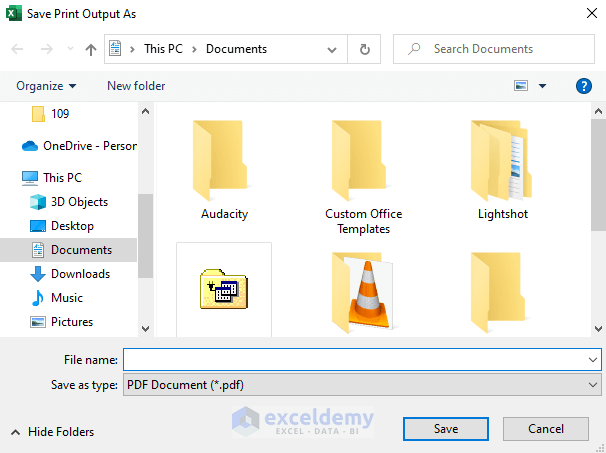
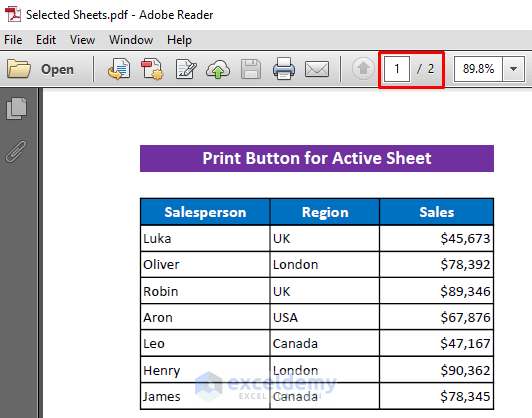
Method 4 – Print Specific Sheet with Selected Range
- Create the button and assign a macro as before (follow the first two-step from the first section).
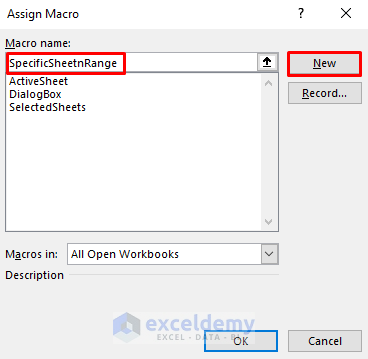
- Assign the following VBA code to the button:
Sub SpecificSheetnRange()
With Sheets("SpecificSheet+Range")
.PageSetup.PrintArea = "B2:D11"
.PrintOut
End With
End Sub-
- Click the button to Print the specified range on the specified sheet.
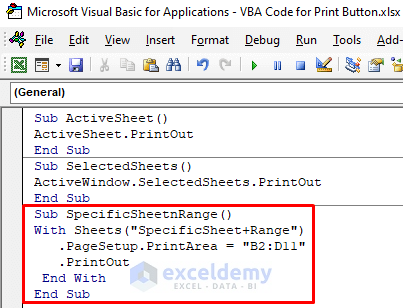
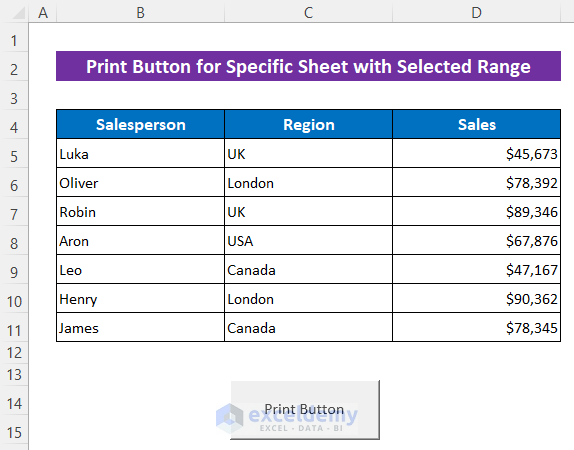
- Name the PDF and press Save.
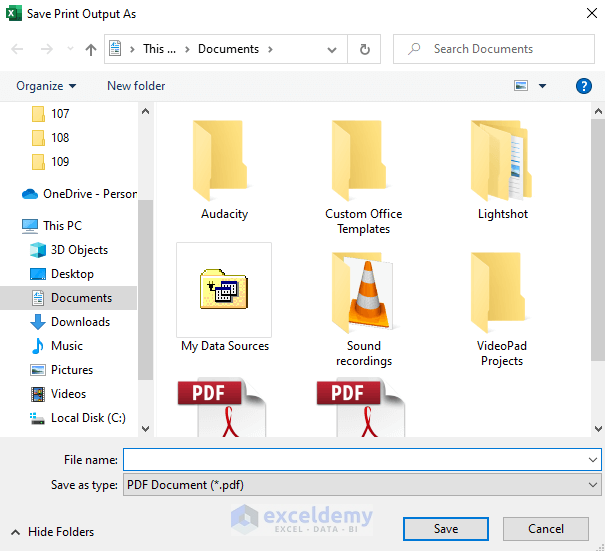
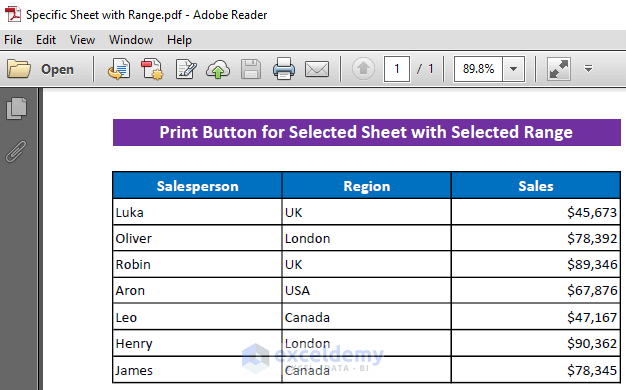
Method 5 – Print Active Sheet with Selected Range
- Follow the first two steps from the first two-step from the first section to create the button and assign a macro.
- Name the macro and press New.
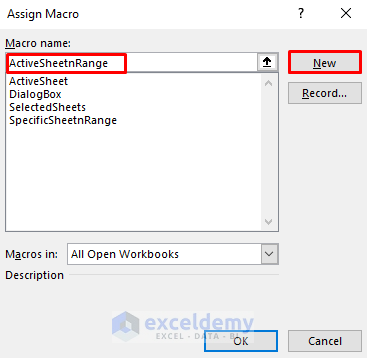
- A VBA window will open.
- In the VBA window, enter the following code:
Sub ActiveSheetnRange()
Range("B2:D11").PrintOut
End Sub-
-
- This code selects the range “B2:D11” and prints it.
-
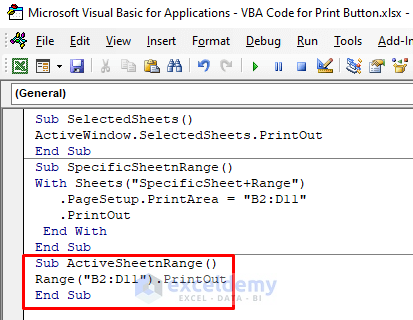
- Go back to your Excel sheet.
- The ActiveSheetnRange sub-procedure is now associated with the button.
- Click the button to print the specified range.
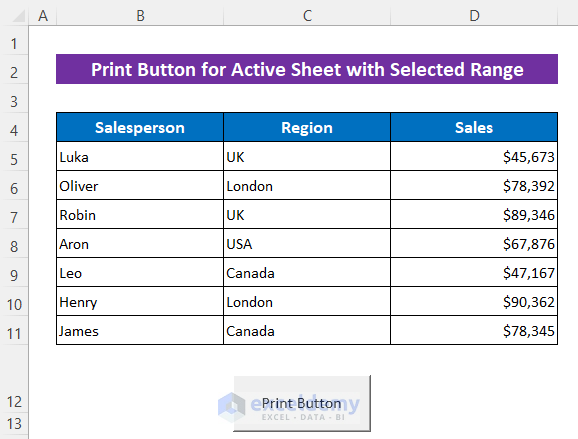
- Provide a name and save the printed output.
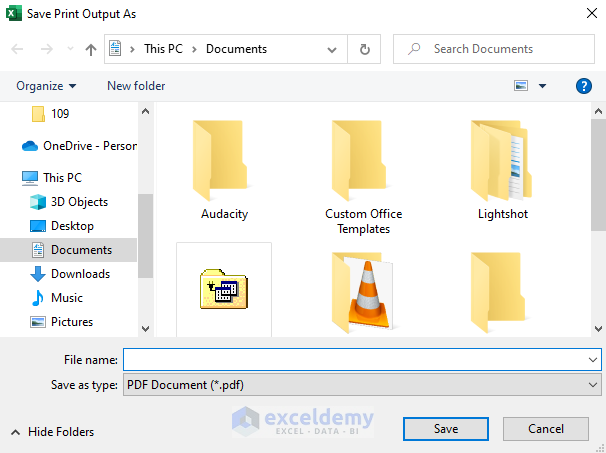
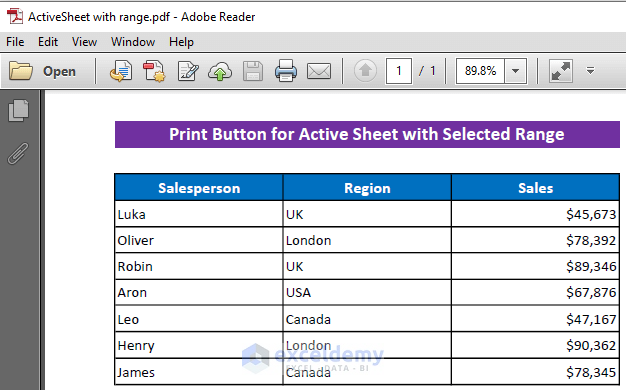
Read More: Excel VBA: Print Preview for Selected Range
Download Practice Workbook
You can download the practice workbook from here:
Related Articles
- How to Display Print Preview with Excel VBA
- Excel VBA: How to Set Print Area Dynamically
- How to Set Print Area to Selection Using VBA in Excel
- Excel VBA: Set Print Area for Multiple Ranges
- Excel VBA: Print Range of Cells



Excellent article. The next question is: I have an Excel sheet that utilizes the same layout and info, the only thing that needs changed is the information from one single drop down list which includes 13 locations (lines of information) that is stored on the separate “Data” sheet. How can I make one print button that would print each individual page with each location from the list or items in the drop down box? Please let me know if you can be of any assistance with this issue. Your help is greatly appreciated!
Hallo, am Pascal
I have a project in Excel can you help be how to use VBA to automate it?
Hello ANDY S, thanks for your feedback.
I hope the following codes will be helpful for your problem.
Sub Print_Button_for_DropDown()
Sheets(“Data”).Range(“$B$4:$D$11”).AutoFilter Field:=2, Criteria1:=Range(“F4”).Value
Sheets(“Data”).Select
Sheets(“Data”).PrintOut
End Sub
Here, I have made a drop-down list in Cell F4 for the locations. Keep this cell in that sheet where the print button is located, that means the active sheet. You can change the reference and range in the codes according to your dataset.
Hello I have question if is possible to connect spin button witch print button (spin button will shown quantity of labels from next sheet)
1st Sheet will be Data then next shhet will be with name of label. But on front sheet I want quickly add extra copies. My question is there is possible to join spin button with qty and print button.
Thanks for any clue.
Grace.
Hello Grace,
It is possible to connect a spin button with a print button. The spin button can adjust the quantity of labels from the next sheet, and the print button can trigger printing based on the value selected. You would need to use a combination of VBA code to link the spin button’s value to the print process, specifying the number of copies using the spin button control.
First, insert the Spin Button and assign it a cell for its value (e.g., Sheet1!A1).
Then, add the Print Button and assign the following VBA code:
This code reads the quantity from the spin button and prints the label sheet that many times.
Regards
ExcelDemy