How to Open the VBA Macro Editor in Excel
- You will need the Developer tab at the top of the worksheet. Click on the Developer tab and select Visual Basic. Alternatively, you can press Alt + F11.
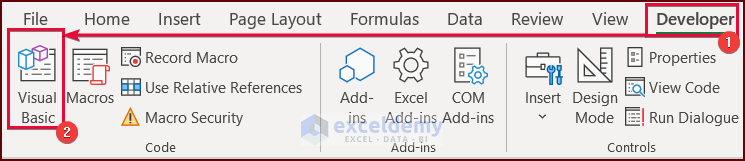
- A new window will appear. This is the Visual Basic Editor. To write new code, go to Insert and select Module.
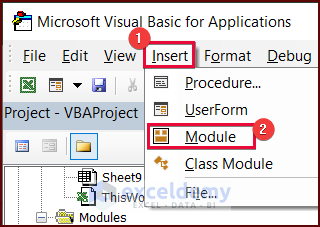
- Insert the code and click on the Run button to run the code. You can also press the F5 key to run the code.

How to Use VBA in Excel to Capitalize All Letters: 4 Suitable Examples
Example 1 – Using the VBA UCase Function to Capitalize All Letters in Excel
We can use the UCase function in VBA Excel to capitalize all letters.
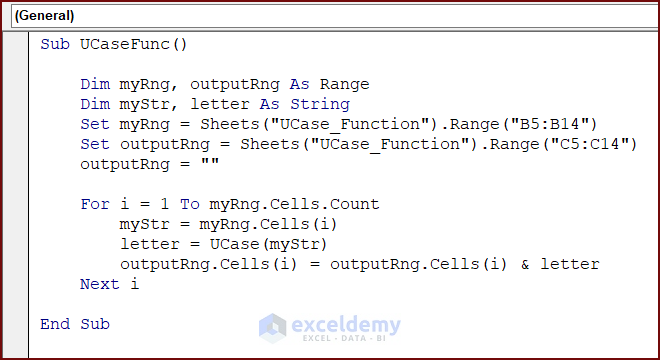
- Enter the following code in your VBA Editor and press the Run button or F5 key to run the code:
Sub UCaseFunc()
Dim myRng, outputRng As Range
Dim myStr, letter As String
Set myRng = Sheets("UCase_Function").Range("B5:B14")
Set outputRng = Sheets("UCase_Function").Range("C5:C14")
outputRng = ""
For i = 1 To myRng.Cells.Count
myStr = myRng.Cells(i)
letter = UCase(myStr)
outputRng.Cells(i) = outputRng.Cells(i) & letter
Next i
End SubVBA Breakdown
Sub UCaseFunc()
Dim myRng, outputRng As Range
Dim myStr, letter As String- This Excel VBA code creates a subroutine called UCaseFunc. It declares two range variables named myRng and outputRng, as well as two string variables named myStr and letter.
Set myRng = Sheets("UCase_Function").Range("B5:B14")
Set outputRng = Sheets("UCase_Function").Range("C5:C14")
outputRng = ""- The code sets myRng to the range of cells B5:B14 on the sheet named UCase_Function, and sets outputRng to the range of cells C5:C14 on the same sheet. It then clears the values in outputRng.
For i = 1 To myRng.Cells.Count
myStr = myRng.Cells(i)
letter = UCase(myStr)
outputRng.Cells(i) = outputRng.Cells(i) & letter
Next i
End Sub- Next, the code uses a For Next loop to iterate over each cell in myRng. For each cell, it converts the value to uppercase using the UCase function and assigns it to the letter. Finally, it concatenates the original value in outputRng with the uppercase letter value and assigns the result to the cell in outputRng corresponding to the current iteration of the loop.
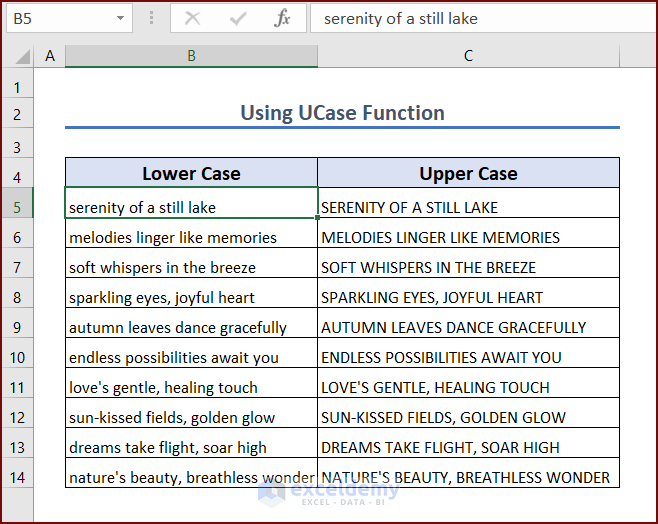
Read More: Excel VBA to Capitalize First Letter of Each Word
Example 2 – Use the VBA Proper Function to Capitalize All Letters in Excel
We can use the Proper function in VBA Excel to capitalize all letters.
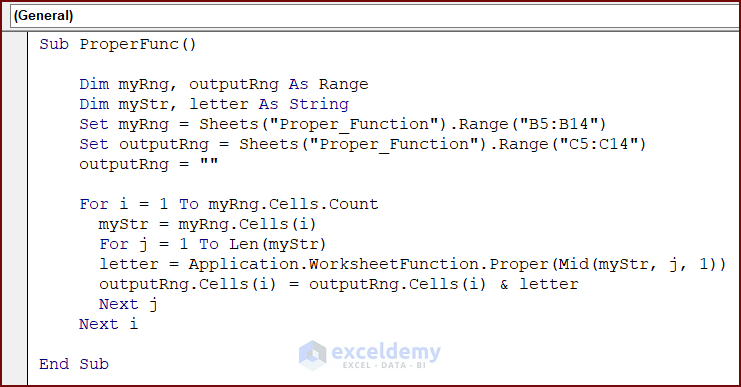
- Enter the following code in your VBA Editor and press the Run button or F5 key to run the code:
Sub ProperFunc()
Dim myRng, outputRng As Range
Dim myStr, letter As String
Set myRng = Sheets("Proper_Function").Range("B5:B14")
Set outputRng = Sheets("Proper_Function").Range("C5:C14")
outputRng = ""
For i = 1 To myRng.Cells.Count
myStr = myRng.Cells(i)
For j = 1 To Len(myStr)
letter = Application.WorksheetFunction.Proper(Mid(myStr, j, 1))
outputRng.Cells(i) = outputRng.Cells(i) & letter
Next j
Next i
End SubVBA Breakdown
Sub ProperFunc()
Dim myRng, outputRng As Range
Dim myStr, letter As String- This Excel VBA code defines a subroutine called ProperFunc. It declares two range variables named myRng and outputRng, as well as two string variables named myStr and letter.
Set myRng = Sheets("Proper_Function").Range("B5:B14")
Set outputRng = Sheets("Proper_Function").Range("C5:C14")
outputRng = ""- The code sets myRng to the range of cells B5:B14 on the sheet named Proper_Function, and sets outputRng to the range of cells C5:C14 on the same sheet. It then clears the values in outputRng.
For i = 1 To myRng.Cells.Count
myStr = myRng.Cells(i)
For j = 1 To Len(myStr)
letter = Application.WorksheetFunction.Proper(Mid(myStr, j, 1))
outputRng.Cells(i) = outputRng.Cells(i) & letter
Next j
Next i
End Sub- Next, the code uses a loop to iterate over each cell in myRng. For each cell, it uses another loop to iterate over each character in the cell’s value. It converts each character to a proper case using the Proper function and assigns it to the letter Finally, it concatenates the original value in outputRng with the proper case letter value and assigns the result to the cell in outputRng corresponding to the current iteration of the loop.
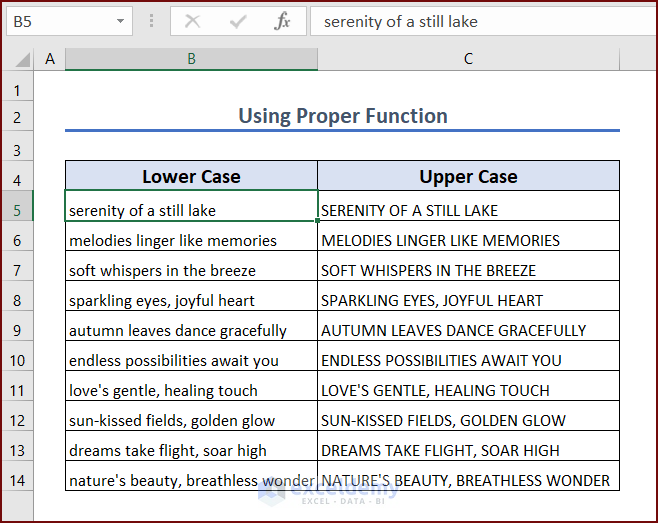
Read More: Automatic Uppercase in Excel VBA
Example 3 – Use the StrConv Function with the vbUpperCase Argument to Capitalize All Letters in Excel
We can use the StrConv function with the vbUpperCase argument in VBA Excel to capitalize all letters.
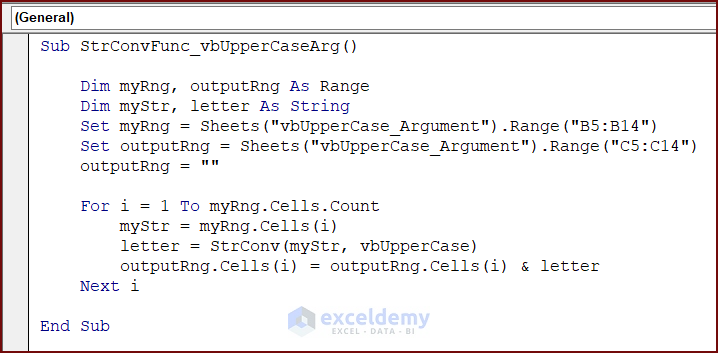
- Enter the following code in your VBA Editor and press the Run button or F5 key to run the code:
Sub StrConvFunc_vbUpperCaseArg()
Dim myRng, outputRng As Range
Dim myStr, letter As String
Set myRng = Sheets("vbUpperCase_Argument").Range("B5:B14")
Set outputRng = Sheets("vbUpperCase_Argument").Range("C5:C14")
outputRng = ""
For i = 1 To myRng.Cells.Count
myStr = myRng.Cells(i)
letter = StrConv(myStr, vbUpperCase)
outputRng.Cells(i) = outputRng.Cells(i) & letter
Next i
End SubVBA Breakdown
Sub StrConvFunc_vbUpperCaseArg()
Dim myRng, outputRng As Range
Dim myStr, letter As String- This Excel VBA code defines a subroutine called StrConvFunc_vbUpperCaseArg. It declares two range variables named myRng and outputRng, as well as two string variables named myStr and letter.
Set myRng = Sheets("vbUpperCase_Argument").Range("B5:B14")
Set outputRng = Sheets("vbUpperCase_Argument").Range("C5:C14")
outputRng = ""- The code sets myRng to the range of cells B5:B14 on the sheet named vbUpperCase_Argument, and sets outputRng to the range of cells C5:C14 on the same sheet. It then clears the values in outputRng.
For i = 1 To myRng.Cells.Count
myStr = myRng.Cells(i)
letter = StrConv(myStr, vbUpperCase)
outputRng.Cells(i) = outputRng.Cells(i) & letter
Next i
End Sub- Next, the code uses a loop to iterate over each cell in myRng. For each cell, it uses the StrConv function to convert the value to uppercase using the vbUpperCase argument and assigns it to the letter Finally, it concatenates the original value in outputRng with the uppercase letter value and assigns the result to the cell in outputRng corresponding to the current iteration of the loop.
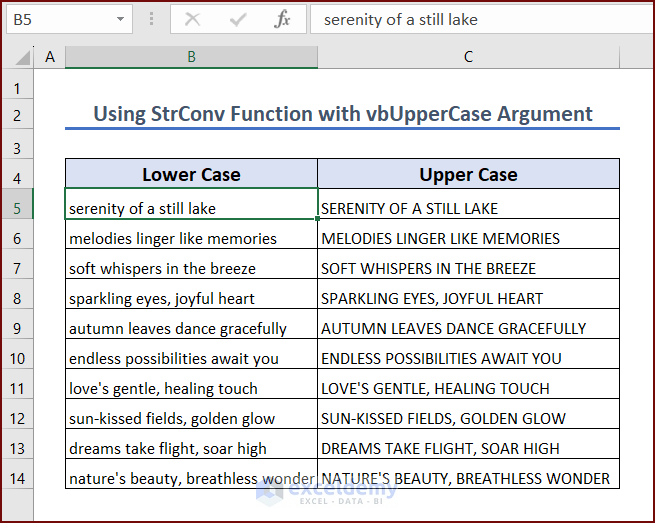
Example 4 – Use the StrConv Function with the vbProperCase Argument to Capitalize All Letters in Excel
We can use the StrConv function with the vbProperCase argument in VBA Excel to capitalize all letters.
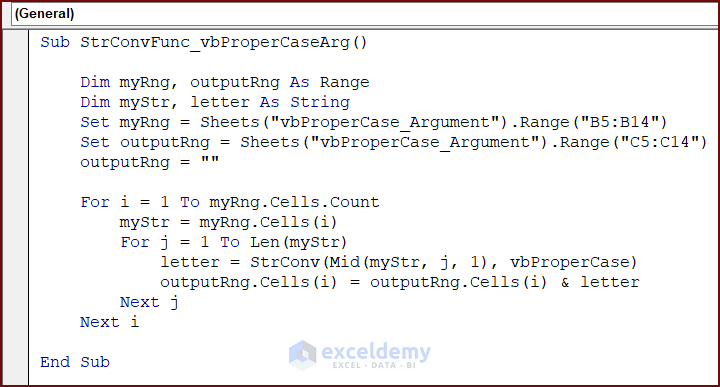
- Enter the following code in your VBA Editor and press the Run button or F5 key to run the code:
Sub StrConvFunc_vbProperCaseArg()
Dim myRng, outputRng As Range
Dim myStr, letter As String
Set myRng = Sheets("vbProperCase_Argument").Range("B5:B14")
Set outputRng = Sheets("vbProperCase_Argument").Range("C5:C14")
outputRng = ""
For i = 1 To myRng.Cells.Count
myStr = myRng.Cells(i)
For j = 1 To Len(myStr)
letter = StrConv(Mid(myStr, j, 1), vbProperCase)
outputRng.Cells(i) = outputRng.Cells(i) & letter
Next j
Next i
End SubVBA Breakdown
Sub StrConvFunc_vbProperCaseArg()
Dim myRng, outputRng As Range
Dim myStr, letter As String- This Excel VBA code defines a subroutine called StrConvFunc_vbProperCaseArg. It declares two range variables named myRng and outputRng, as well as two string variables named myStr and letter.
Set myRng = Sheets("vbProperCase_Argument").Range("B5:B14")
Set outputRng = Sheets("vbProperCase_Argument").Range("C5:C14")
outputRng = ""- The code sets myRng to the range of cells B5:B14 on the sheet named vbProperCase_Argument, and sets outputRng to the range of cells C5:C14 on the same sheet. It then clears the values in outputRng.
For i = 1 To myRng.Cells.Count
myStr = myRng.Cells(i)
For j = 1 To Len(myStr)
letter = StrConv(Mid(myStr, j, 1), vbProperCase)
outputRng.Cells(i) = outputRng.Cells(i) & letter
Next j
Next i
End Sub- Next, the code uses a loop to iterate over each cell in myRng. For each cell, it uses another loop to iterate over each character in the cell’s value. It converts each character to a proper case using the StrConv function with the vbProperCase argument and assigns it to the letter variable. Finally, it concatenates the original value in outputRng with the proper case letter value and assigns the result to the cell in outputRng corresponding to the current iteration of the loop.
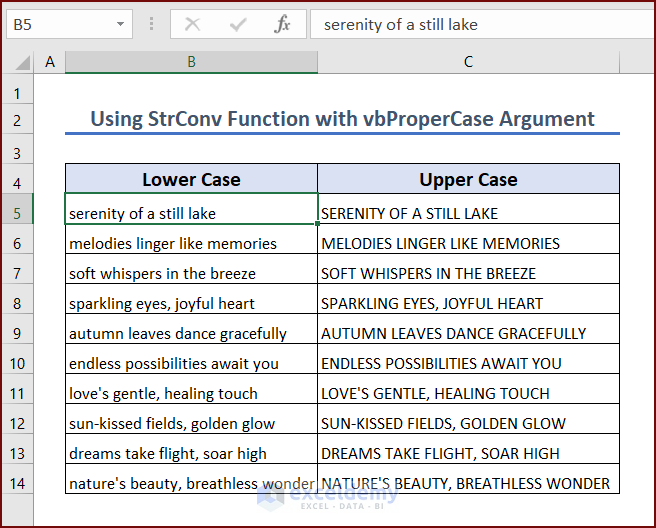
How to Capitalize the First Letter in Excel with VBA
We can capitalize the first letter of each sentence by using Excel VBA.
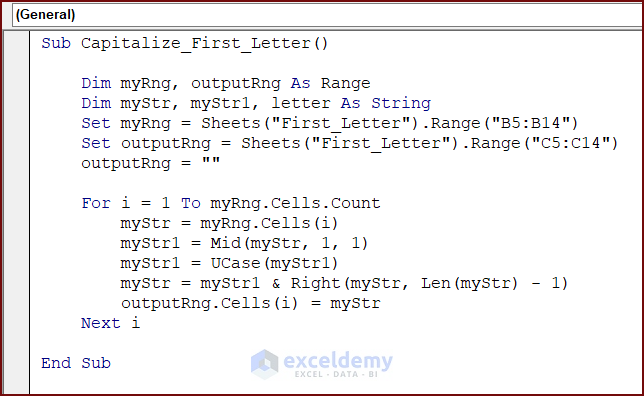
- Enter the following code in your VBA Editor and press the Run button or F5 key to run the code:
Sub Capitalize_First_Letter()
Dim myRng, outputRng As Range
Dim myStr, myStr1, letter As String
Set myRng = Sheets("First_Letter").Range("B5:B14")
Set outputRng = Sheets("First_Letter").Range("C5:C14")
outputRng = ""
For i = 1 To myRng.Cells.Count
myStr = myRng.Cells(i)
myStr1 = Mid(myStr, 1, 1)
myStr1 = UCase(myStr1)
myStr = myStr1 & Right(myStr, Len(myStr) - 1)
outputRng.Cells(i) = myStr
Next i
End SubVBA Breakdown
Sub Capitalize_First_Letter()
Dim myRng, outputRng As Range
Dim myStr, myStr1, letter As String- This Excel VBA code defines a subroutine called Capitalize_First_Letter. It declares three string variables named myStr, myStr1, and letter, and two range variables named myRng and outputRng.
Set myRng = Sheets("First_Letter").Range("B5:B14")
Set outputRng = Sheets("First_Letter").Range("C5:C14")
outputRng = ""- The code sets myRng to the range of cells B5:B14 on the sheet named First_Letter, and sets outputRng to the range of cells C5:C14 on the same sheet. It then clears the values in outputRng.
For i = 1 To myRng.Cells.Count
myStr = myRng.Cells(i)
myStr1 = Mid(myStr, 1, 1)
myStr1 = UCase(myStr1)
myStr = myStr1 & Right(myStr, Len(myStr) - 1)
outputRng.Cells(i) = myStr
Next i
End Sub- The code uses a loop to iterate over each cell in myRng. For each cell, it assigns its value to the myStr It then extracts the first character of myStr using the Mid function and assigns it to the myStr1 variable. It converts myStr1 to upper case using the UCase function and assigns it back to myStr1. The code then concatenates myStr1 with the remainder of myStr (excluding the first character) using Right and Len functions, and assigns the result to myStr.
The code assigns the modified value in myStr to the corresponding cell in outputRng for the current iteration of the loop. The result is that the first letter of each string in myRng is capitalized in outputRng.
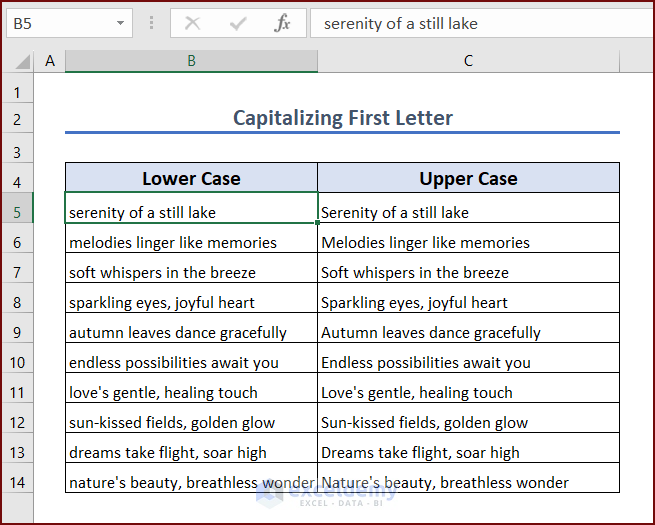
How to Change the Case to Capitalize Each Word in Excel with VBA
We can capitalize first letter of each word of a sentence by using Excel VBA.
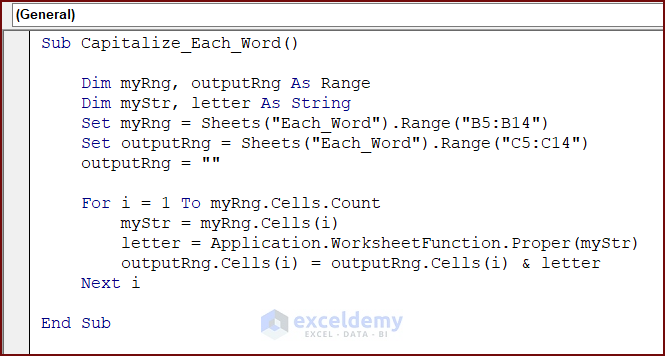
- Enter the following code in your VBA Editor and press the Run button or F5 key to run the code:
Sub Capitalize_Each_Word()
Dim myRng, outputRng As Range
Dim myStr, letter As String
Set myRng = Sheets("Each_Word").Range("B5:B14")
Set outputRng = Sheets("Each_Word").Range("C5:C14")
outputRng = ""
For i = 1 To myRng.Cells.Count
myStr = myRng.Cells(i)
letter = Application.WorksheetFunction.Proper(myStr)
outputRng.Cells(i) = outputRng.Cells(i) & letter
Next i
End SubVBA Breakdown
Sub Capitalize_Each_Word()
Dim myRng, outputRng As Range
Dim myStr, letter As String
Set myRng = Sheets("Each_Word").Range("B5:B14")
Set outputRng = Sheets("Each_Word").Range("C5:C14")
outputRng = ""- This VBA code is called Capitalize_Each_Word. It starts by defining two ranges, myRng and outputRng, both of which correspond to columns B and C of a sheet named Each_Word. Then it initializes an empty string for the outputRng.
For i = 1 To myRng.Cells.Count
myStr = myRng.Cells(i)
letter = Application.WorksheetFunction.Proper(myStr)
outputRng.Cells(i) = outputRng.Cells(i) & letter
Next i
End Sub- The code then enters a For loop that runs for the number of cells in myRng. For each cell in myRng, the code assigns the cell’s value to myStr, then it uses the Proper function from the Excel WorksheetFunction object to capitalize the first letter of each word in myStr. The result is assigned to the letter variable and then appended to the corresponding cell in outputRng.
At the end of the loop, each cell in the outputRng range will contain a version of the corresponding cell in myRng where each word has its first letter capitalized.
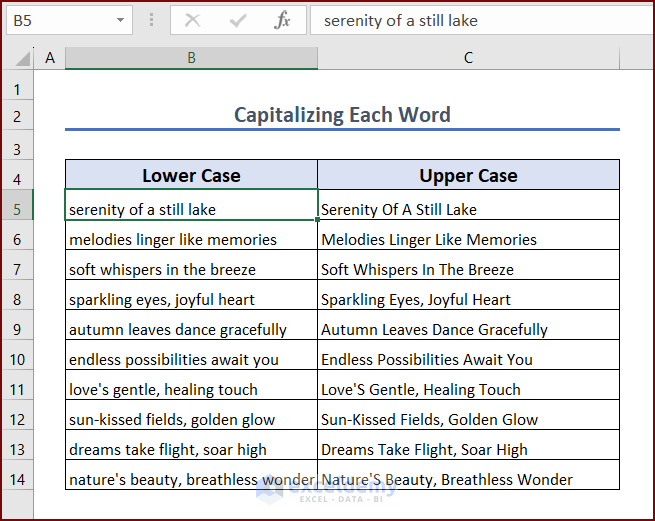
Read More: How to Change Case in Excel Without a Formula
How to Make Everything Lowercase in Excel
We can make everything lowercase by using Excel VBA.
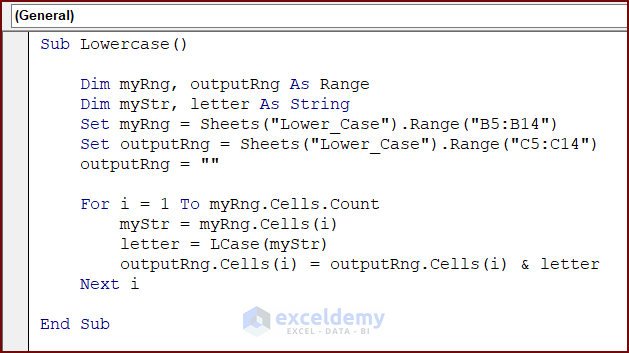
- Enter the following code in your VBA Editor and press the Run button or F5 key to run the code:
Sub Lowercase()
Dim myRng, outputRng As Range
Dim myStr, letter As String
Set myRng = Sheets("Lower_Case").Range("B5:B14")
Set outputRng = Sheets("Lower_Case").Range("C5:C14")
outputRng = ""
For i = 1 To myRng.Cells.Count
myStr = myRng.Cells(i)
letter = LCase(myStr)
outputRng.Cells(i) = outputRng.Cells(i) & letter
Next i
End SubVBA Breakdown
For i = 1 To myRng.Cells.Count
myStr = myRng.Cells(i)
letter = LCase(myStr)
outputRng.Cells(i) = outputRng.Cells(i) & letter
Next i
End Sub- This VBA code defines a subroutine called Lowercase that converts all text in a specified range to lowercase letters. The range to be converted is specified as B5:B14 in the worksheet Lower_Case, and the converted text is output to the adjacent cells in column C. The subroutine begins by initializing the output range to an empty string.
For i = 1 To myRng.Cells.Count
myStr = myRng.Cells(i)
letter = LCase(myStr)
outputRng.Cells(i) = outputRng.Cells(i) & letter
Next i
End Sub- It then uses a loop to iterate through each cell in the input range, converts the text to lowercase using the LCase function, and writes the result to the corresponding cell in the output range.
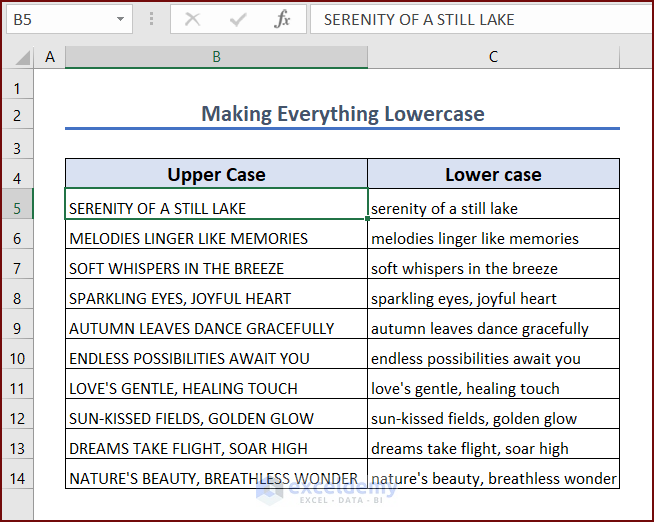
Read More: Change Upper Case to Lower Case in Excel
Things to Remember
- Use the appropriate function.
- Use proper syntax.
- Select the proper range of cells to convert text.
Frequently Asked Questions
Are there any limitations while capitalizing all letters in Excel VBA?
The UCase function only converts lowercase letters to uppercase and does not affect any characters that are already uppercase.
Can I revert the capitalization changes made by the VBA Excel code?
You can revert the capitalization changes made by the VBA code by using the Undo command or by restoring a backup copy of the workbook.
Can I apply the UCase function to a range of cells?
You can apply the UCase function to a range of cells by specifying the range using the Range function.
Download the Practice Workbook
Related Articles
<< Go Back to Change Case | Text Formatting | Learn Excel
Get FREE Advanced Excel Exercises with Solutions!

