Method 1 – Create a Filter in a PivotTable
Scenario: We have a dataset containing information about the customer care unit of a company, and we’ve created a Pivot Table based on this data.
Objective: Filter the Pivot Table based on a specific cell value (e.g., High Priority).
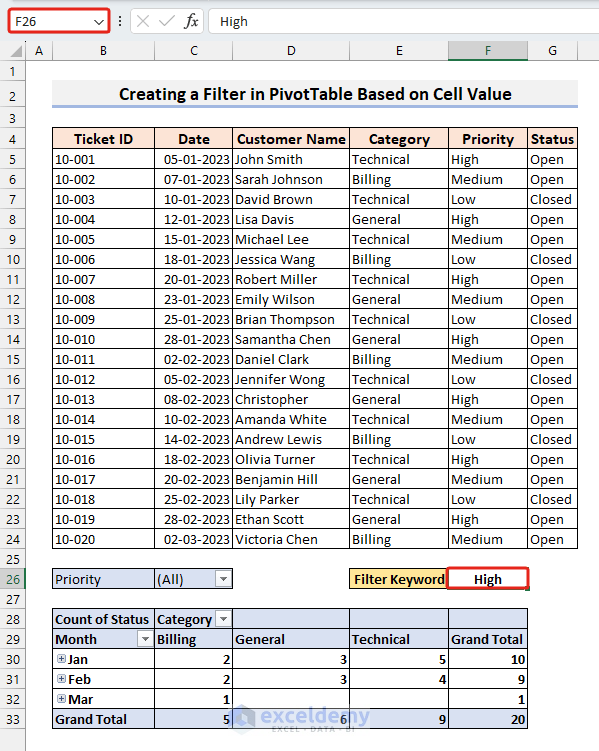
Preparation:
- Ensure that the PivotTable field you want to filter (in this case, the Priority field) is already added to the Filters orientation.
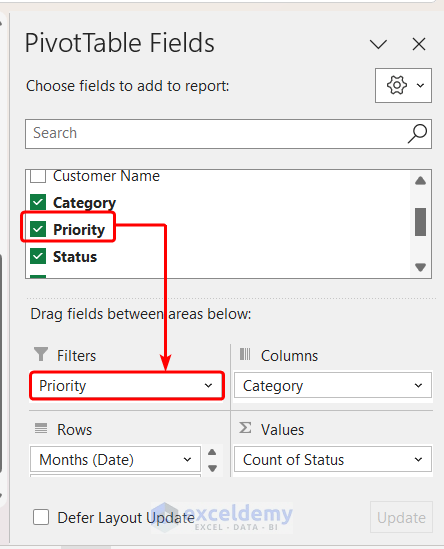
- Enter the filter value (e.g., High Priority) in cell F26.
VBA Code:
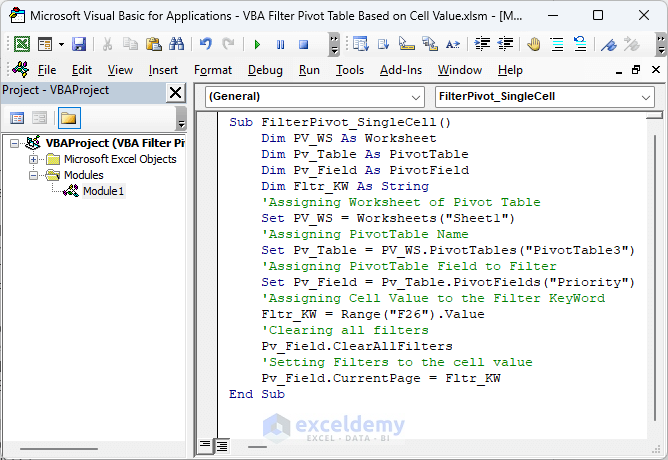
Sub FilterPivot_SingleCell()
Dim PV_WS As Worksheet
Dim Pv_Table As PivotTable
Dim Pv_Field As PivotField
Dim Fltr_KW As String
'Assigning Worksheet of Pivot Table
Set PV_WS = Worksheets("Sheet1")
'Assigning PivotTable Name
Set Pv_Table = PV_WS.PivotTables("PivotTable3")
'Assigning PivotTable Field to Filter
Set Pv_Field = Pv_Table.PivotFields("Priority")
'Assigning Cell Value to the Filter KeyWord
Fltr_KW = Range("F26").Value
'Clearing all filters
Pv_Field.ClearAllFilters
'Setting Filters to the cell value
Pv_Field.CurrentPage = Fltr_KW
End SubExecution:
- Run the code. The PivotTable will be filtered based on the cell value in F26 (which is High).
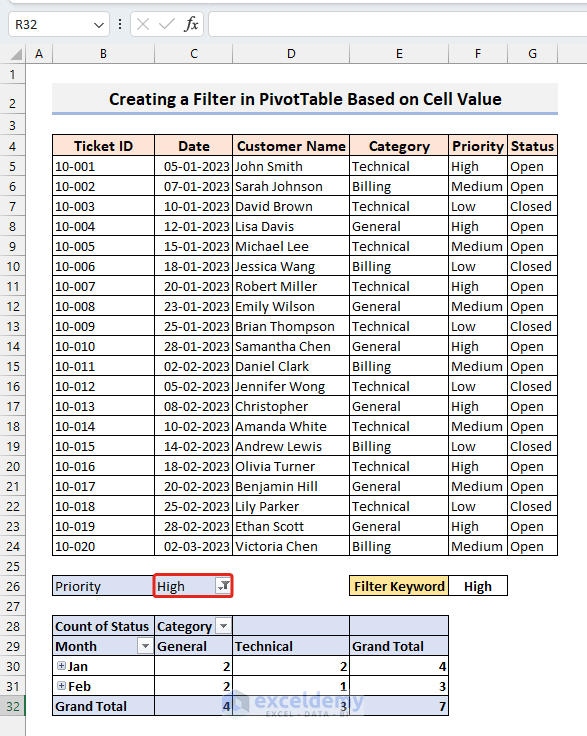
Method 2 – Create a Filter in a Pivot Table Using Multiple Cell Values
Scenario: We want to filter the Pivot Table based on multiple cell values (e.g., High Priority and Medium Priority).
Preparation:
- Enter the filter keywords in the range F26:G26 (e.g., High Priority in F26 and Medium Priority in G26).
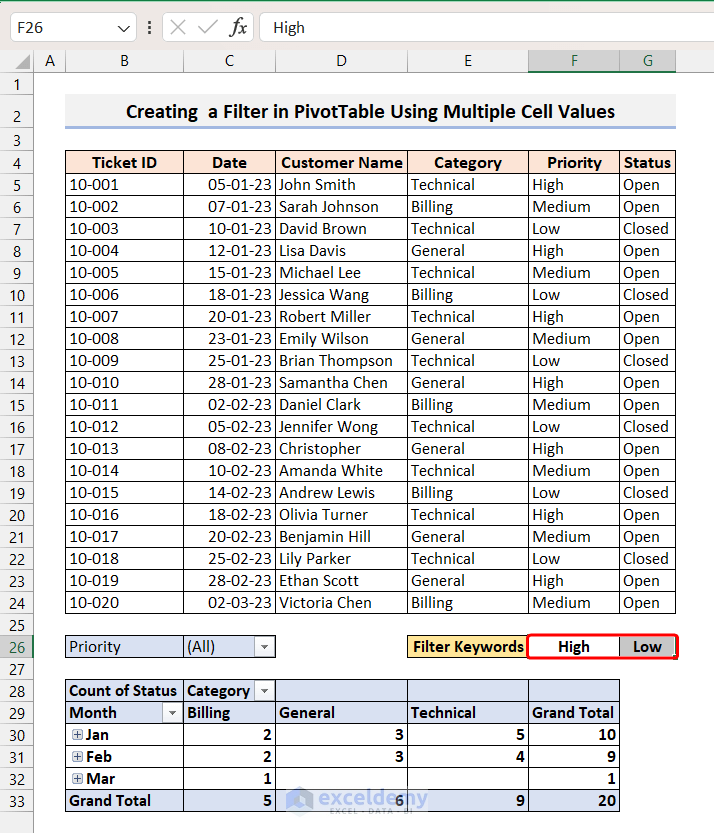
VBA Code:
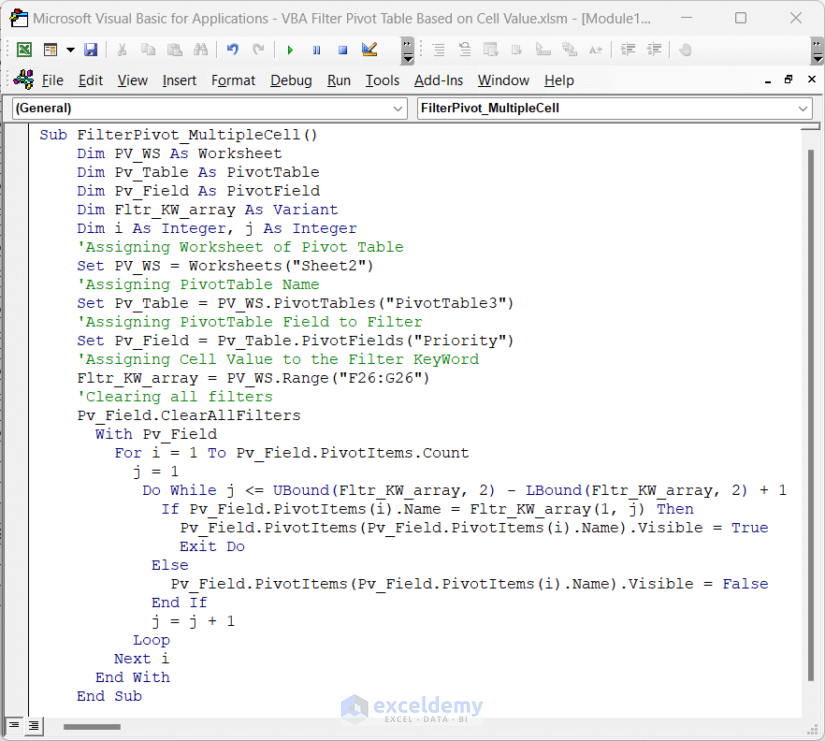
Sub FilterPivot_MultipleCell()
Dim PV_WS As Worksheet
Dim Pv_Table As PivotTable
Dim Pv_Field As PivotField
Dim Fltr_KW_array As Variant
Dim i As Integer, j As Integer
'Assigning Worksheet of Pivot Table
Set PV_WS = Worksheets("Sheet2")
'Assigning PivotTable Name
Set Pv_Table = PV_WS.PivotTables("PivotTable3")
'Assigning PivotTable Field to Filter
Set Pv_Field = Pv_Table.PivotFields("Priority")
'Assigning Cell Value to the Filter KeyWord
Fltr_KW_array = PV_WS.Range("F26:G26")
'Clearing all filters
Pv_Field.ClearAllFilters
With Pv_Field
For i = 1 To Pv_Field.PivotItems.Count
j = 1
Do While j <= UBound(Fltr_KW_array, 2) - LBound(Fltr_KW_array, 2) + 1
If Pv_Field.PivotItems(i).Name = Fltr_KW_array(1, j) Then
Pv_Field.PivotItems(Pv_Field.PivotItems(i).Name).Visible = True
Exit Do
Else
Pv_Field.PivotItems(Pv_Field.PivotItems(i).Name).Visible = False
End If
j = j + 1
Loop
Next i
End With
End SubHow Does the Code Work?
Fltr_KW_array = Range("F26:G26")- Here, we are storing the values in the range of Filter Keywords to an array named Fltr_KW_array.
With Pv_Field
For i = 1 To Pv_Field.PivotItems.Count
j = 1
Do While j <= UBound(Fltr_KW_array, 2) - LBound(Fltr_KW_array, 2) + 1
If Pv_Field.PivotItems(i).Name = Fltr_KW_array(1, j) Then
Pv_Field.PivotItems(Pv_Field.PivotItems(i).Name).Visible = True
Exit Do
Else
Pv_Field.PivotItems(Pv_Field.PivotItems(i).Name).Visible = False
End If
j = j + 1
Loop
Next i
End With
- In this part, there are two loops. In the first loop, the inner codes will be iterated for i=1 to the total number of items in the filtered Pv_Field. In the 2nd loop, it is checked whether the PivotItems match any of the Filtered Keywords. If it matches, then its visibility is set to True, else, it is set to False. This loop continues until all the Filtered Keywords are checked.
Execution:
- Run the code. The PivotTable will be filtered based on the cell values in the range F26:G26.
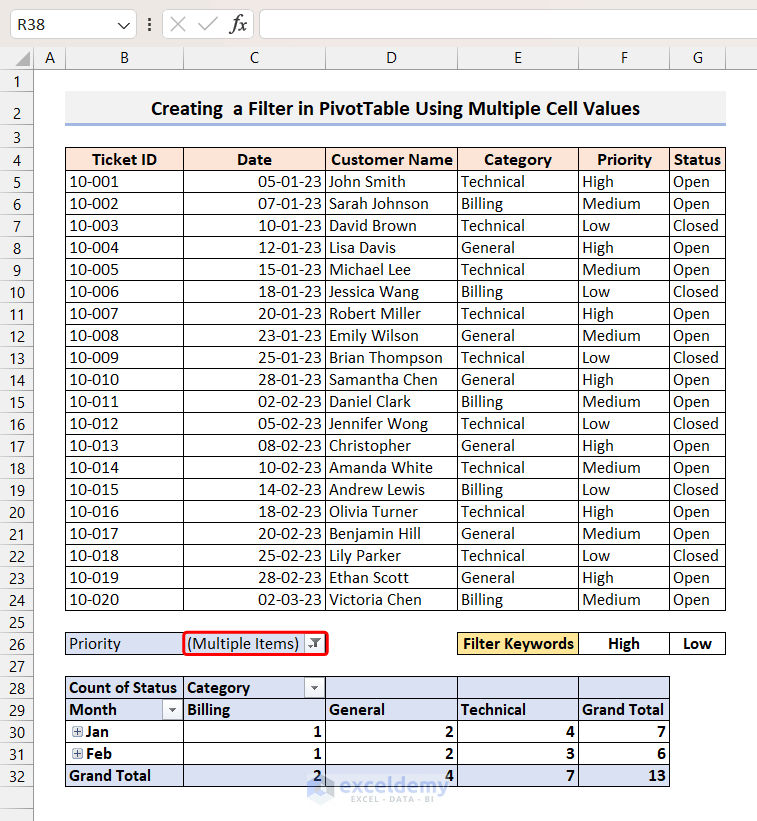
Method 3 – Creating a Row Filter in a PivotTable Based on Cell Value
Scenario: We have re-oriented the previously used Pivot Table.
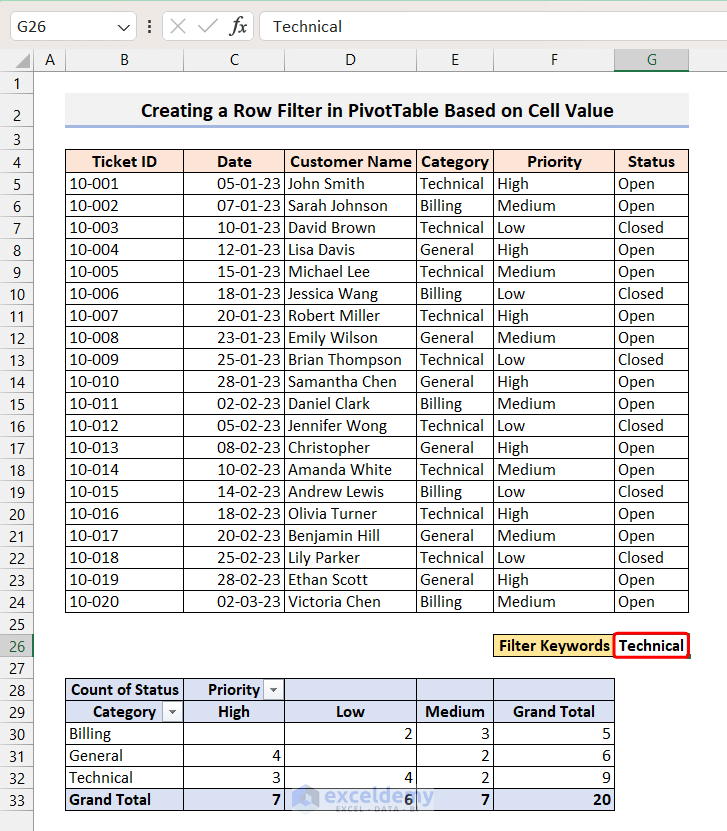
Objective:
- Filter the rows based on the Technical Category so that only the row containing the Technical category will be displayed.
Preparation:
- Enter the word Technical inside cell G26.
VBA Code:
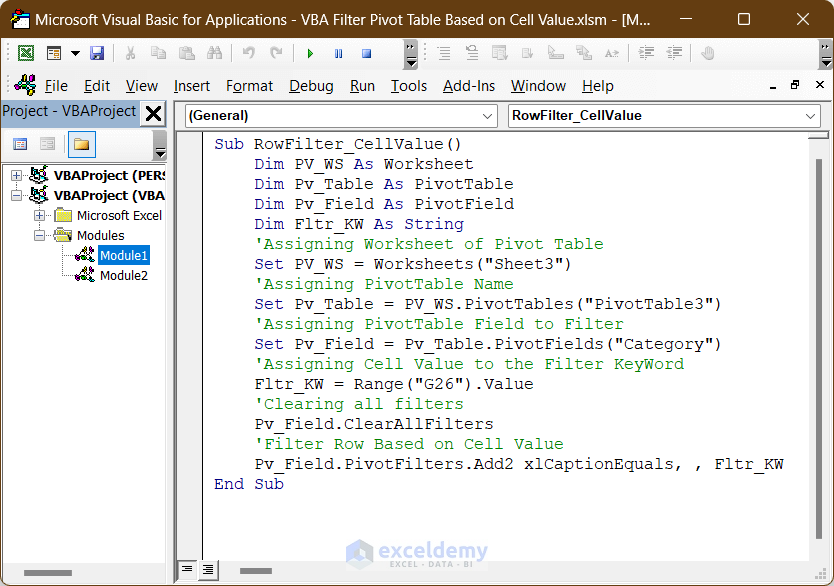
Sub RowFilter_CellValue()
Dim PV_WS As Worksheet
Dim Pv_Table As PivotTable
Dim Pv_Field As PivotField
Dim Fltr_KW As String
'Assigning Worksheet of Pivot Table
Set PV_WS = Worksheets("Sheet3")
'Assigning PivotTable Name
Set Pv_Table = PV_WS.PivotTables("PivotTable3")
'Assigning PivotTable Field to Filter
Set Pv_Field = Pv_Table.PivotFields("Category")
'Assigning Cell Value to the Filter KeyWord
Fltr_KW = Range("G26").Value
'Clearing all filters
Pv_Field.ClearAllFilters
'Filter Row Based on Cell Value
Pv_Field.PivotFilters.Add2 xlCaptionEquals, , Fltr_KW
End Sub
Execution:
- Run the code.
- The Pivot Table will be filtered according to the cell value in G26.
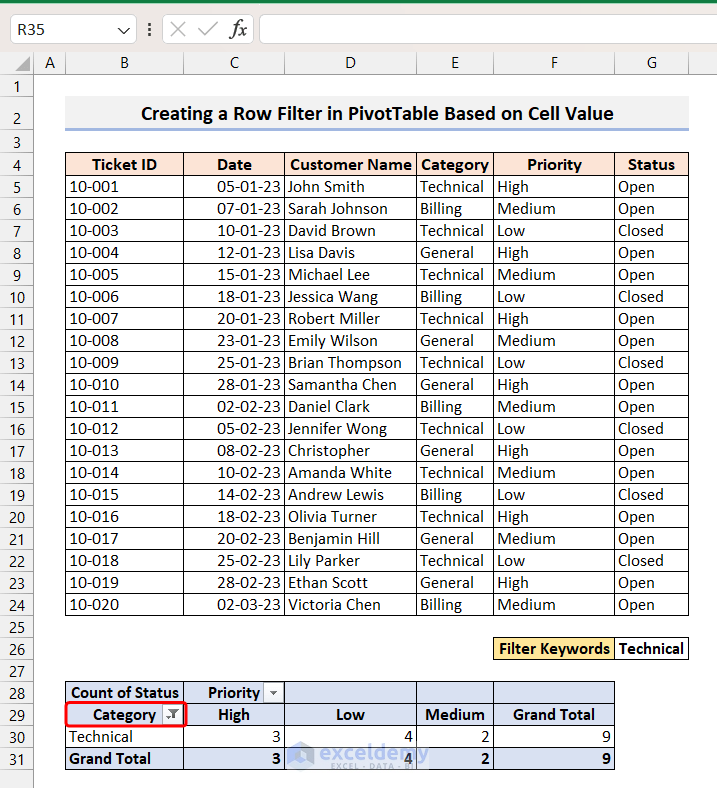
How to Create a Filter Based on a Variable Using Excel VBA
Scenario:
- We want to filter the previously used PivotTable by High Priority.
- Instead of referring to any cell in the worksheet, we can directly hardcode the Fltr_KW filter PivotTable in Excel.
- For example, if I want to filter the previously used PivotTable by High Priority, we can directly assign the value High to the Fltr_KW variable.
VBA Code:
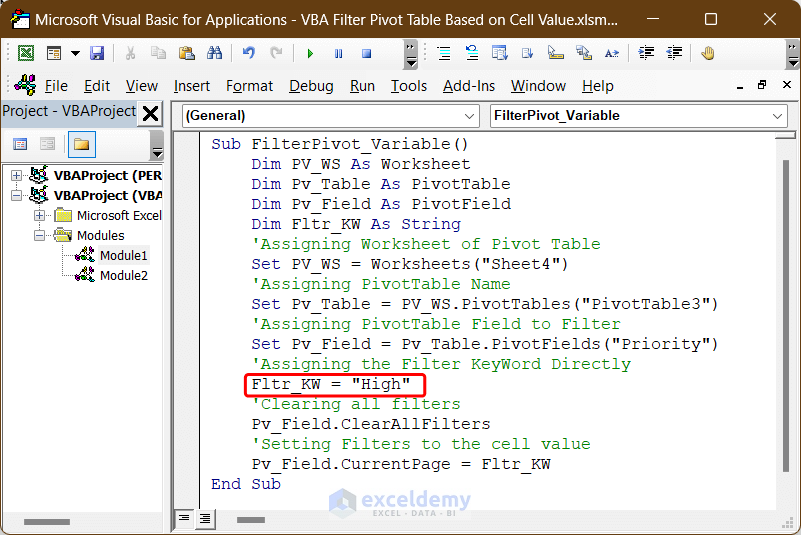
Sub FilterPivot_Variable()
Dim PV_WS As Worksheet
Dim Pv_Table As PivotTable
Dim Pv_Field As PivotField
Dim Fltr_KW As String
'Assigning Worksheet of Pivot Table
Set PV_WS = Worksheets("Sheet4")
'Assigning PivotTable Name
Set Pv_Table = PV_WS.PivotTables("PivotTable3")
'Assigning PivotTable Field to Filter
Set Pv_Field = Pv_Table.PivotFields("Priority")
'Assigning the Filter KeyWord Directly
Fltr_KW = "High"
'Clearing all filters
Pv_Field.ClearAllFilters
'Setting Filters to the cell value
Pv_Field.CurrentPage = Fltr_KW
End Sub
Execution:
- Run the code.
- The result will be the same as in the first example.
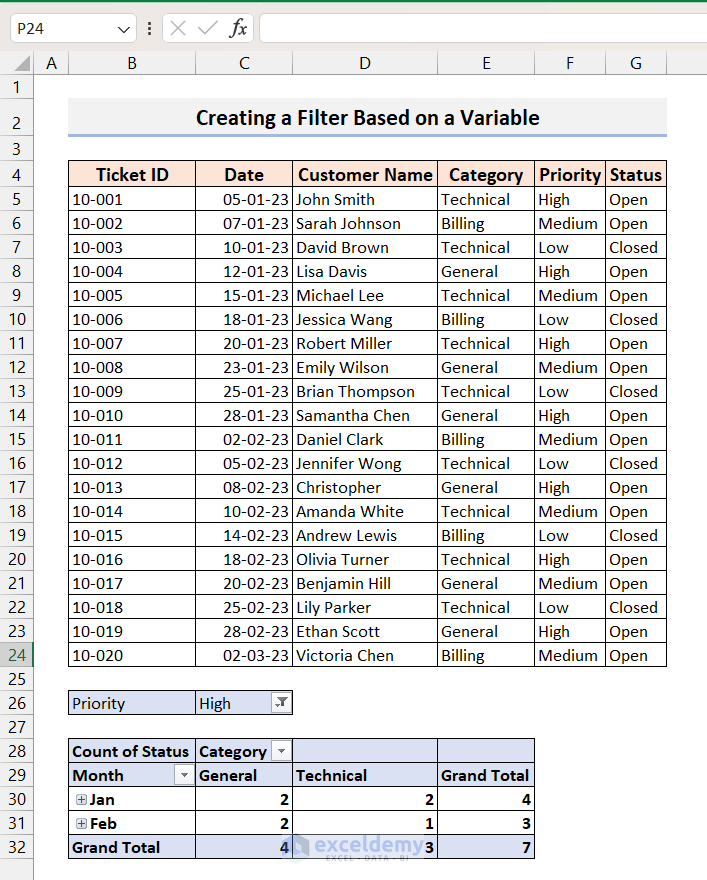
How to Clear All Filters Using Excel VBA
Scenario: We want to remove all existing filters in a Pivot Table.
VBA Code:
- To clear all the existing filters in a Pivot Table, we can use the Pv_Field.ClearAllFilters method, where Pv_Field is any field of a PivotTable.
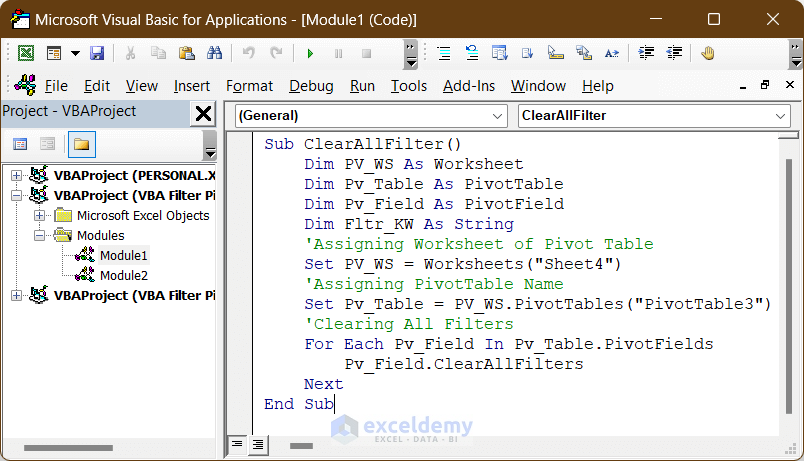
Sub ClearAllFilter()
Dim PV_WS As Worksheet
Dim Pv_Table As PivotTable
Dim Pv_Field As PivotField
Dim Fltr_KW As String
'Assigning Worksheet of Pivot Table
Set PV_WS = Worksheets("Sheet4")
'Assigning PivotTable Name
Set Pv_Table = PV_WS.PivotTables("PivotTable3")
'Clearing All Filters
For Each Pv_Field In Pv_Table.PivotFields
Pv_Field.ClearAllFilters
Next
End Sub
- In the code, I have used a For Each Loop to loop through each PivotField and clear all filters in that PivotField.
Execution:
- Run the code. It will remove all filters from the Pivot Table.
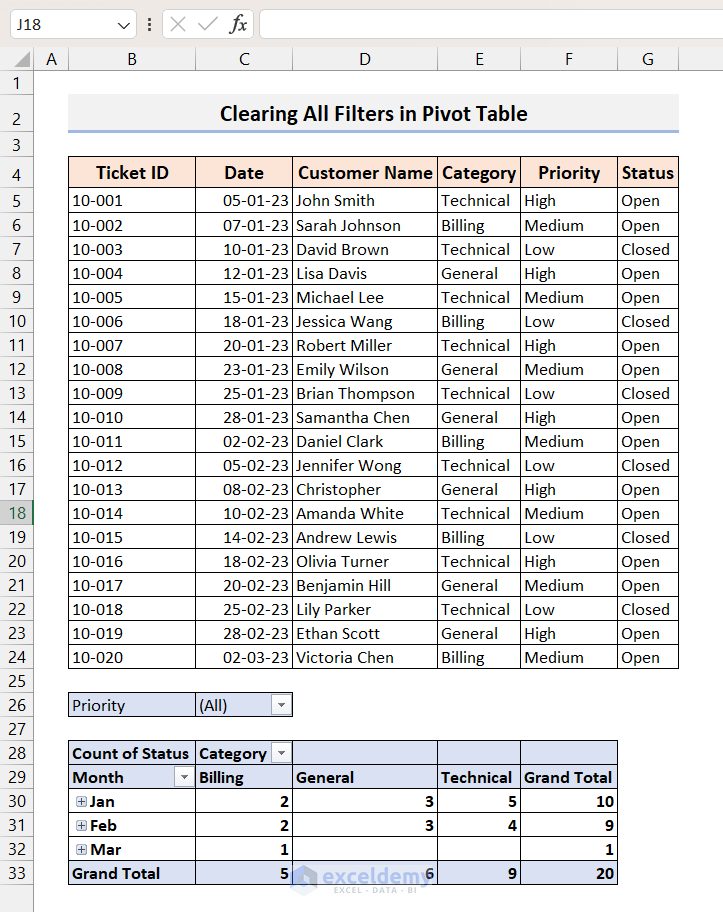
Things to Remember
- If you want to create a filter on a specific PivotField using VBA based on cell value, ensure that you drag that PivotField into the Filters orientation before running the provided VBA code to avoid errors.
- In the provided codes, adjust the worksheet name, PivotTable name, PivotField name, and cell reference according to your specific setup.
Download Practice Workbook
You can download the practice workbook from here:


