How to Launch the VBA Editor in Excel
Enable the Developer tab on your ribbon.
- Go to the Developer tab.
- Select Visual Basic.
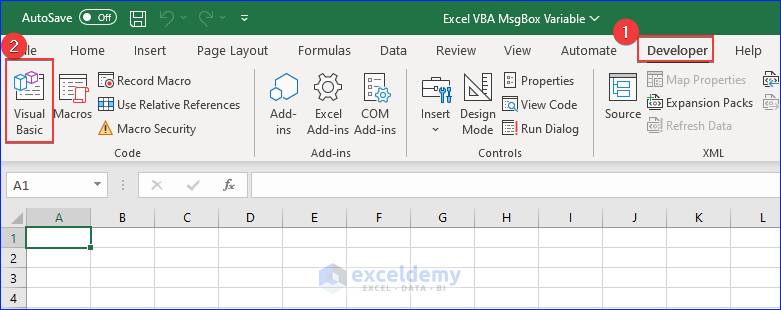
- Select Insert.
- Choose Module.
- A new Module will be created.
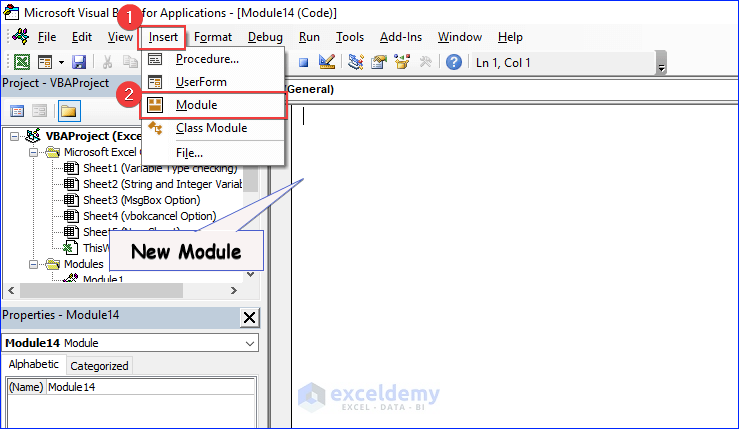
Method 1- Adding Leading Zeros by Creating a Custom Function
- Create a function in VBA ( “LeadingZeroes”). It has 2 arguments: the cell range of cells with numbers to format and number of zeros you want in the result.
Function LeadingZeroes(ref As Range, Length As Integer)
Dim i As Integer
Dim Output As String
Dim StrLen As Integer
StrLen = Len(ref)
For i = 1 To Length
If i <= StrLen Then
Output = Output & Mid(ref, i, 1)
Else
Output = "0" & Output
End If
Next i
LeadingZeroes = Output
End Function- Enter the code in the VBA Editor.
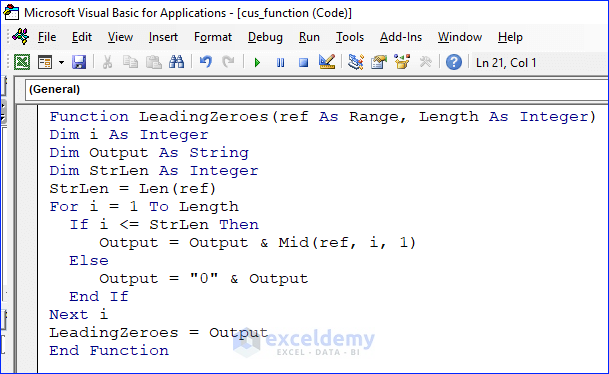
Code Breakdown
StrLen = Len(ref)The Len Function finds the length of the value to which you want to add a leading zero.
For i = 1 To Length
If i <= StrLen Then
Output = Output & Mid(ref, i, 1)- The For loop iterates from 1 to the chosen length.
- IF checks whether “i” is less than or equal to “StrLen”
- When the condition is TRUE, then the code adds an extra digit to “Output”.
Else
Output = "0" & OutputWhen the value of “i” is longer than StrLen , it adds 0 in the number’s leading position till the chosen length is reached.
LeadingZeroes = OutputAssigns the value of the variable “Output”.
Running the Code and Viewing the Output
- Enter an equal sign in the cell where you want to see the output.
- Select the name of the function (LeadingZeroes).
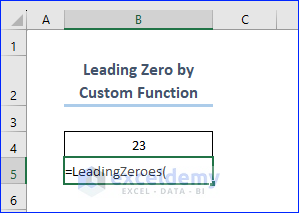
- Select the input and expected length of the output. Here, B4 with “5” as length
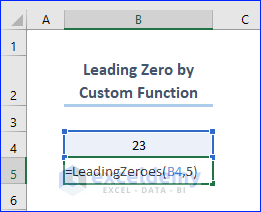
This is the output.
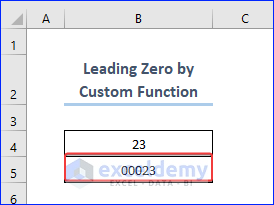
Read More: How to Use Excel VBA to Format Number in Decimal Places
Method 2 – Adding Leading Zeros using the Ampersand Operator
- Use the Ampersand and declare the target sheet.
Sub Add_Leading_zero()
Dim ws As Worksheet 'variables declaring
Set ws = Worksheets("Sheet2")
'add a leading zero to a number
ws.Range("C4") = "'0" & ws.Range("B4")
End Sub- Enter the code:
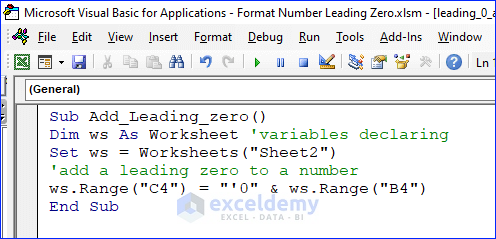
Code Breakdown
Set ws = Worksheets("Sheet2")Assigns “sheet2” to the variable “ws”.
ws.Range("C4") = "'0" & ws.Range("B4")The resulting value in C4 will be a string that starts with “0” followed by the value of B4.
Running the Code and Viewing the Output
Before running the code, C4 is empty. B4 contains an integer number with no leading zero.
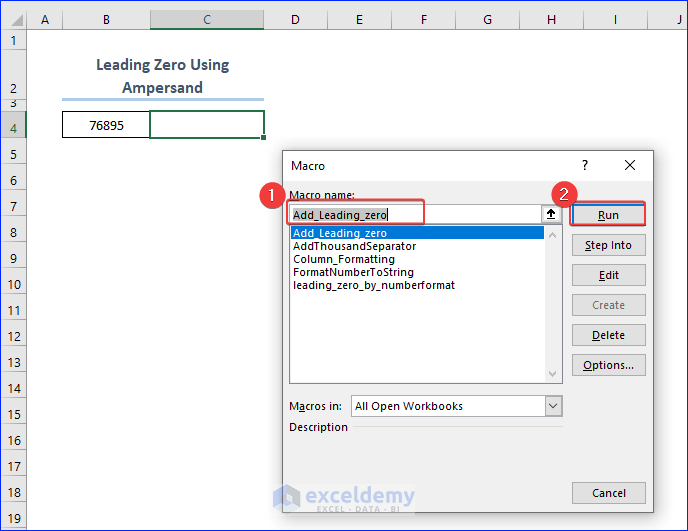
After running the code, C4 displays a number with a leading zero.
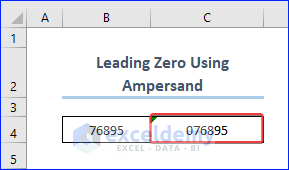
Method 3 – Using the Number Format to Add a Leading Zero
This is the code:
Sub leading_zero_by_numberformat()
Dim ws As Worksheet
Set ws = Worksheets("Sheet3")
ws.Range("C4").NumberFormat = "000000"
ws.Range("C4") = ws.Range("B4")
End Sub- Enter the code:
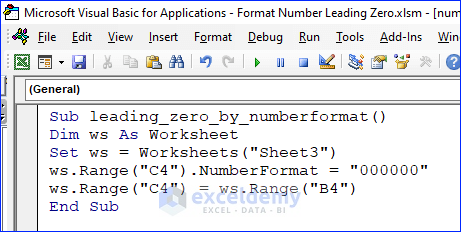
Code Breakdown
ws.Range("C4").NumberFormat = "000000"- “.NumberFormat” : allows to format the output cell.
- “000000” specifies that the number in the cell should be displayed with six digits, showcasing leading zeros if necessary.
ws.Range("C4") = ws.Range("B4")Sets the value of C4 to the value of B4, including the format.
Running the Code and Viewing the Output
The input is in B4.
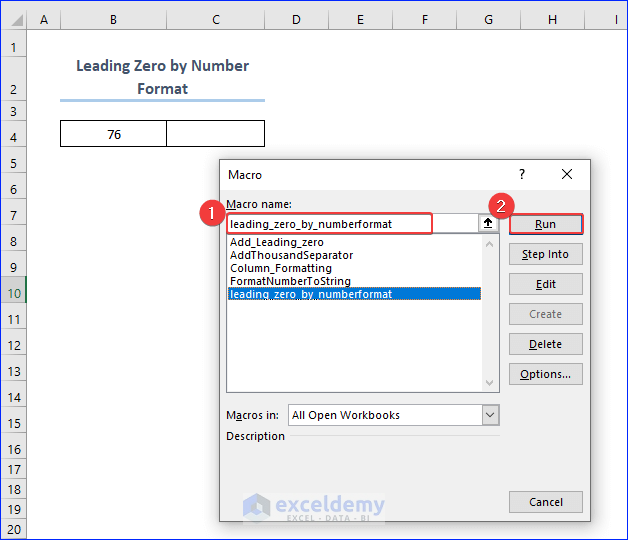
After running the code, C4 displays the output below.
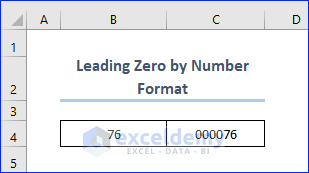
Method 4 – Format all Numbers in a Column using a Leading Zero
This is the code.
Sub Column_Formatting()
Dim lastRow As Long
Dim i As Integer
lastRow = Cells(Rows.Count, "B").End(xlUp).Row
For i = 5 To lastRow
B_value = Cells(i, "B").Value
C_value = " '0" & CStr(B_value)
Cells(i, "C").Value = C_value
Next i
End Sub- Enter the code.
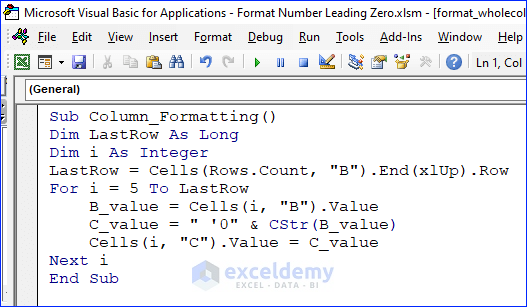
Code Breakdown
lastRow = Cells(Rows.Count, "B").End(xlUp).Rowfinds the row number of the last non-empty cell in column B and assigns that value to the variable “lastRow”.
C_value = " '0" & CStr(B_value)CStr(B_value) : Converts the numeric value of variable B_value to a string.
” ‘0″ : A string that starts with a space, followed by a single quote, and a zero.
& : Concatenates the string ” ‘0″ and the string representation of B_value.
The concatenated value is assigned to the variable “C_value”.
Running the Code and Viewing the Output
This is the dataset.
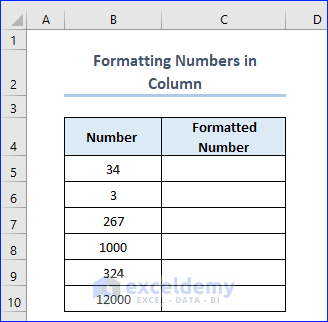
After running the code, this is the output.
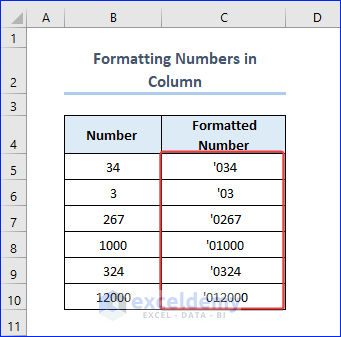
How to Add a Leading Zero to Number in Excel Without VBA
Steps:
- Use the following formula in C5.
=CONCATENATE(0,B5)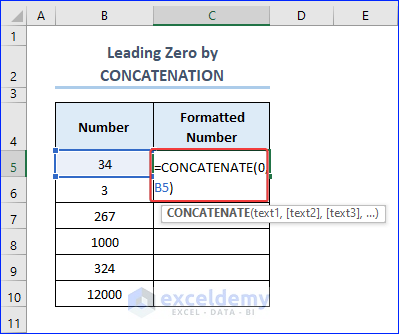
- Press ENTER to see the number with the leading zero.
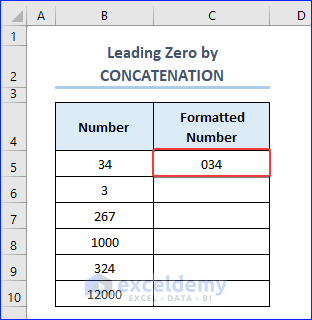
- Drag down the Fill Handle to see the result in the rest of the cells.
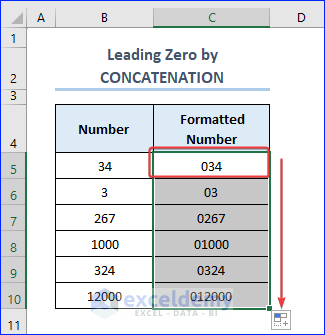
How to Format a Number as String in Excel VBA?
This is the code.
Sub FormatNumberToString()
Dim LastRow As Long
LastRow = Range("B" & Rows.Count).End(xlUp).Row ' Get the last row in column B
For i = 1 To LastRow
' Format the cell as a string
Range("c" & i).NumberFormat = "@"
' Convert the number to a string
Range("c" & i).Value = CStr(Range("B" & i).Value)
Next i
End Sub- Enter the code.
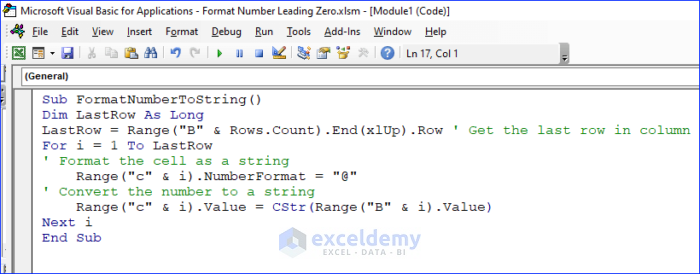
Code Breakdown
Range("c" & i).NumberFormat = "@"Formats a selected cell in column C as a string cell.
Range("c" & i).Value = CStr(Range("B" & i).Value)Converts the number into a string. The value is assigned to the next cell in Column C.
Running the Code and Viewing the Output
Column C has data in general type.
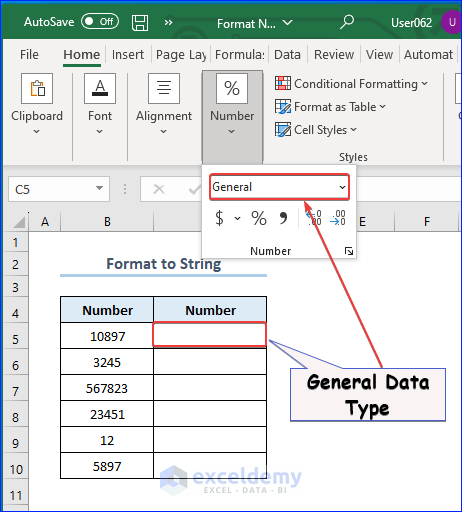
After running the code Text data type will be displayed.
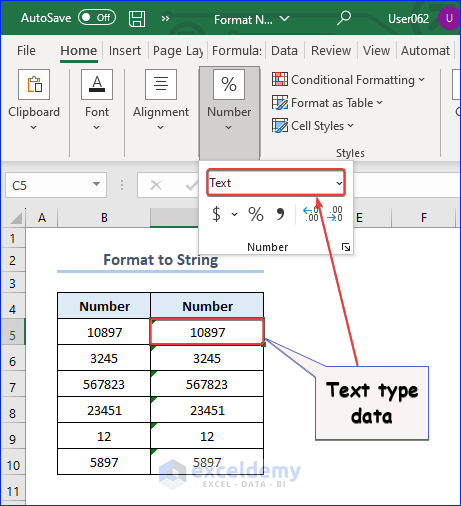
How to Format Numbers with a Thousand Separator in Excel VBA?
This is the code.
Sub AddThousandSeparator()
Dim lastRow As Long
Dim i As Integer
lastRow = Cells(Rows.Count, "B").End(xlUp).Row
For i = 5 To lastRow
Cells(i, "C").Value = Cells(i, "B")
Cells(i, "C").NumberFormat = "#,##0"
Next i
End Sub- Enter the code.
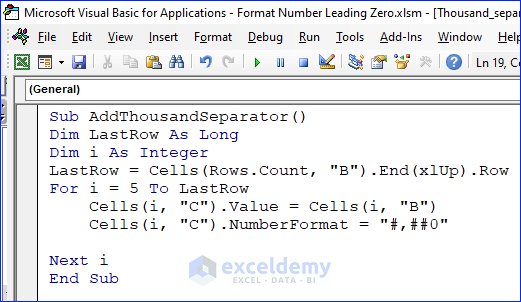
Code Breakdown
Cells(i, "C").Value = Cells(i, "B")Reads the value of the selected cell in column B and assigns the value to the next cell in column C.
Cells(i, "C").NumberFormat = "#,##0"Formats the number in column C with a thousand separator.
Running the Code and Viewing the Output
Column C displays numbers with thousand separators.
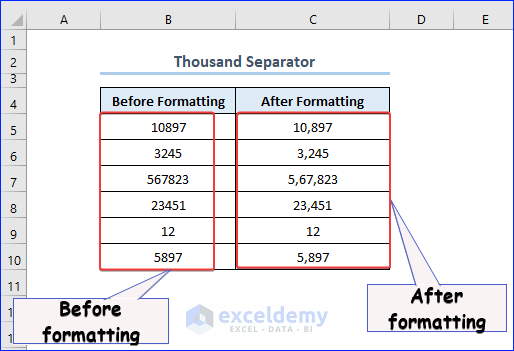
Things to Remember
- The leading zeros in a number can be preserved by using the custom number format code “000” or use the Text format.
- The Format function takes two arguments: the value you want to format and the custom number format code to apply.
- When converting a string with leading zeros to a number, the Val function will remove any leading zeros. To avoid errors, consider using the IsNumeric function to validate the input string.
Download Practice Workbook
Download the following workbook to practice.
Related Articles
- Excel VBA: Format Number with Comma
- Excel VBA: Number Format with No Decimal Places
- Excel VBA: Format Currency to Two Decimal Places


