Method 1 – Using Workbooks.Open Method
- Open the Visual Basic Editor by going to the Developer tab and clicking on Visual Basic or by pressing Alt+F11.
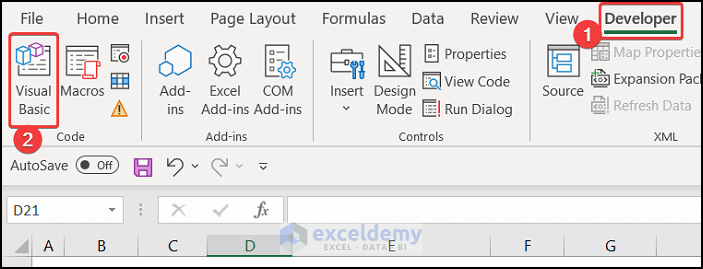
- Insert a new module by clicking on Module in the Insert tab.
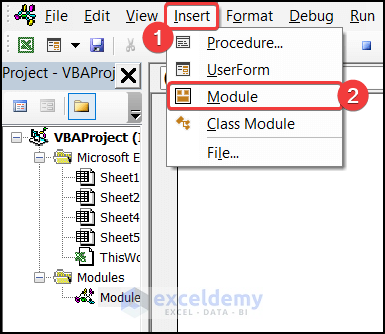
- Enter the following VBA code in the module:
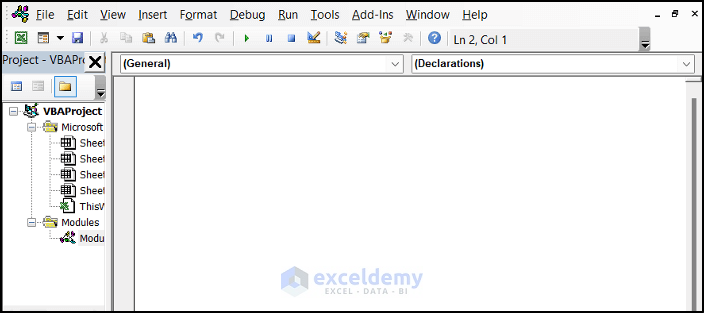
Sub Show_Opening_Message()
MsgBox "Your Workbook is Opened and VBA Code Ran Successfully"
End Sub- Save the code (press Ctrl+S).
- Create another module and enter the following code:
Sub Open_Workbook_and_Run_Macro()
Workbooks.Open "C:\Users\Asus\Desktop\New_Workbook.xlsm"
Run "Show_Opening_Message"
End Sub- Save the code (press Ctrl+S).
- Close the Visual Basic Editor.
- Go to the Developer tab and select Macros.
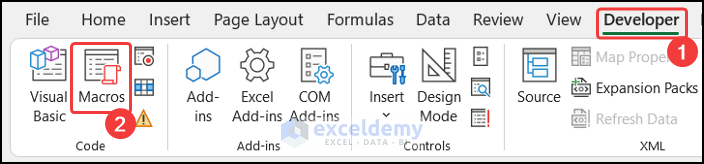
- A new dialog box called Macro will appear.
- Choose Open_Workbook_and_Run_Macro, and click Run.
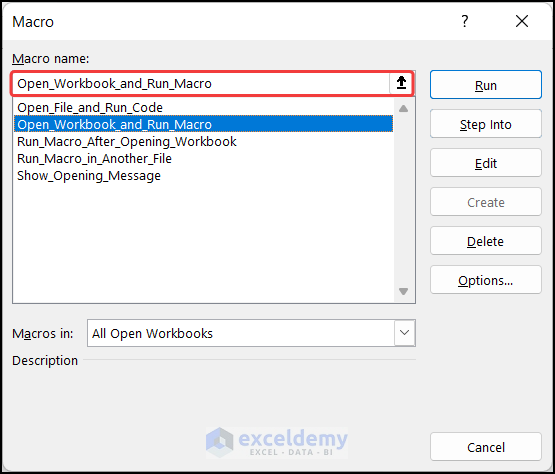
- The chosen workbook has been opened.
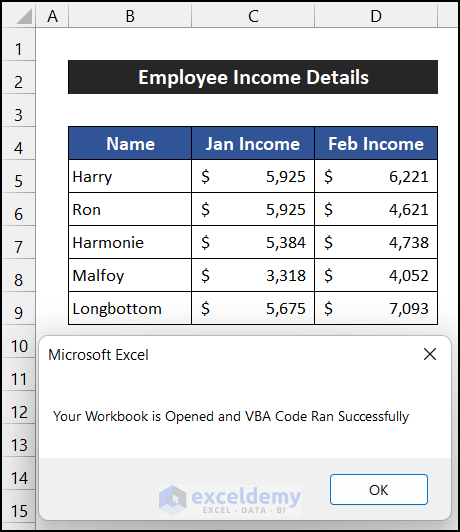
Breakdown of VBA Code
Sub Open_Workbook_and_Run_Macro()We provide a name for the sub-procedure which is Open_Workbook_and_Run_Macro.
Workbooks.Open "C:\Users\Asus\Desktop\New_Workbook.xlsm"
We use the Workbooks.Open method to open our desired workbook from our desired location.
Run "Show_Opening_Message"We run our
Show_Opening_Message
macro to show the opening message.
End SubWe end the sub-procedure of this code.
Read More: Excel VBA to Open Workbook in Background
Method 2 – Utilizing Application.Run Method
- Open the Visual Basic Editor.
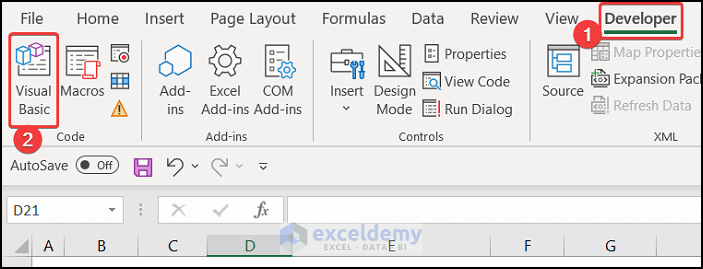
- Insert a new module.
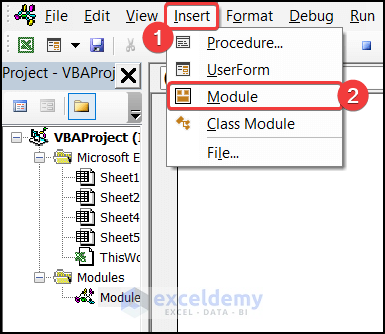
- Enter the following code:
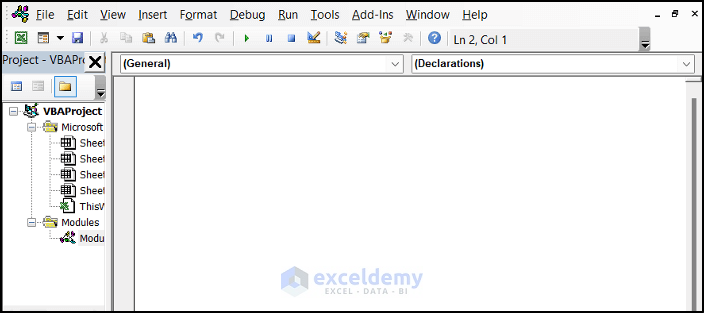
Sub Run_Macro_After_Opening_Workbook()
Dim A As String
A = ActiveWorkbook.Name
Workbooks.Open Filename:="C:\Users\Asus\Desktop\New_Workbook.xlsm"
Application.Run "'New_Workbook.xlsm'!Show_Opening_Message"
End Sub- Save the code (press Ctrl+S).
- Close the Visual Basic Editor.
- Go to the Developer tab and select “Macros.
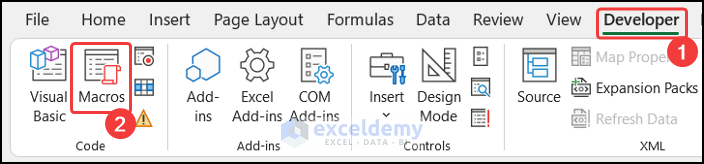
- Choose Run_Macro_After_Opening_Workbook, and click Run.
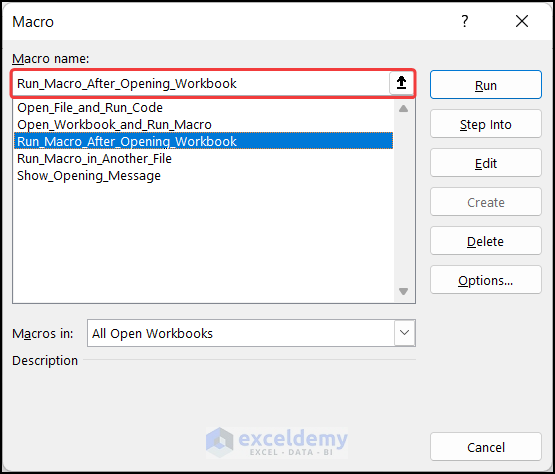
- The desired workbook has been opened.
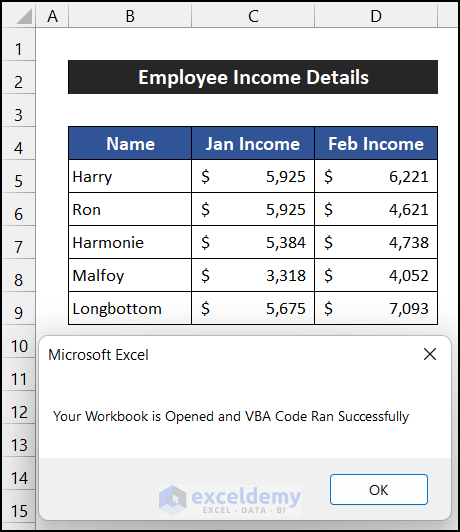
Breakdown of VBA Code
Sub Run_Macro_After_Opening_Workbook()We provide a name for the sub-procedure which is Run_Macro_After_Opening_Workbook.
Dim A As String
A = ActiveWorkbook.NameWe declare our variable A, whose type is a string. Besides that, we assign our active workbook name to that variable.
Workbooks.Open Filename:="C:\Users\Asus\Desktop\New_Workbook.xlsm"We use the Workbooks.Open method to open our desired workbook from our desired location.
Application.Run "'New_Workbook.xlsm'!Show_Opening_Message"We use the Application.Run method to run the Show_Opening_Message macro from the New_Workbook.xlsm file.
End SubWe end the sub-procedure of this code.
Read More: How to Open Workbook with Variable Name with Excel VBA
Method 3 – Using Do-While Loop
- Open the Visual Basic Editor by going to the Developer tab and clicking on Visual Basic or by pressing Alt+F11.
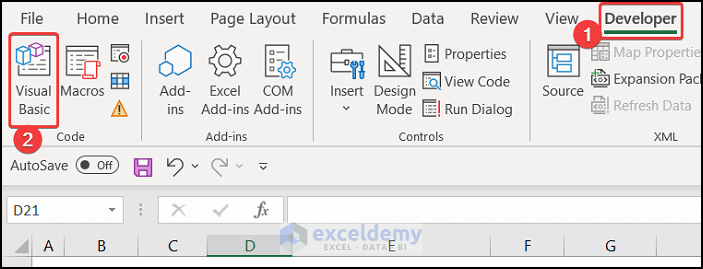
- Insert a new module by clicking on Module in the Insert tab.
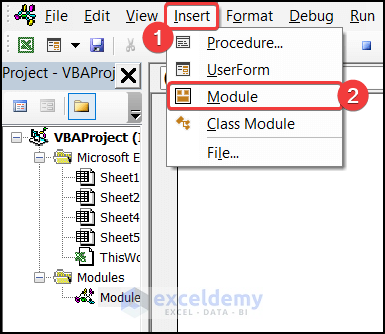
- Enter the following VBA code in the module:
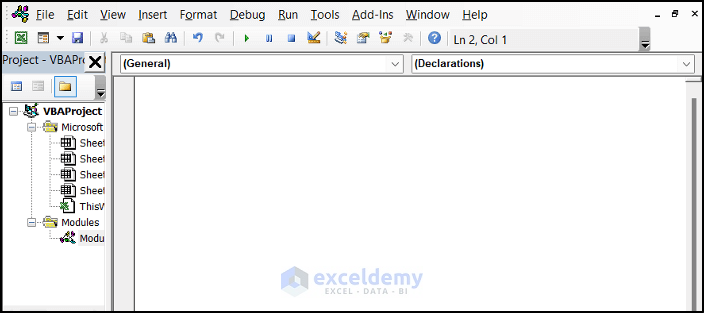
Sub Open_File_and_Run_Code()
Const S_Path = "C:\Users\Asus\Desktop\"
Dim S_Fil As String
Dim W_S As Workbook
S_Fil = Dir(S_Path & "*.xl*")
Do While S_Fil <> ""
Set W_S = Workbooks.Open(S_Path & S_Fil)
Application.Run ("'" + S_Fil + "'!Show_Opening_Message")
S_Fil = Dir
Loop
End Sub- Save the code (press Ctrl+S).
- Close the Visual Basic Editor.
- Go to the Developer tab and select Macros.
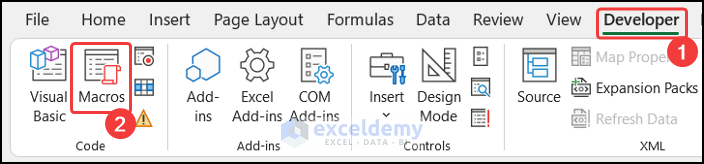
- Choose Open_File_and_Run_Code, and click Run.
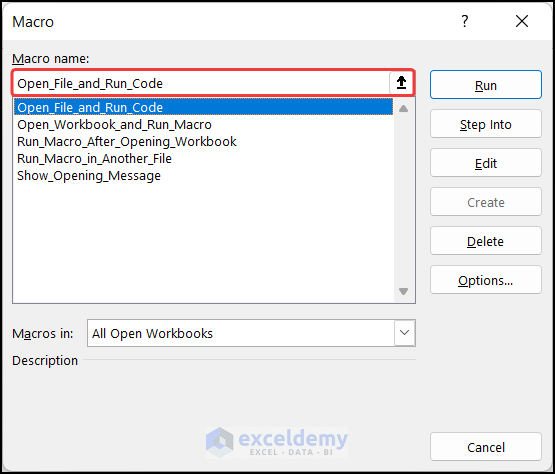
- The desired workbook has been opened.
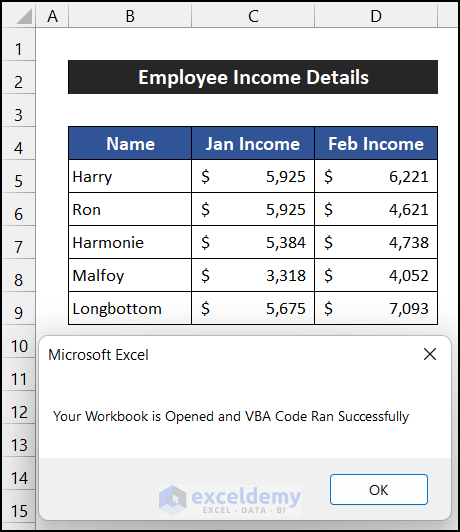
Breakdown of VBA Code
Sub Open_File_and_Run_Code()
We provide a name for the sub-procedure which isOpen_File_and_Run_Code
.
Const S_Path = "C:\Users\Asus\Desktop\"
We declare a constant entitled
S_Path
which is the file location of our desired file.
Dim S_Fil As String Dim W_S As Workbook
We declare two variables
S_Fil
and
W_S
.
S_Fil = Dir(S_Path & "*.xl*")
We use the
Dir
function, to get our file name with the file location.
Do While S_Fil <> ""
Set W_S = Workbooks.Open(S_Path & S_Fil)
Application.Run ("'" + S_Fil + "'!Show_Opening_Message")
We apply the
Do-While
loop. Inside that loop, we set our
W_S
variable to open our desired workbook.
We apply the
Application.Run
method to run the
Show_Opening_Message
macro of that file.
S_Fil = DirLoop
We use theDir
function again and close the loop.
End Sub
We end the sub-procedure of this code.Read More: How to Open Workbook as Read-Only with Excel VBA
Method 4 – Applying RunAutoMacros Method
- Open the Visual Basic Editor.
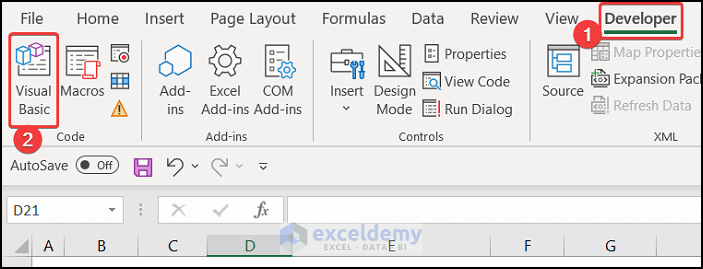
- Insert a new module.
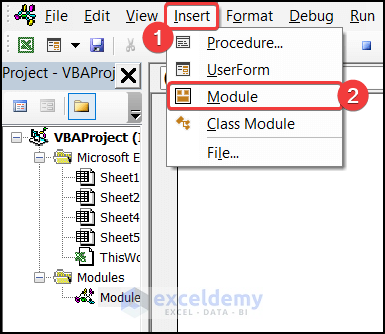
- Enter the following code:
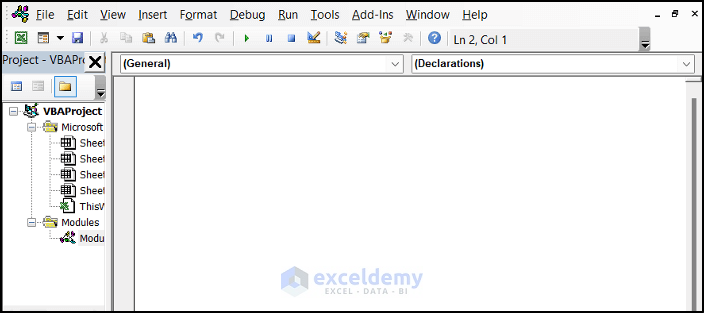
Sub Run_Macro_in_Another_File()
Dim A As String
A = "C:\Users\Asus\Desktop\New_Workbook.xlsm"
Workbooks.Open(A).RunAutoMacros xlAutoOpen
End Sub- Save the code (press Ctrl+S).
- Close the Visual Basic Editor.
- Go to the Developer tab and select Macros.
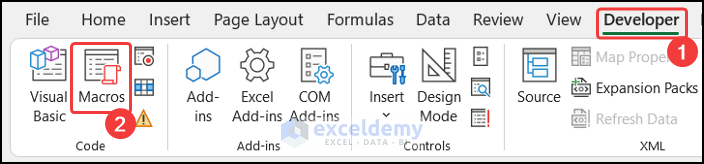
- Choose Run_Macro_in_Another_File, and click Run.
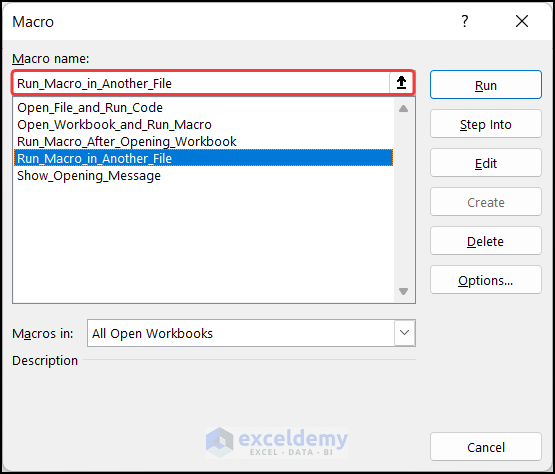
- The desired workbook has been opened.
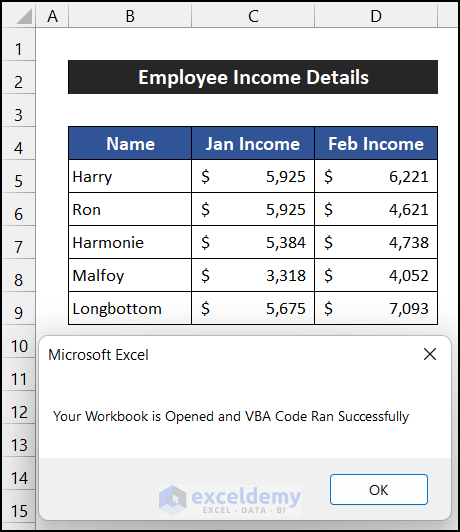
Breakdown of VBA Code
Sub Run_Macro_in_Another_File()
We provide a name for the sub-procedure which isRun_Macro_in_Another_File
.
Dim A As String
A = "C:\Users\Asus\Desktop\New_Workbook.xlsm"
We declare our variableA
, whose type is a
string.
Besides that, we assign our active workbook name to that variable.
Workbooks.Open(A).RunAutoMacros xlAutoOpen
We apply theWorkbooks.Open
and
RunAutoMacros
to open the
New_Workbbok.xlsm
file and run the
Auto_Open
macro, respectively.
End Sub
We end the sub-procedure of this code.Read More: How to Open Workbook from Path Using Excel VBA
Download Practice Workbook
You can download the practice workbooks from here:
Related Articles
- Excel VBA to Open Workbook from Path in Cell
- How to Browse for File Path Using Excel VBA
- How to Open Folder and Select File Using Excel VBA
- How to Open File Dialog Default Folder with Excel VBA


