This is the sample dataset.
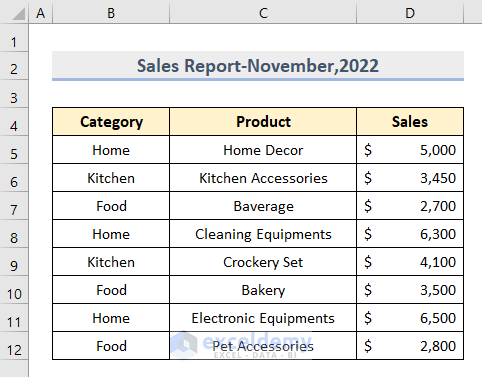
Method 1 – Use the ActiveX Controls to Populate the ComboBox from a Dynamic Range
- Select the headers of the dataset and name the range: Col_Headers in the Name Box.
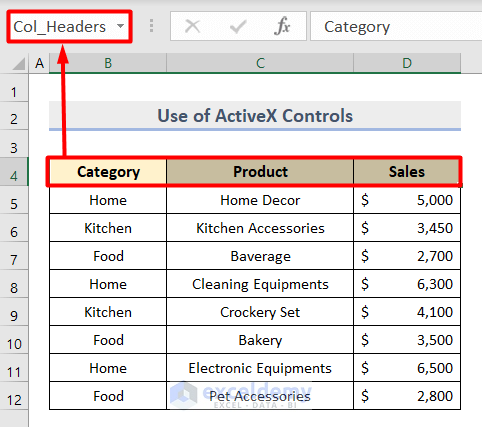
- Select B5:B7 and name it Category.
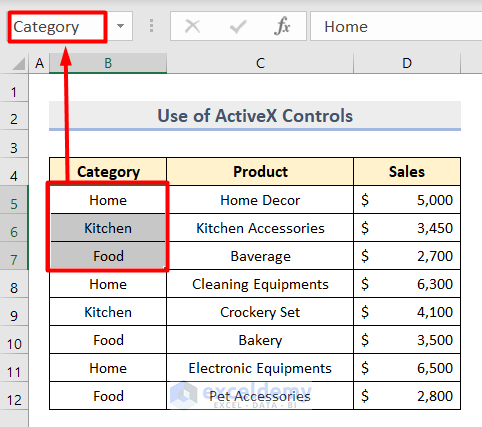
- Name C5:12 and D5:C12 Product and Sales.
- Go to the Developer tab and click Insert.
- Choose ComboBox in ActiveX Controls.
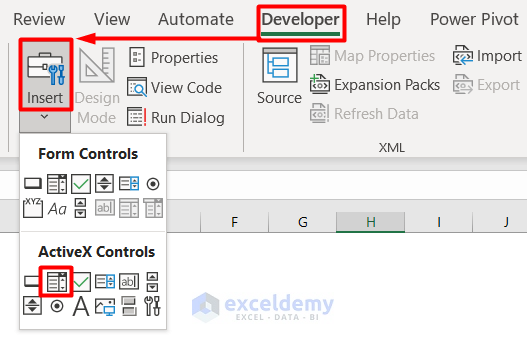
- Drag the cursor on the worksheet and create a box:
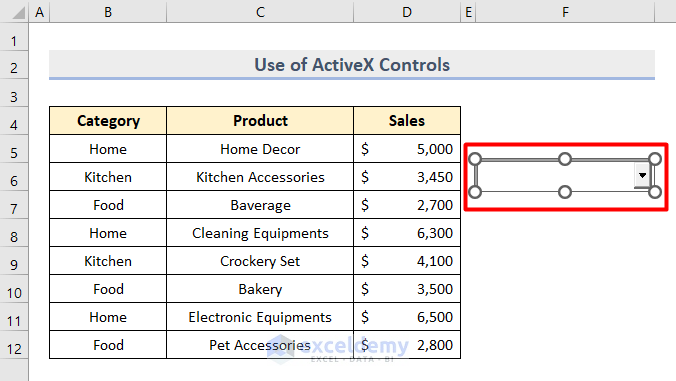
- Create another ComboBox and choose a header for each Combobox.
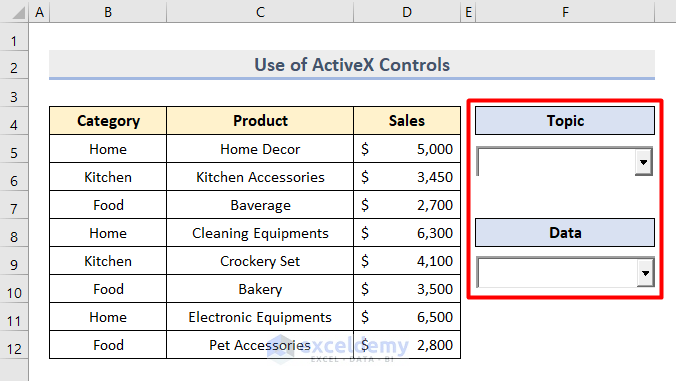
- Right–click the active worksheet and select View Code.
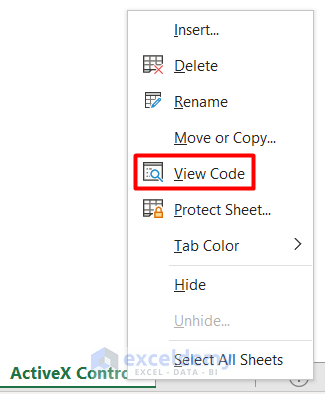
- Enter this code in the Code window.
Private Sub ComboBox1_Change()
Dim rng As Range
Set rng = Range(Me.ComboBox1.Text)
Me.ComboBox2.List = Application.WorksheetFunction.Transpose(rng)
End Sub
Private Sub Worksheet_SelectionChange(ByVal Target As Range)
Dim rng As Range
Set rng = Range("Col_Headers")
Me.ComboBox1.List = Application.WorksheetFunction.Transpose(rng)
End Sub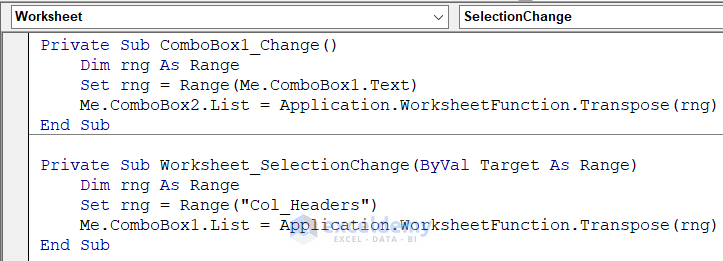
- Turn off Design Mode in the Developer tab.
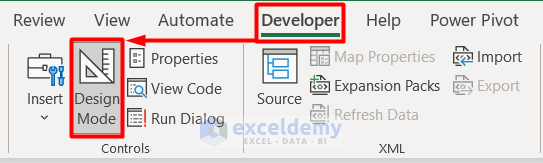
You will see the ComboBoxes with a dynamic range. Choose an option from the Topic ComboBox and data will be displayed in the Data ComboBox.
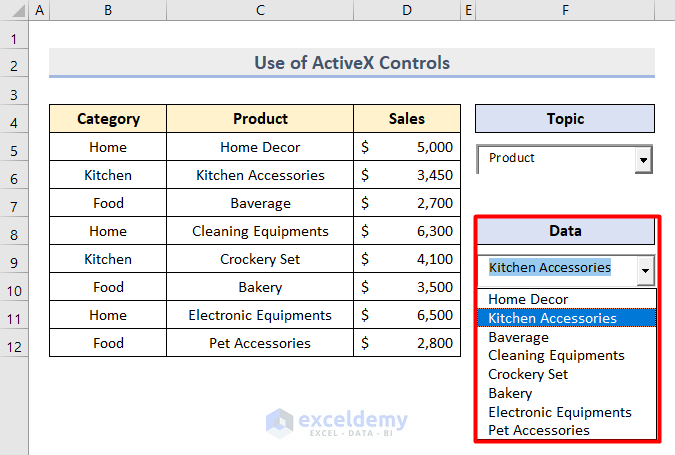
Method 2 – Populate a ComboBox from Dynamic Range using a VBA UserForm
- Press Ctrl + C to copy the dataset and press Ctrl + V in a new worksheet to paste it into A1.
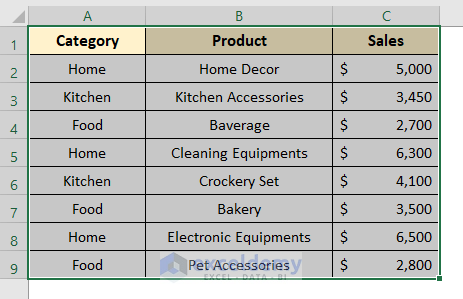
- Open Microsoft Visual Basic for Applications by pressing Alt + F11.
- Select UserForm in the Insert tab.
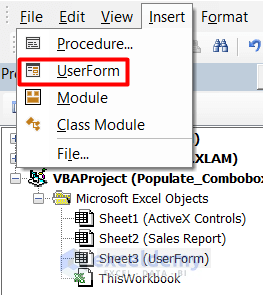
- Create Labels and ComboBoxes in the UserForm by dragging them from the Toolbox.
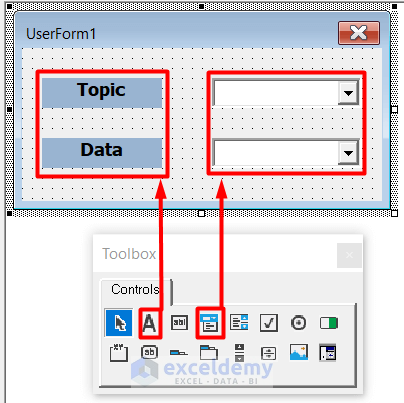
- Change the Properties of each Label box. Press F4 to see the Properties Window.
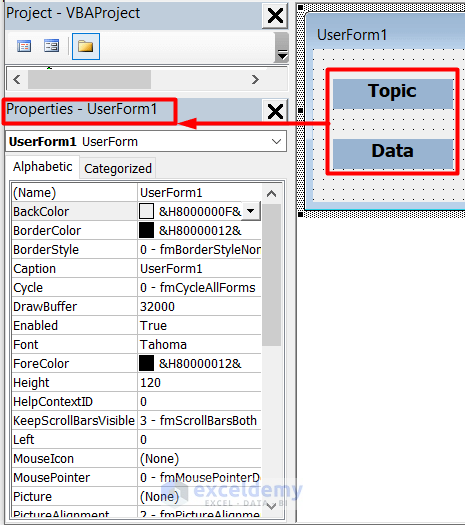
- Right–click any of the ComboBoxes and select View Code.
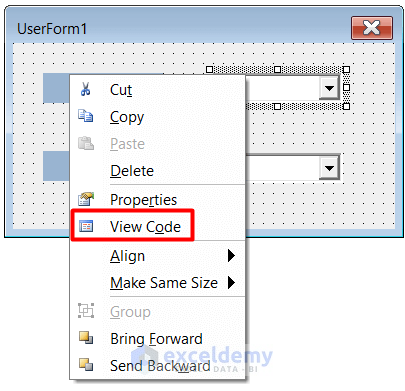
- Enter this code in the Code window.
Private Sub ComboBox1_Change()
Dim wksht As Worksheet
Set wksht = ThisWorkbook.Sheets("UserForm")
Dim j, k As Integer
Me.ComboBox2.Clear
k = Application.WorksheetFunction.Match(Me.ComboBox1.Value, wksht.Range("1:1"), 0)
For j = 2 To Application.WorksheetFunction.CountA(wksht.Cells(1, k).EntireColumn)
Me.ComboBox2.AddItem wksht.Cells(j, k).Value
Next j
End Sub
Private Sub UserForm_Activate()
Dim wksht As Worksheet
Set wksht = ThisWorkbook.Sheets("UserForm")
Dim j As Integer
Me.ComboBox1.Clear
For j = 1 To Application.CountA(wksht.Range("1:1"))
Me.ComboBox1.AddItem wksht.Cells(1, j).Value
Next j
End Sub
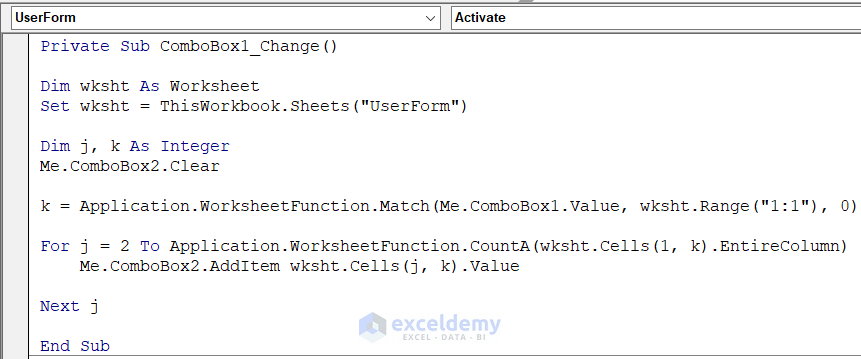
In the code, Range (“1:1”) is declared as integer k, as the dataset starts in A1. Integer j=2 is declared as values, starting from Row 2 after the header. “UserForm” is the worksheet name.
- Click RunSub or press F5.
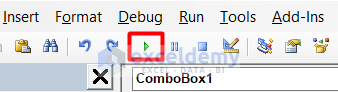
You will see UserForm1:
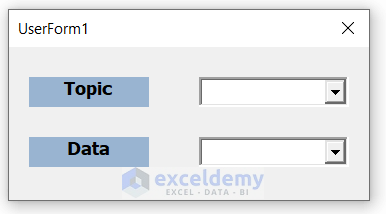
You will see the headers and data in drop-down lists in the ComboBoxes. Choose values from the dynamic ranges.
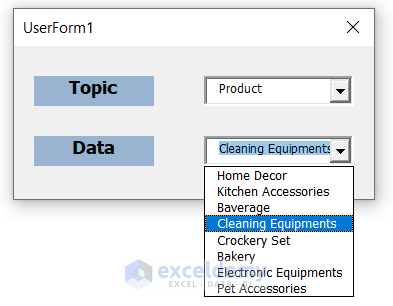
- You can insert a new column and get relevant data in the UserForm.
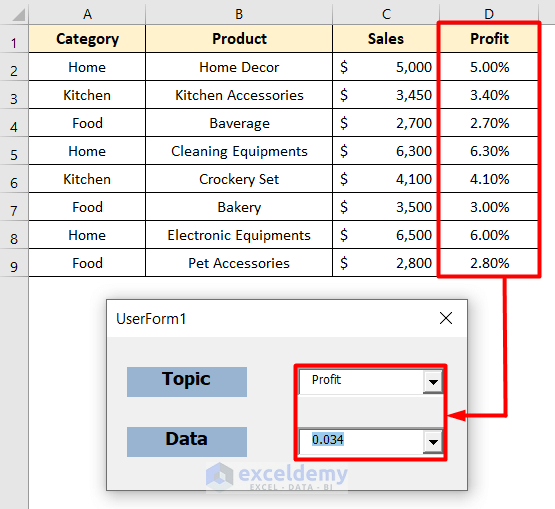
Read More: How to Use VBA to Populate ComboBox List from Range in Excel
Things to Remember
- If the practice file does not work, check Unblock > Apply > OK in Properties to enable all macros.
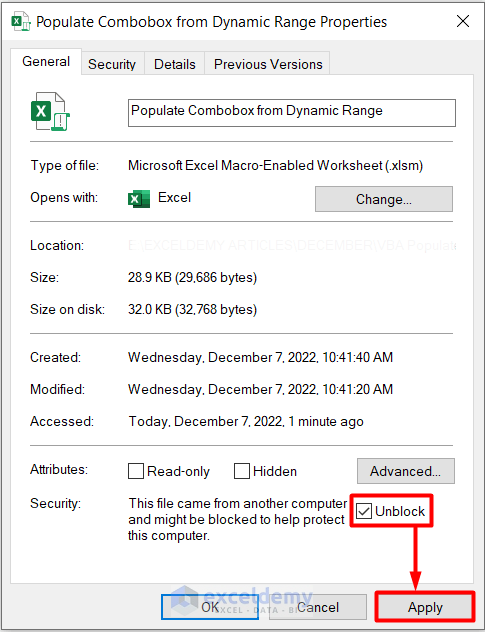
Download Practice Workbook
Download the sample file and practice.
Related Articles
- How to Add Item to ComboBox with VBA in Excel
- Excel VBA ComboBox Value
- How to Use Excel VBA ComboBox with Control Source Property
- Excel VBA ComboBox: Important Properties to Explore
- Create ComboBox with RowSource in Excel VBA
- How to Get Excel VBA Combobox with RowSource Named Range


