Range.Sort Method in Excel VBA
The Range.Sort method in Excel VBA allows you to sort a range of values. The Range object variable specifies the cells you want to sort, either in ascending or descending order.
Below are the parameters that you need to know about while working with this method.
| Parameter | Required/ Optional | Data Type | Description |
|---|---|---|---|
| Key | Optional | Variant | Specifies the range or the column whose values are to be sorted. |
| Order | Optional | XlSortOrder | Specifies the order in which the sorting will be performed.
|
| Header | Optional | XlYesNoGuess | Specifies whether the first row contains headers or not.
|
Method 1 – Sort a Single Column without Header
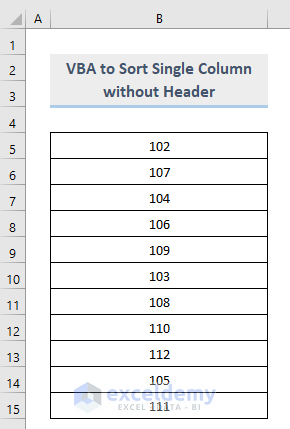
- Open the Visual Basic Editor by pressing Alt + F11 or navigating to the Developer tab and clicking Visual Basic.
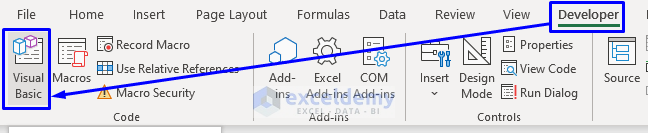
- In the code window, click Insert and choose Module.
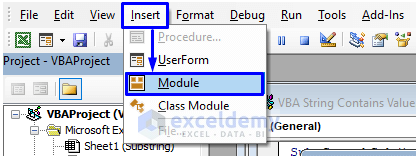
- Copy and paste the following code:
Sub SortSingleColumnWithoutHeader()
Range("B5:B15").Sort Key1:=Range("B5"), Order1:=xlAscending, Header:=xlNo
End SubHere,
- Key1:=Range(“B5”) → Specifies the column to sort (in this case, column B).
- Order1:=xlAscending → Sorts the column in ascending order. Use xlDescending for descending order.
- Header:= xlNo → Since the column has no header, we set this option.

- Press F5 or click the Run Sub/UserForm icon to execute the macro.
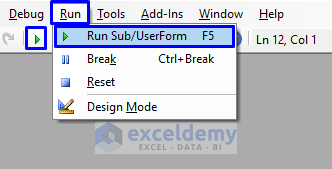
- Your column will be sorted in ascending order.
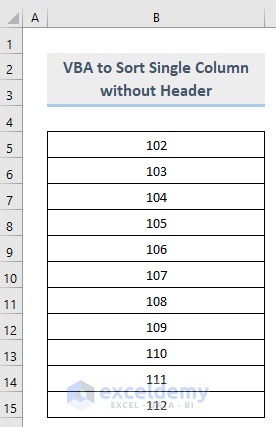
Note that the data range was defined manually as Range(“B5:B15”).
Note: If your data range changes dynamically (e.g., by adding or deleting values), use the following code instead:
Sub SortSingleColumnWithoutHeader()
Range("B5", Range("B5").End(xlDown)).Sort Key1:=Range("B5"), Order1:=xlAscending, Header:=xlNo
End SubNote that instead of defining range manually by Range(“B5:B15”), we have written, Range(“B5”, Range(“B5”).End(xlDown)).

This code sorts based on the last consecutively filled cell in the column, considering only non-blank cells.
Read More: Excel VBA to Sort Column Ascending
Method 2 – Sort a Single Column with Header
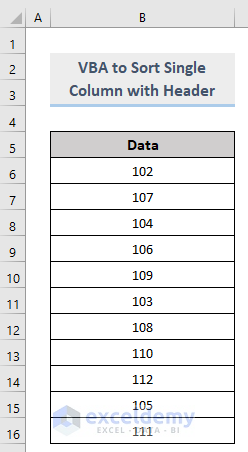
- Open the Visual Basic Editor as before.
- Insert a new module.
- Copy and paste this code:
Sub SortSingleColumnWithHeader()
Range("B5:B16").Sort Key1:=Range("B5"), Order1:=xlDescending, Header:=xlYes
End SubHere,
- Key1:=Range(“B5”) → Specifies the column to sort (column B).
- Order1:=xlDescending → Sorts the column in descending order.
- Header:= xlYes → Since the column has a header, we set this option.

- Run the code, and your column with a header will be sorted in descending order.
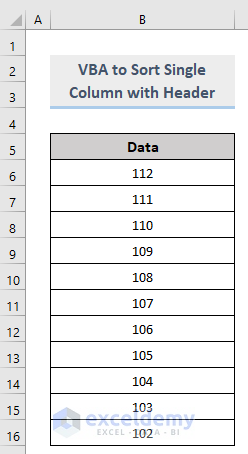
Read More: Excel VBA to Sort by Column Header Name
Method 3 – Sort Multiple Columns with or without Header
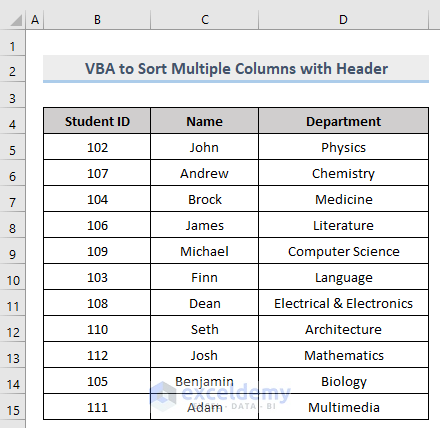
Follow these steps to sort multiple columns using VBA:
- Open the Visual Basic Editor by going to the Developer tab and clicking Visual Basic.
- Insert a new module in the code window.
- Copy and paste the following code:
Sub SortMultipleColumnsWithHeaders()
With ActiveSheet.Sort
.SortFields.Add Key:=Range("B4"), Order:=xlAscending
.SortFields.Add Key:=Range("C4"), Order:=xlAscending
.SetRange Range("B4:D15")
.Header = xlYes
.Apply
End With
End SubHere,
.SortFields.Add Key:=Range(“B4”), Order:=xlAscending and .SortFields.Add Key:=Range(“C4”), Order:=xlAscending: Define cells B4 and C4 as the keys for sorting the associated columns in ascending order.
Since our dataset has headers, we specify Header = xlYes.
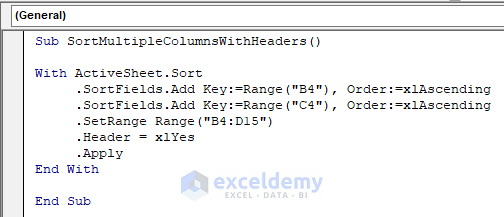
- Run this code, and your columns with header will be sorted in ascending order.
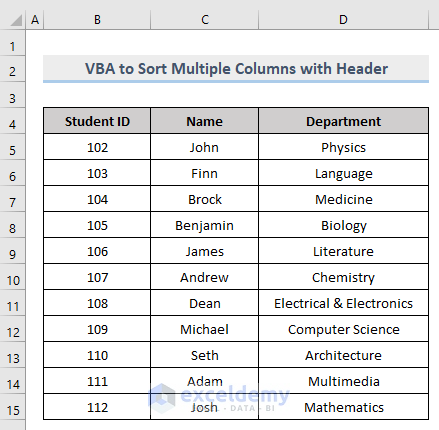
Read More: How to Sort Multiple Columns with Excel VBA
Method 4 – Sort Data by Double-Clicking on Header in Excel
If you want to sort data easily by double-clicking on the header, use this VBA code:
Steps:
- Right-click on the sheet tab.
- Select View Code from the options.
- In the code window, paste the following code
Private Sub Worksheet_BeforeDoubleClick(ByVal Target As Range, Cancel As Boolean)
Dim iRange As Range
Dim iCount As Integer
iCount = Range("B4:D15").Columns.Count
Cancel = False
If Target.Row = 4 And Target.Column <= iCount Then
Cancel = True
Set iRange = Range(Target.Address)
Range("B4:D15").Sort Key1:=iRange, Header:=xlYes
End If
End Sub- Save the code.
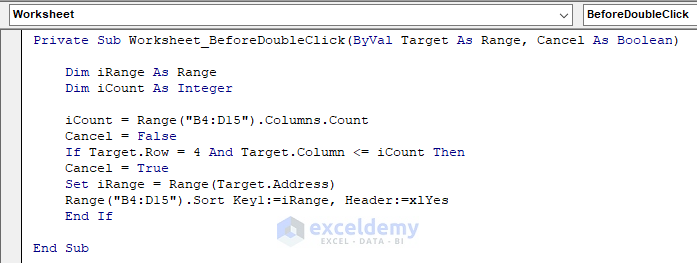
- Return to the worksheet and double-click on the headers to see the columns reorganize.
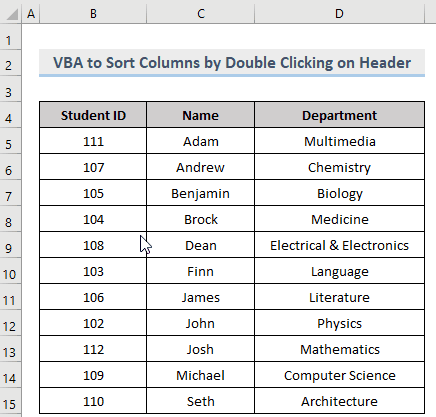
Things to Remember
- You can create a named range (e.g., SortRange) and use it instead of specifying cell references directly in the Range.Sort method.
- If you’re unsure whether your dataset has headers, use the xlGuess parameter to let the system determine it.
Download Workbook
You can download the practice workbook from here:
Related Articles
- How to Sort Range Using VBA in Excel
- Excel VBA Sort Named Range
- Excel VBA Sort Range with Multiple Keys
- Excel Macro: Sort Multiple Columns with Dynamic Range



Thank you for sharing this. These few code snippets helped me improve a working task list shared by my team. I am grateful! Here is my modified code to sort by header a wider list with an unknown amount of rows.
Private Sub Worksheet_BeforeDoubleClick(ByVal Target As Range, Cancel As Boolean)
Dim iRange As Range
Dim iCount As Integer
iCount = Range(“A2”, Range(“I2”).End(xlDown)).Columns.Count
Cancel = False
If Target.Row = 1 And Target.Column <= iCount Then
Cancel = True
Set iRange = Range(Target.Address)
Range("A2", Range("I2").End(xlDown)).Sort Key1:=iRange, Header:=xlNo
End If
End Sub
Thanks for your appreciation and for sharing your modified code.
Hi is there anyway to sort columns in descending order?? I tried to change the Ascending word to Descending but it doesn’t seem to work
Yeah. There are ways to sort columns in descending order.
You can apply the following VBA in the dataset used in the first method to sort the data in descending order.
Sub SortSingleColumnWithoutHeader()
Range(“B5”, Range(“B5”).End(xlDown)).Sort Key1:=Range(“B5”), Order1:=xlDescending, Header:=xlNo
End Sub
Is there a way to apply the double click to a few selected columns only (e.g. columns C, G and L) but still sort the entire range from A4 to L60?
Hi PIET,
Thanks for your comment. I am replying to you on behalf of ExcelDemy. You can apply the following code. By using this code, you will be able to double-click on any cell from columns C, G, or L and the entire range (A4:L60) will be sorted based on the column of the selected cell.
I hope this will help you to solve your problem. Please let us know if you have other queries.
Regards
Mashhura Jahan
ExcelDemy.