Method 1 – Use the MATCH function to Define a Column Number from Rows in VLOOKUP
In the following picture, a dataset is presented with the amounts of sales of several salespersons over consecutive six months in a year. We’ll use the VLOOKUP function here to extract the sales value of a salesman in a specified month. We can use the MATCH function to define the column number for the specified month in E14 from the month headers.
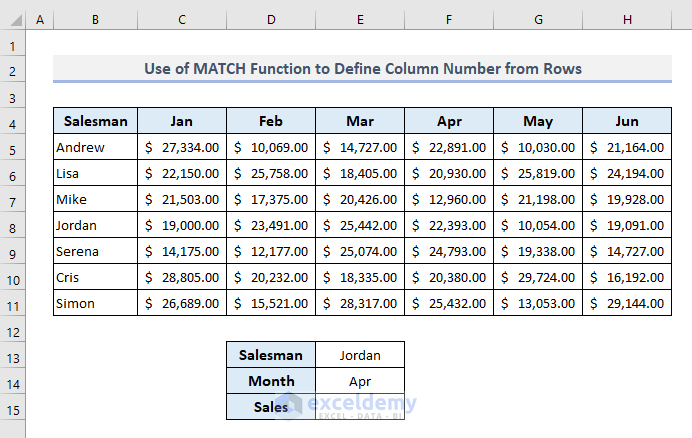
- In the output Cell E15, the required formula will be:
=VLOOKUP(E13,B5:H11,MATCH(E14,B4:H4,0),FALSE)- Press Enter and you’ll get the sales value of Jordan in April at once.
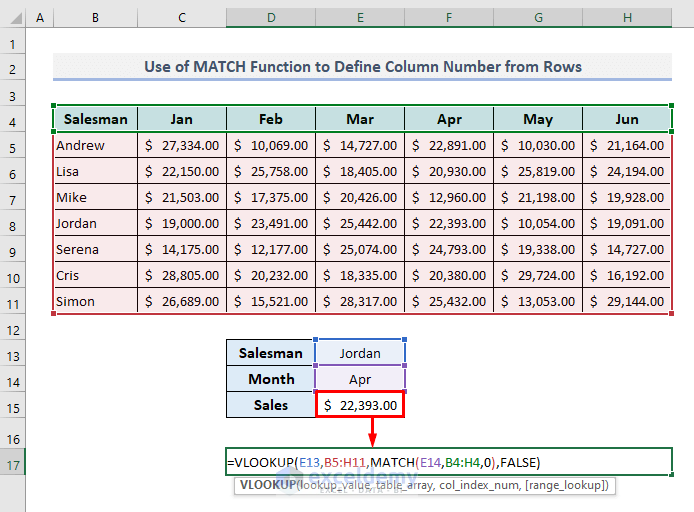
The MATCH function defines the column number for the VLOOKUP function. The VLOOKUP function then uses this column number to extract data based on the specified month from the month headers.
Method 2 – Use Multiple Rows with the VLOOKUP Function in Excel
Let’s use the comparative sales values over three fixed months in two different years. We’re going to extract the sales value of Jordan in the month of February 2021, which are values in E14, E15, and E16.
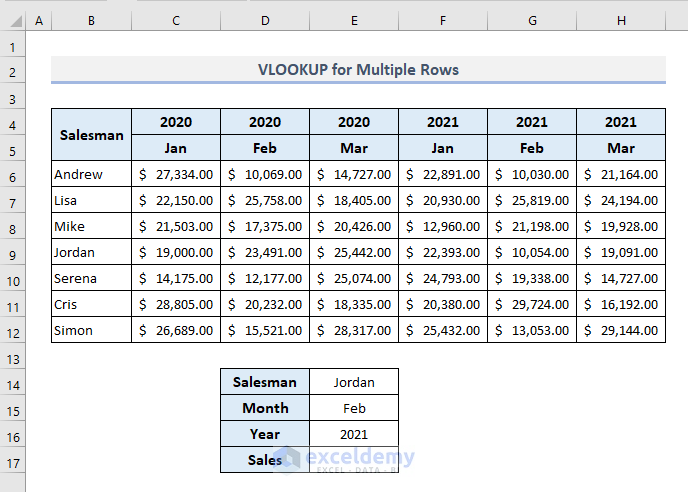
The required formula in cell E17 will be:
=VLOOKUP(E14,B6:H12,MATCH(E16&E15,C4:H4&C5:H5,0)+1,FALSE)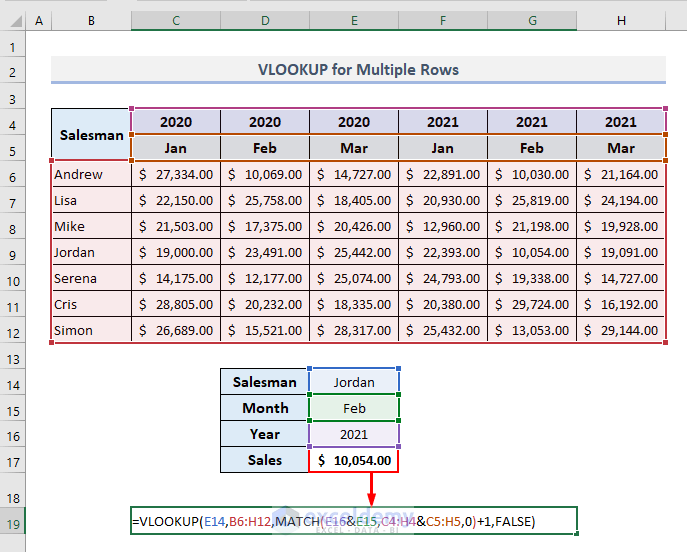
How Does the Formula Work?
- The use of Ampersand (&) joins the selected month and year from the Cells E15 and E16.
- The lookup array in the MATCH function has been defined by an array of pairs containing all years and months joined by the Ampersand (&).
- In the lookup array of the MATCH function, the two ranges of cells have been selected starting from Column C. So, by adding ‘1’ to the MATCH function in the third argument of the VLOOKUP function, the formula will consider the index of the return column number based on the entire array of B6:H12.
Method 3 – Combining VLOOKUP with the Column Function to Return an Entire Row
Let’s use the starting dataset and fetch the sales values of a specified salesperson in C13 for all months available in the dataset.
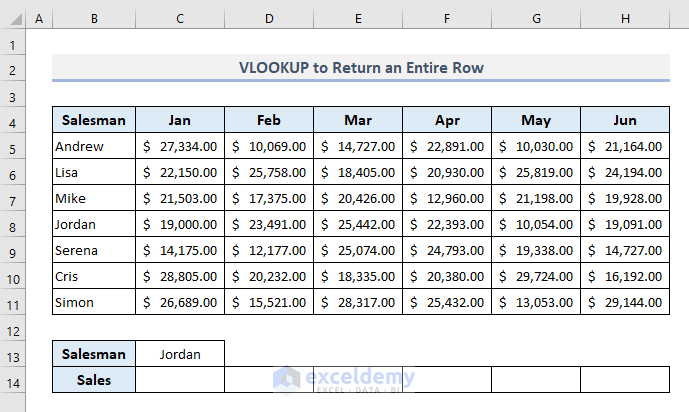
Steps:
- Select the output cell C14 and insert the following formula:
=VLOOKUP($C$13,$B$5:$H$11,COLUMN(A1)+1,FALSE)- Press Enter and you’ll get the sales value for Jordan in January.
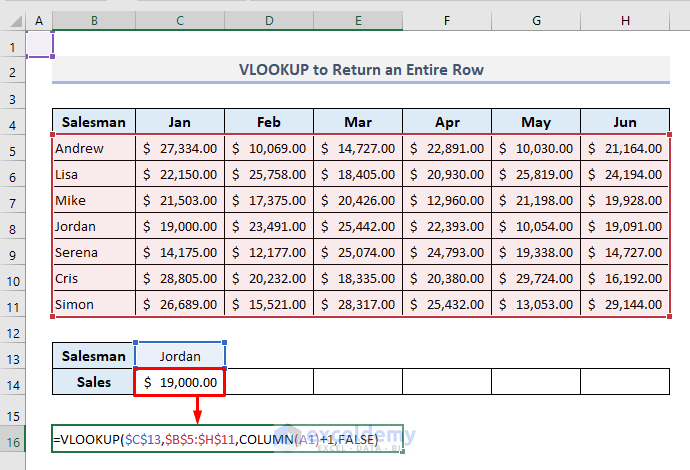
- Use the Fill Handle from cell C14 to autofill Row 14.
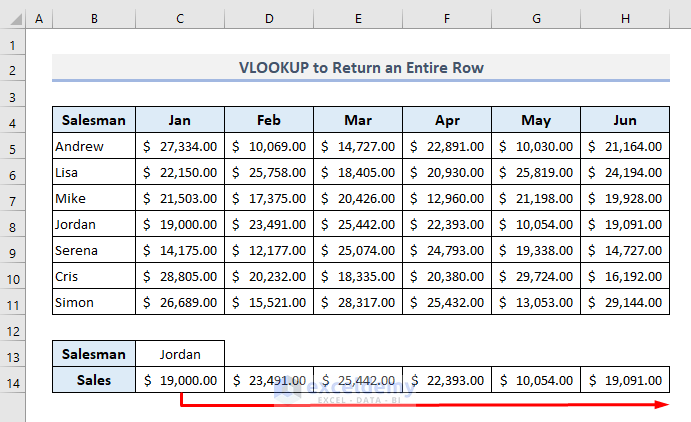
The COLUMN function has been used to alter the column numbers serially in the third argument of the VLOOKUP function while autofilling the 14th row.
Method 4 – Including an Array Formula in VLOOKUP to Extract Rows in Excel
If you want to get all the sales data for a salesperson with a single formula, use an array formula in C14 to define the column numbers in the VLOOKUP function:
=VLOOKUP(C13,B5:H11,{2,3,4,5,6,7},FALSE)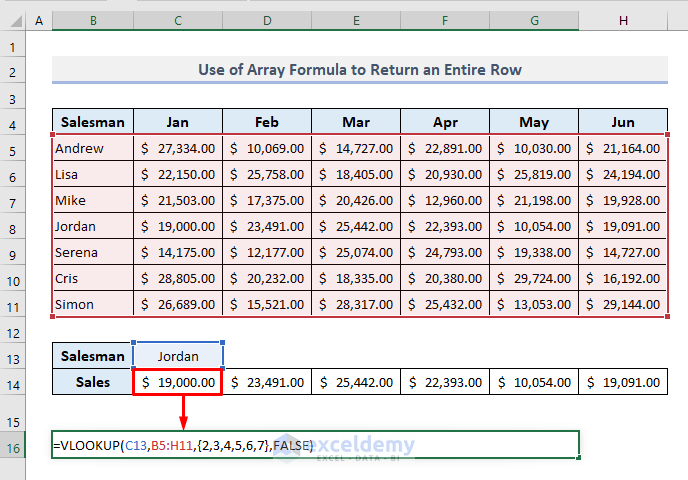
The column numbers have been defined with an array containing the index numbers of the return columns: {2,3,4,5,6,7}. The VLOOKUP function returns the outputs from these specified columns for the specified salesperson.
Two Alternatives to the VLOOKUP While Looking for Rows
Alternative 1 – Use the HLOOKUP Function to Look for Rows in Excel
The HLOOKUP function looks for a value in the top row of a table or array of values and returns the value in the same column from the specified row. The generic formula of the HLOOKUP function is:
=HLOOKLUP(lookup_value, table_array, row_index_num, [range_lookup])
Since we’re looking for the sales value of Jordan in the month of April, the required formula in Cell E15 will be:
=HLOOKUP(E14,B4:H11,MATCH(E13,B4:B11,0),FALSE)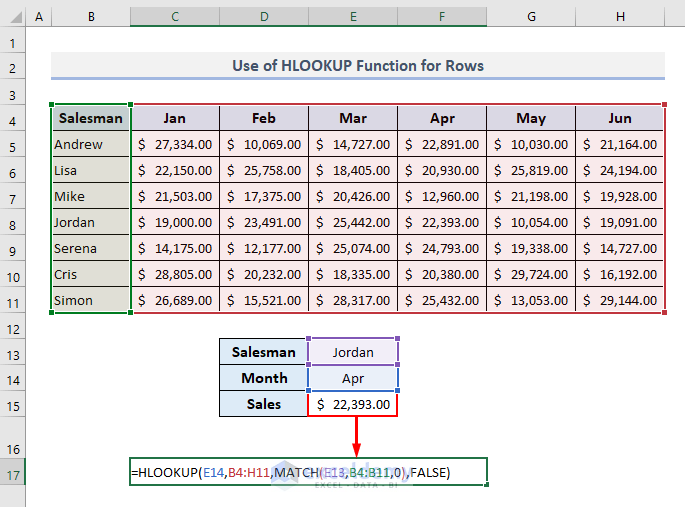
The MATCH function defines the row number of the specified salesperson in Column B.
Read More: VLOOKUP from Multiple Columns with Only One Return in Excel
Alternative 2 – Use the INDEX-MATCH Formula to Lookup Along Columns and Rows
The generic formula of this INDEX function is:
=INDEX(array, row_numer, [column_numer])
OR
=INDEX(reference, row_num, [column_num], [area_num])
We can specify the row and column numbers of the INDEX function for a particular salesman in a particular month to extract the corresponding sales value.
The required formula in the output Cell E15 will be:
=INDEX(B5:H11,MATCH(E13,B5:B11,0),MATCH(E14,B4:H4,0))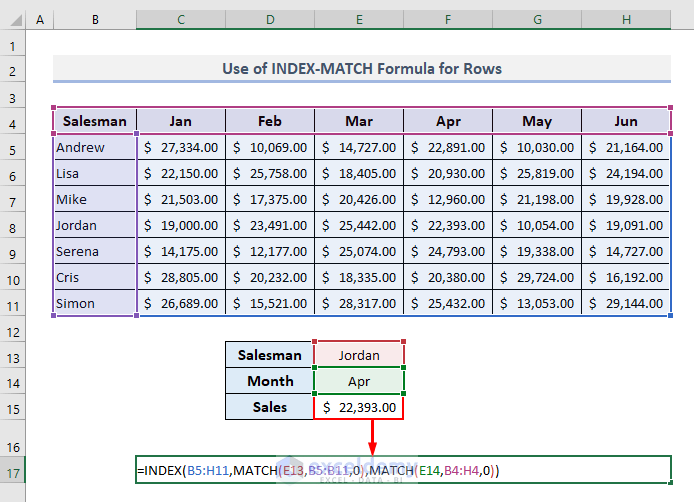
Download the Practice Workbook
You May Also Like to Explore
- How to Use VLOOKUP for Multiple Columns in Excel
- How to Use VLOOKUP to Return Multiple Columns in Excel
- How to Use VLOOKUP Function to Compare Two Lists in Excel
- How to Use the VLOOKUP Ascending Order in Excel
- VLOOKUP with Drop Down List in Excel
- How to Use Column Index Number Effectively in Excel VLOOKUP
- Perform VLOOKUP by Using Column Index Number from Another Sheet
- How to Find Column Index Number in Excel VLOOKUP
<< Go Back to VLOOKUP a Range | Excel VLOOKUP Function | Excel Functions | Learn Excel
Get FREE Advanced Excel Exercises with Solutions!


Want something similar to your:
2. Use of INDEX-MATCH Formula to Lookup Along Columns and Rows
https://www.exceldemy.com/vlookup-for-rows-in-excel/
INDEX(B5:H11,MATCH(E13,B5:B11,0),MATCH(E14,B4:H4,0))
My application:
INDEX(A20:G197,MATCH(A206,A20:G197,0),then whatever matches A206, I want the numerical value in that row’s column H)
Thank you, Edward Vinieratos, for your comment. According to your formula, your data seems quite large. It is hard to identify where the error lies. Can you please kindly share your excel file with us? We will create another Excel file with your desired result. We will reply to you back as soon as possible. Email Address: [email protected].