Step 1 – Record Time Intervals for the Weekly Cash Flow Statement
Let’s assume our cash entries will be made weekly.
- Select cell C4.
- Write Week 1 as the period.
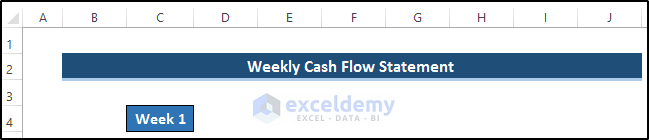
- Add as many weeks as you need for your cash entries to the right. We put eight weeks.
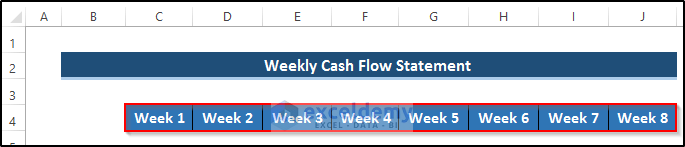
Read More: How to Prepare Daily Cash Flow Statement Format in Excel
Step 2 – Create a Section for the Opening Balance
- Select cell B5 and write Opening Balance.
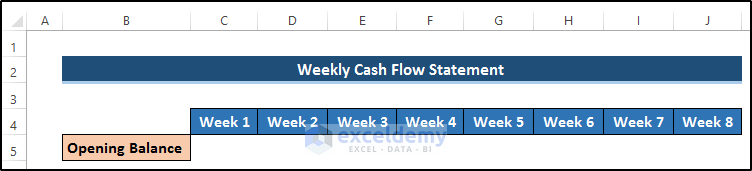
- Format the whole row where we can put our input values.
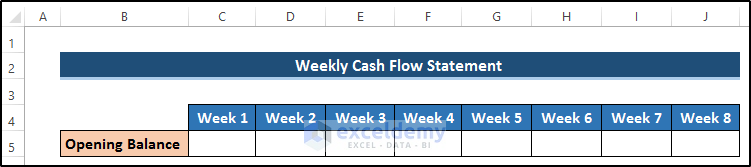
Read More: Create Cash Flow Statement Format Using Direct Method in Excel
Step 3 – Documenting All the Cash Inflows in the Cash Flow Statement
- You can add several types of cash inflow regions in this section. We added four different sections where we can get the money to use for business.
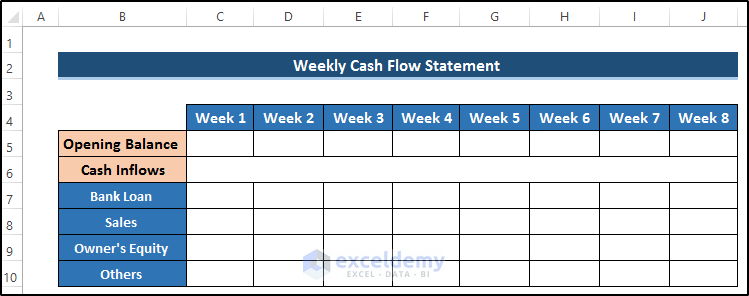
Read More: Create Cash Flow Statement Format with Indirect Method in Excel
Step 4 – Calculating the Total Cash Inflows
- Select cell B11 and write down Total Cash Inflows.
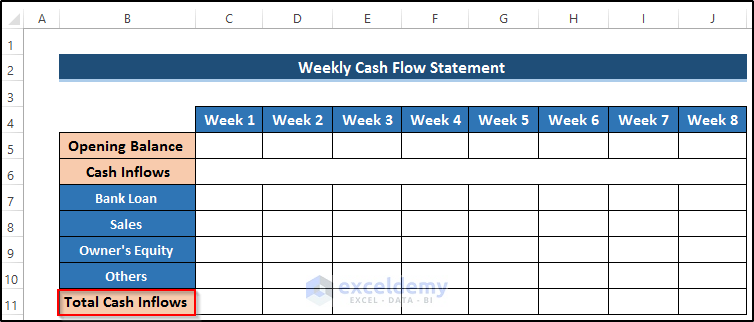
- Select cell C11.
- Use the following formula in the formula box.
=SUM(C7:C10)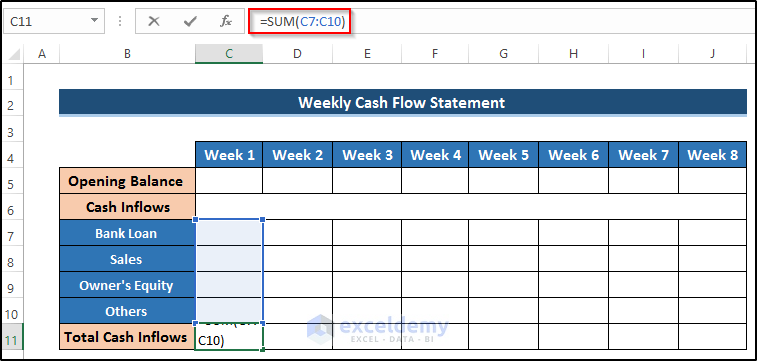
- Press Enter to apply the formula.
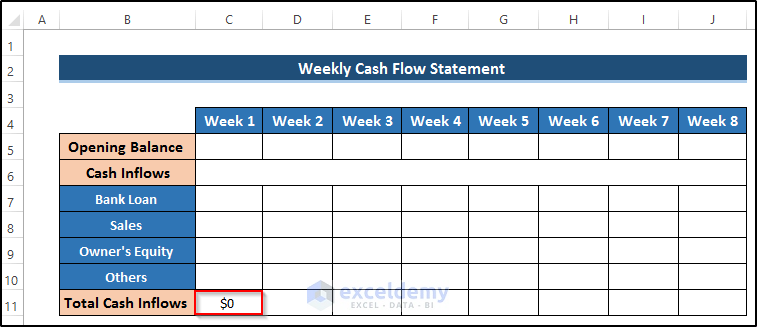
- Drag the Fill Handle icon to cell J11 to replicate the formula for all cases.
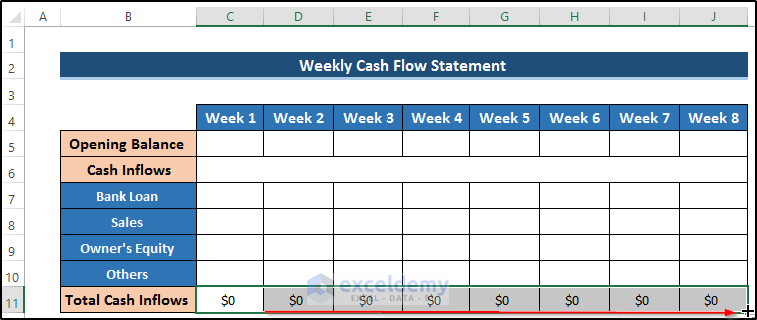
Read More: Cash Flow Statement Format in Excel for Construction Company
Step 5 – Listing All the Cash Outflows from the Weekly Cash Flow Statement
- Here’s a sample list of five outflow types.
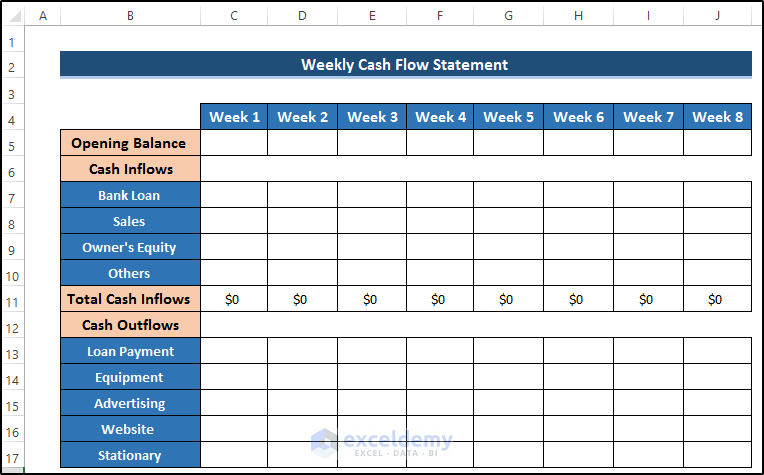
Step 6 – Calculating the Total Cash Outflows
- Select cell B18 and write down Total Cash Outflows.
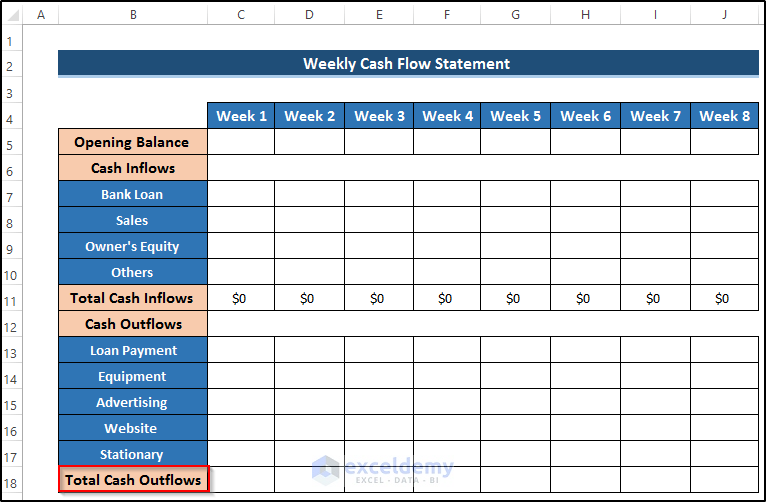
- Select cell C18.
- Insert the following formula in the formula box.
=SUM(C13:C17)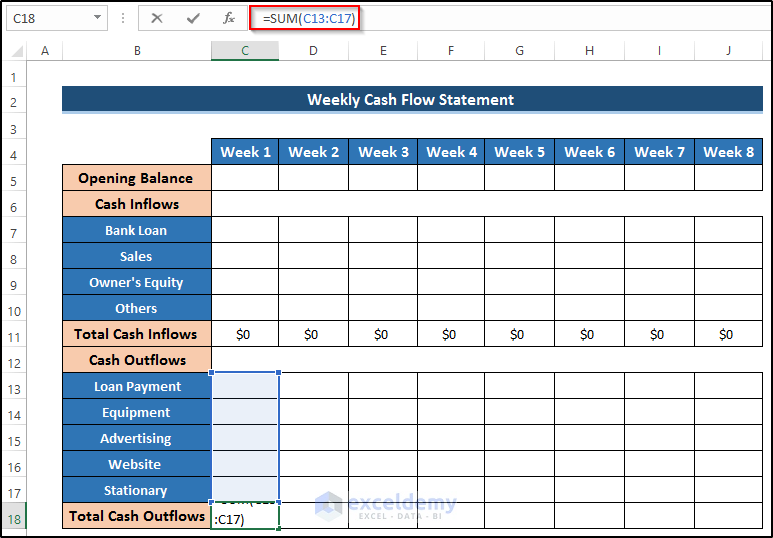
- Press Enter to apply the formula.
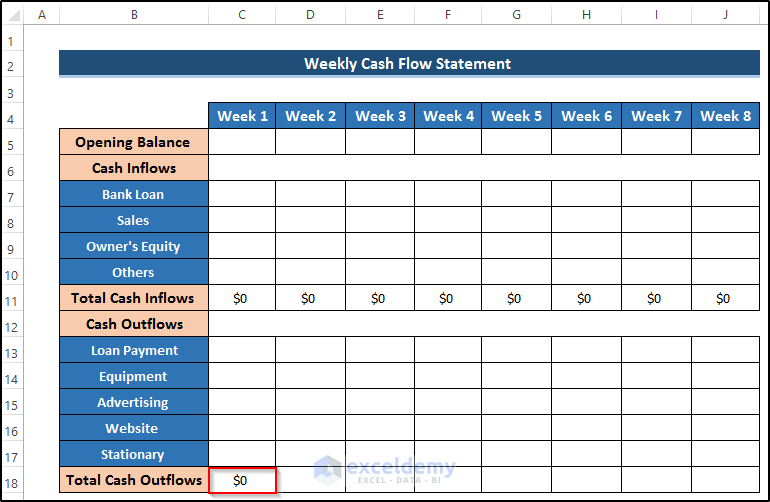
- Drag the Fill Handle icon to cell J18 to replicate the formula for all cases.
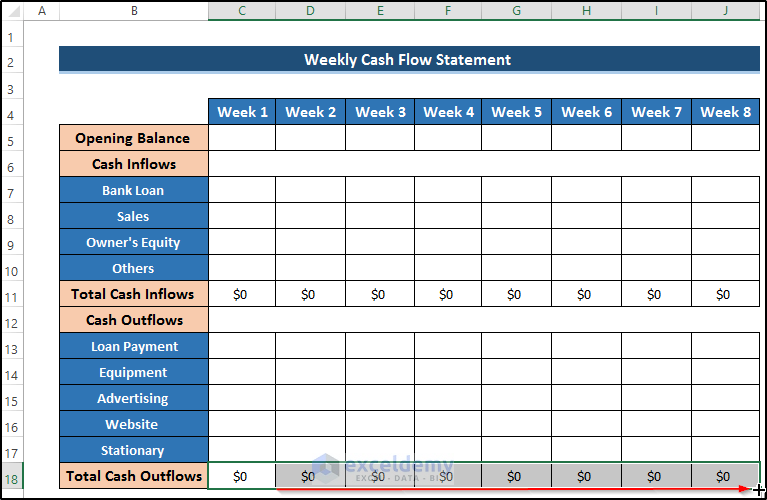
Step 7 – Obtaining the Net Cash Flows
- Select cell B19 and write Net Cash Flows.
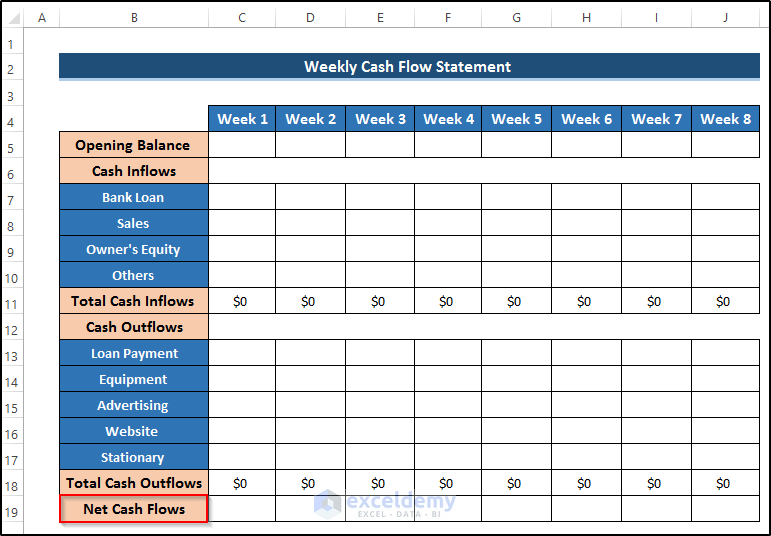
- Select cell C19.
- Use the following formula.
=C11-C18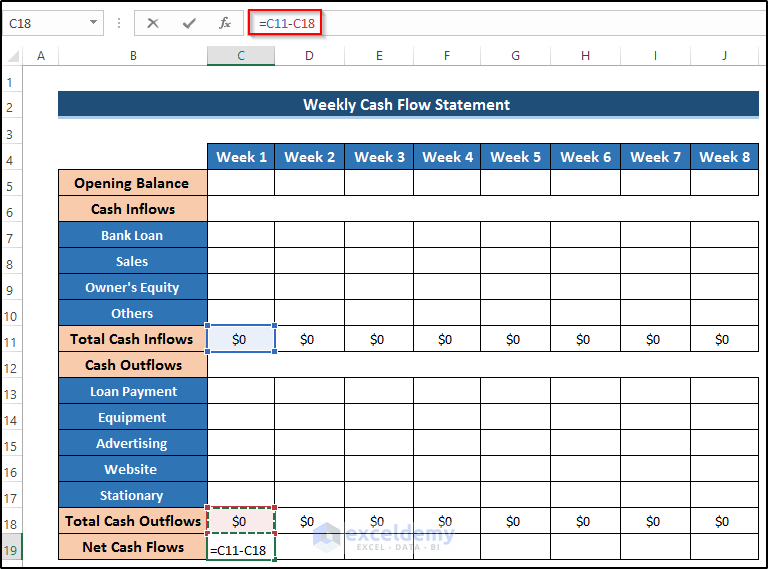
- Press Enter to apply the formula.
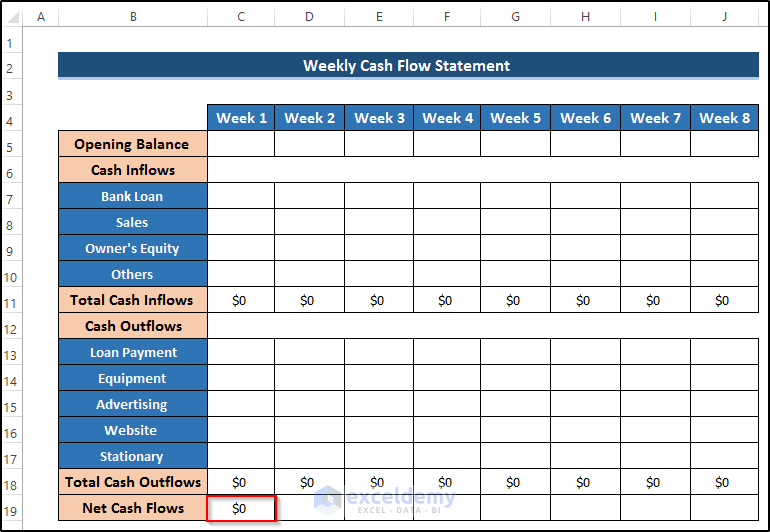
- Drag the Fill Handle icon to cell J19.
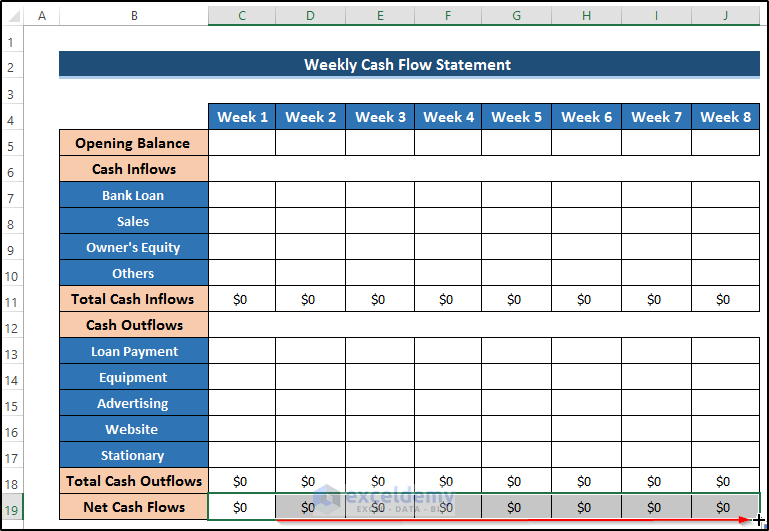
Step 8 – Calculating the Closing Balance
- Create a section for Closing Balance in cell B20.
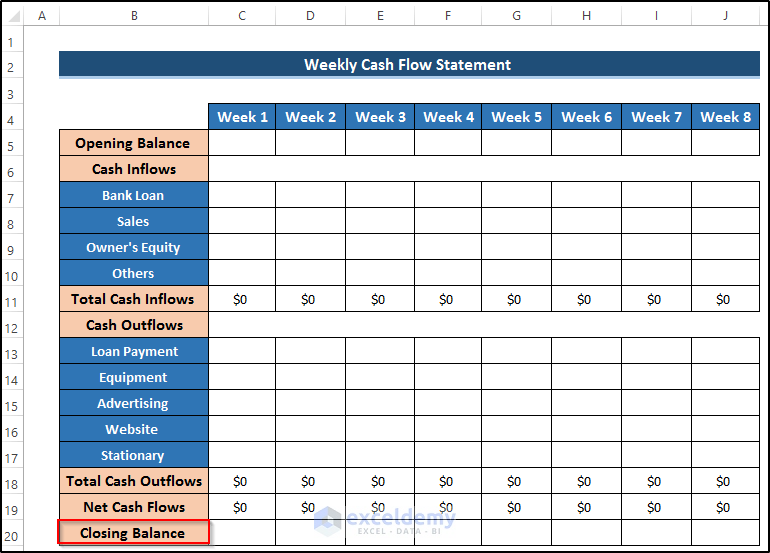
- Select cell C20.
- Use the following formula.
=C5+C19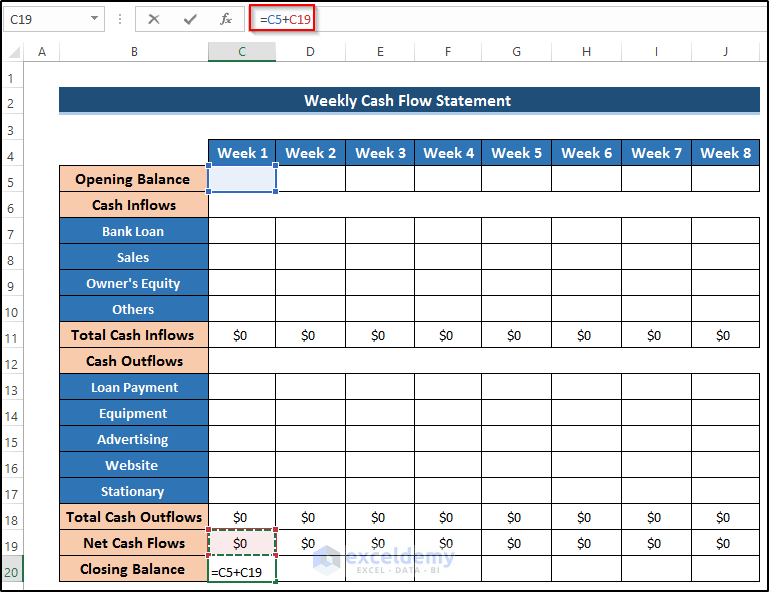
- Press Enter to apply the formula.
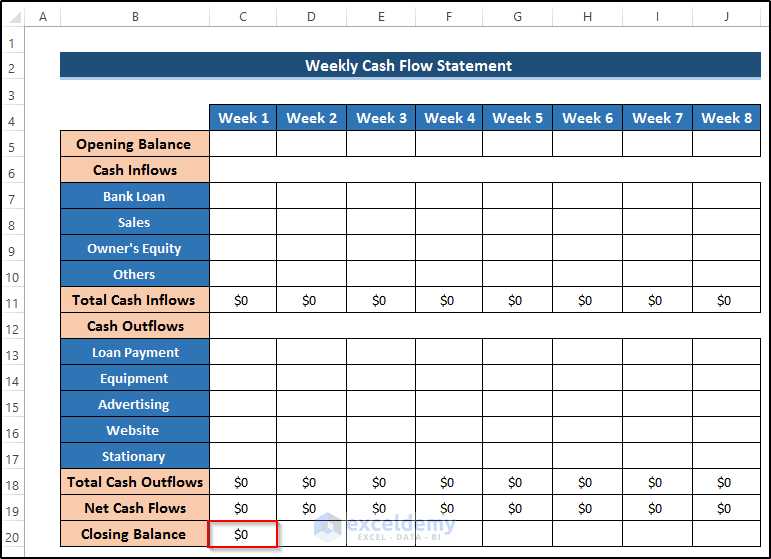
- Drag the Fill Handle icon to cell J20 to replicate the formula.
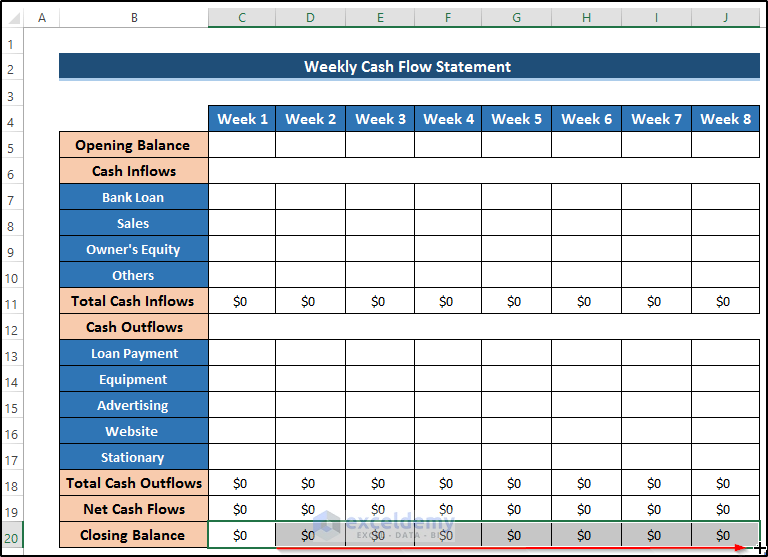
Step 9 – Link the Starting and Closing Balances Between Weeks
- Select cell D5.
- Use the following formula.
=C20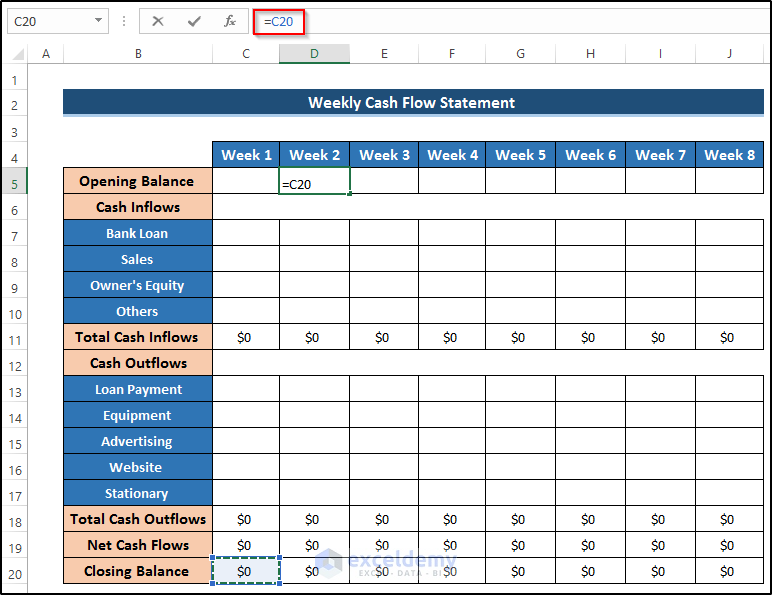
- Press Enter to apply the formula.
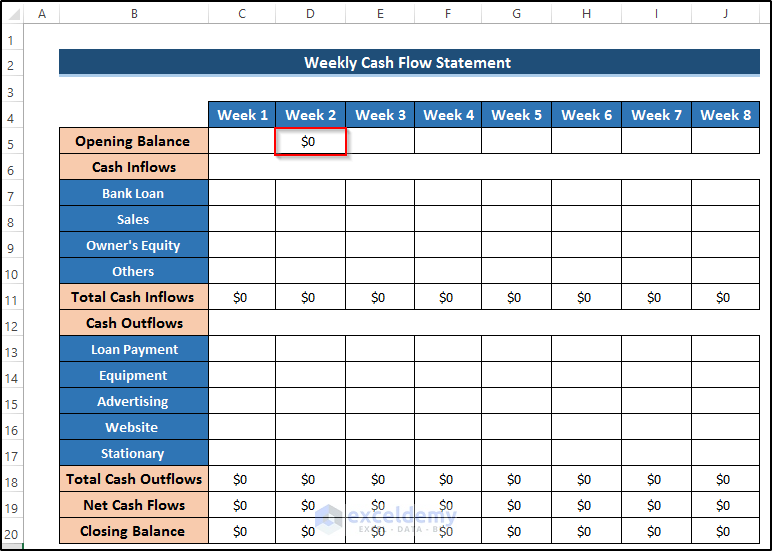
- Drag the Fill Handle icon to cell J5 to replicate the formula.
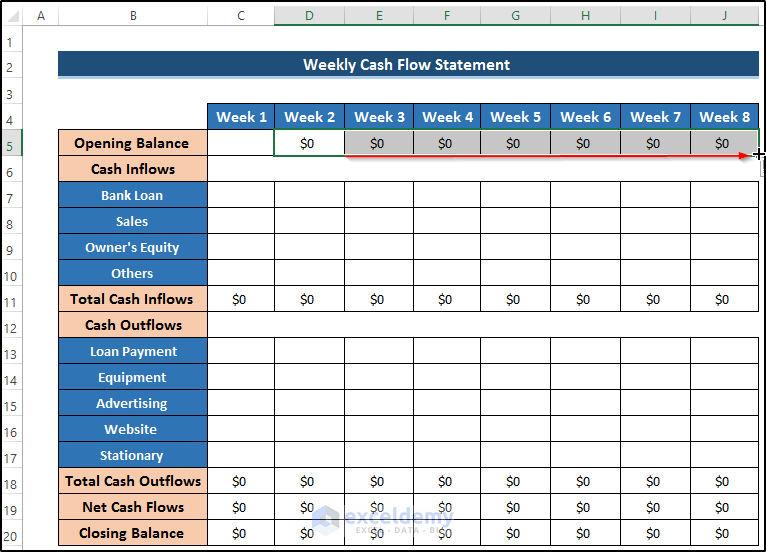
Step 10 – Verifying the Weekly Cash Flow Statement Format with Data
- Select cell C5 and enter a value of $10,000 as an opening balance.
- You will see the same closing balance.
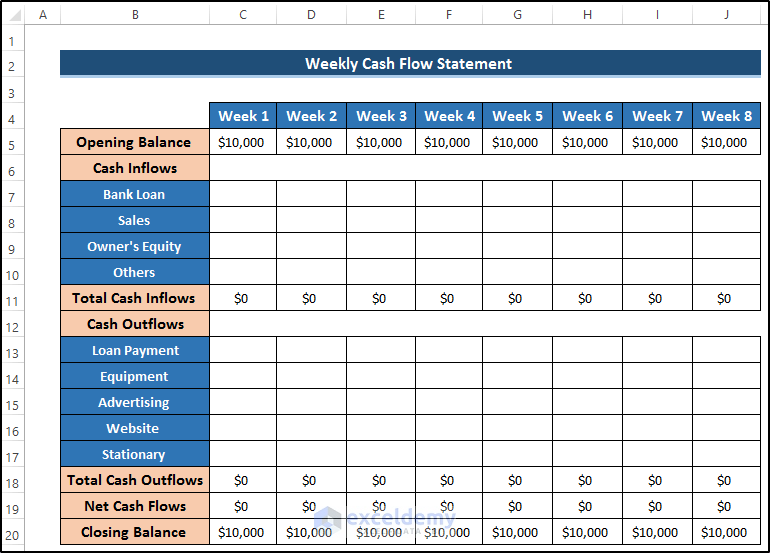
- Set the cash inflow values in week 1.
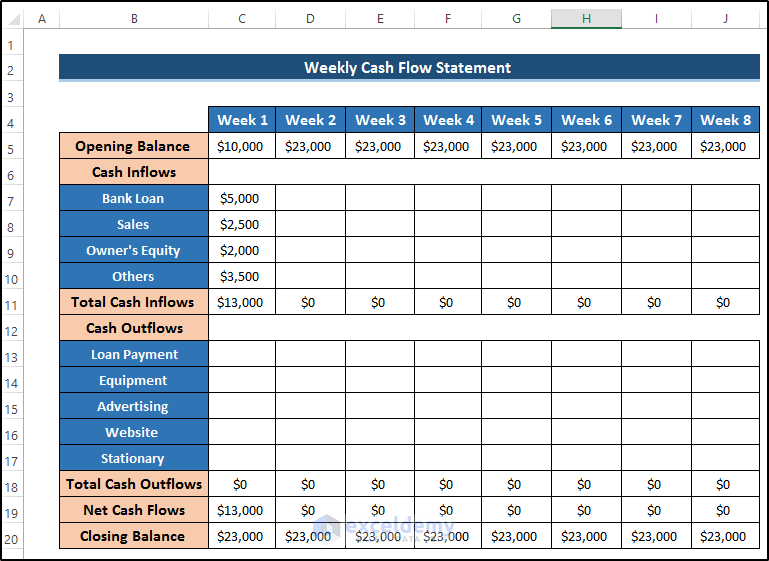
- Put the cash outflow values in the cash statement format.
- You will see a change in net cash flows and closing balance.
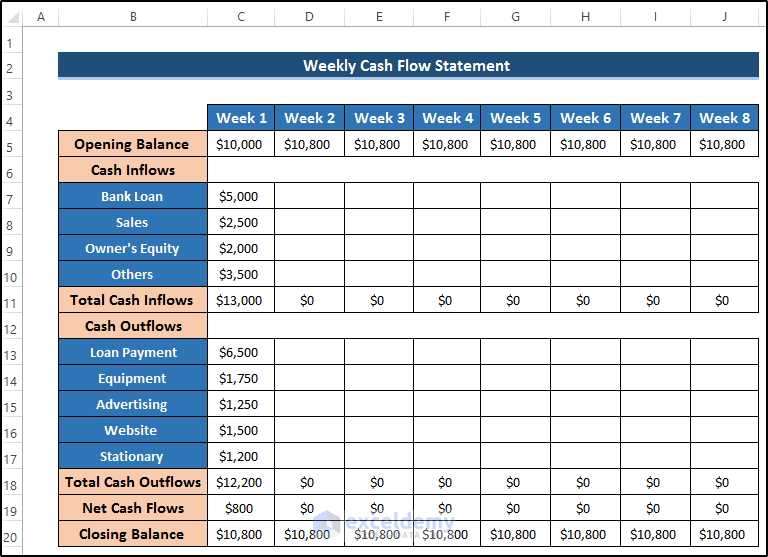
- Insert all the necessary values.
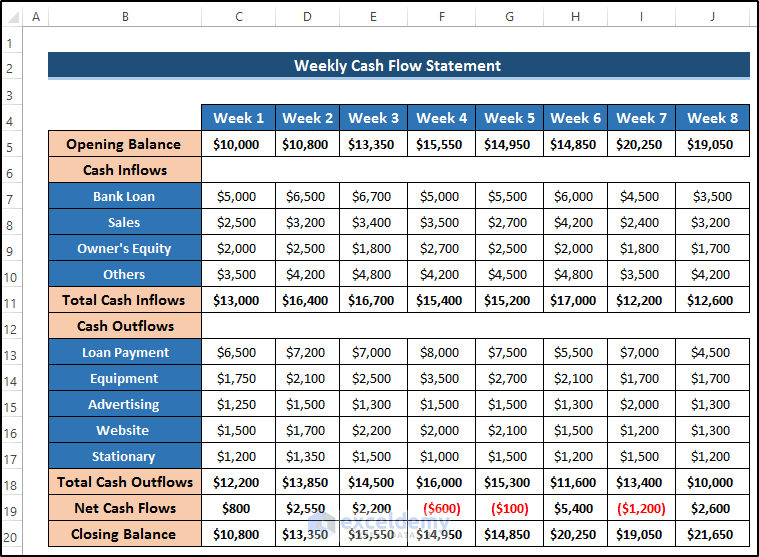
Read More: How to Create Monthly Cash Flow Statement Format in Excel
Download the Template
Related Articles
<< Go Back to Cash Flow Template | Finance Template | Excel Templates
Get FREE Advanced Excel Exercises with Solutions!

