Method 1 – Opening an Excel Program in Safe Mode
Steps:
- Go to the Windows search box and type ‘Run’; Click on the ‘Run‘ app.
- Alternatively, press the Windows key + R to open the Run app.
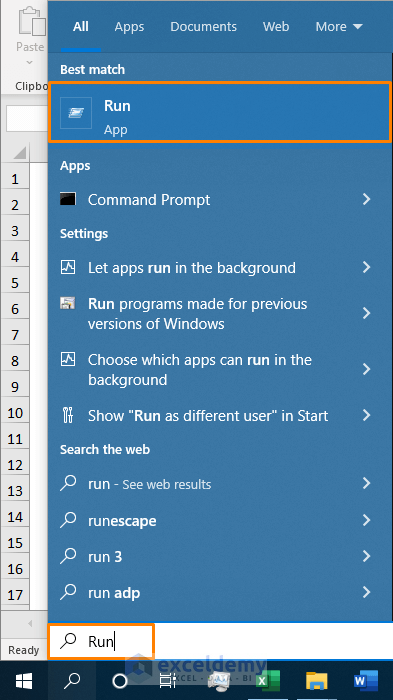
- In the Open box, insert excel.exe /safe and press OK.
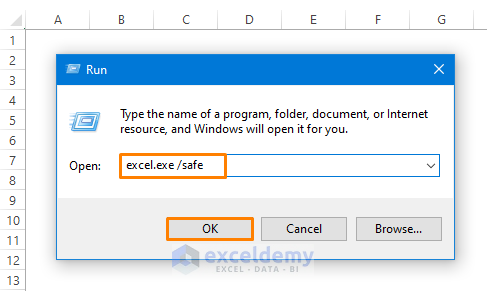
- You’ll get a new workbook in safe mode that will work when Excel is unresponsive.

Method 2 – Using Task Manager When Excel Is Not Responding
Steps:
- Go to the search bar and type the Task Manager.
- Open the Task Manager tool. Or, press CTRL + ALT + Delete and choose the Task Manager option.
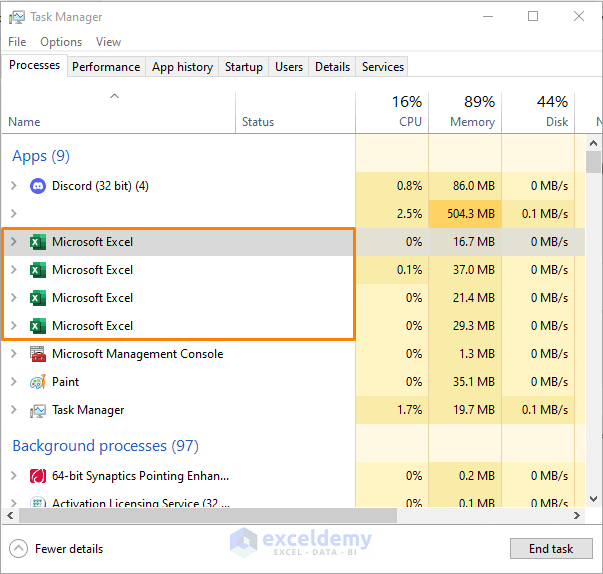
- Select a file and right-click. Then, pick the End task option.
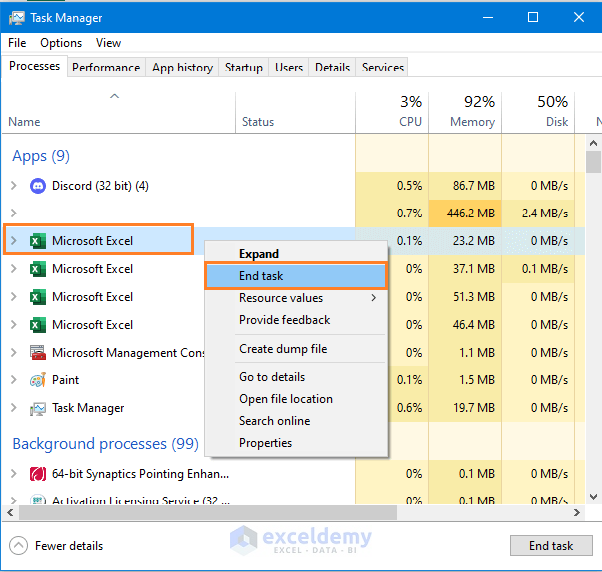
- The exclusive feature of the Task Manager is that if you close any file unexpectedly, you can recover it by default. After closing the file, if you open any blank workbook, you’ll get a Document Recovery pane containing the lost file. You have options if the Document Recovery pane is not working properly.
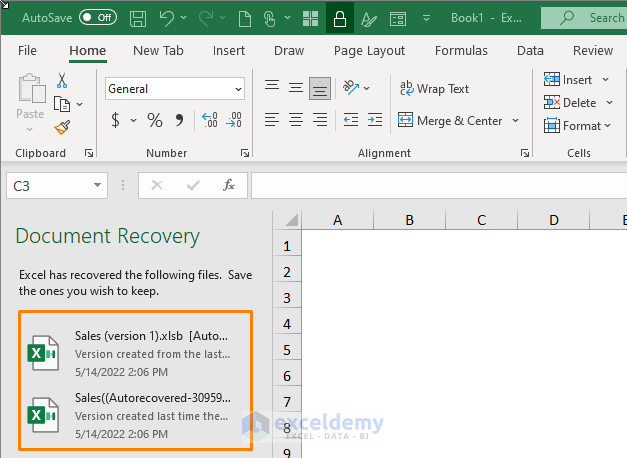
Method 3 – Checking the Latest Update of Microsoft Office
If the above two methods don’t work, you can check the latest update of your Microsoft Office suite.
- To update the version, go to File > Account.
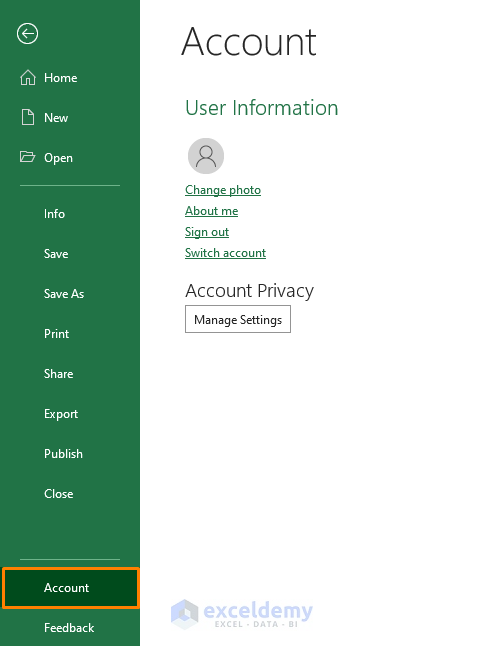
- Click over the drop-down list of Update Options.
- Choose the Update Now option.
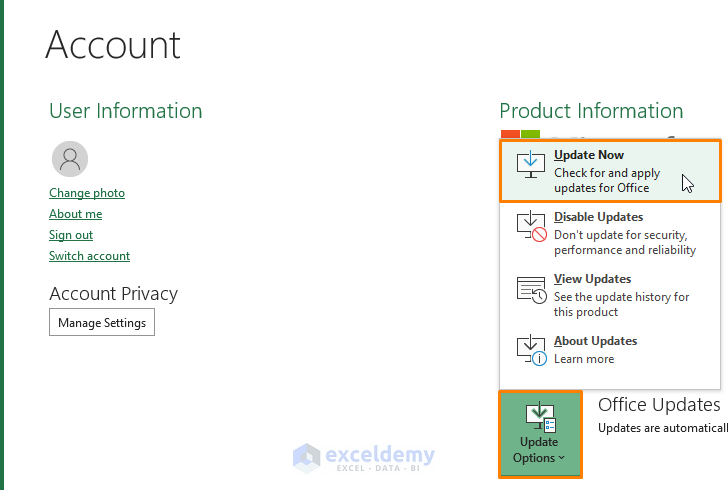
Method 4 – Disabling Add-ins When Excel Is Not Responding
Steps:
- Go to File > Options.
- In the Excel Options, move the cursor over the Add-ins option and choose the COM Add-ins.
- Press Go.
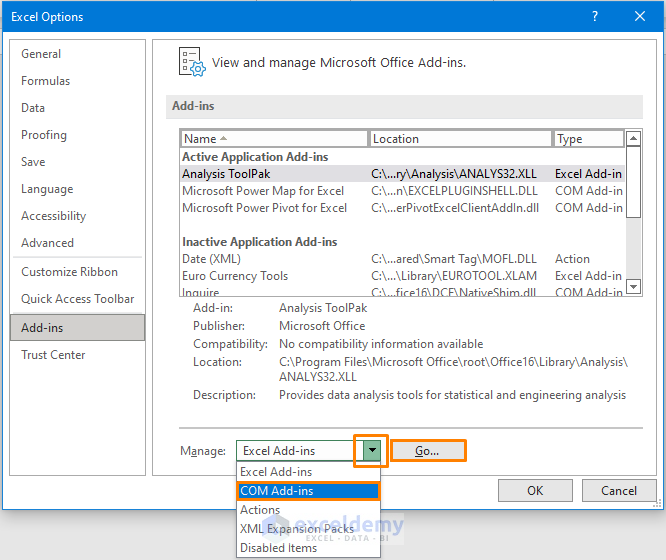
- Uncheck the box before any add-in and press OK.
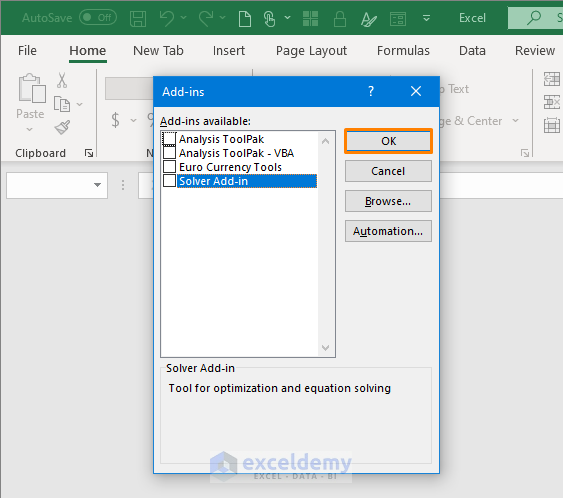
Method 5 – Clearing Rules and Shapes to Prevent Excel Not Responding Issue
Steps:
- Click Conditional Formatting (in the Home tab) > Clear Rules > Clear Rules from Entire Sheet.
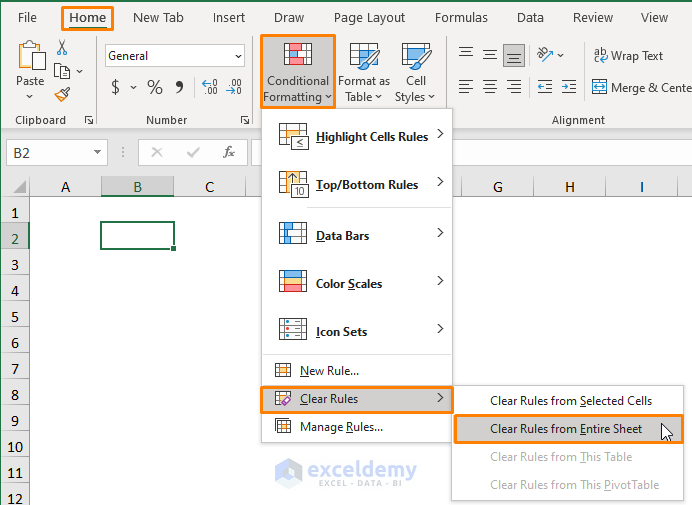
- To delete any shapes, open the Go To Special by pressing CTRL + G and choose the Special option.
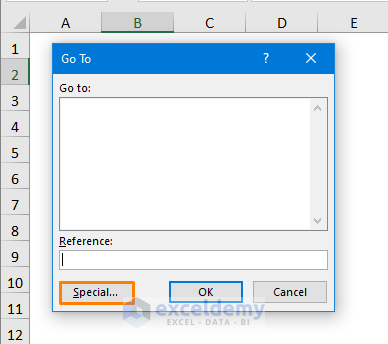
- Check the circle before Objects and press OK.
- Press the Delete key to delete the selected objects.
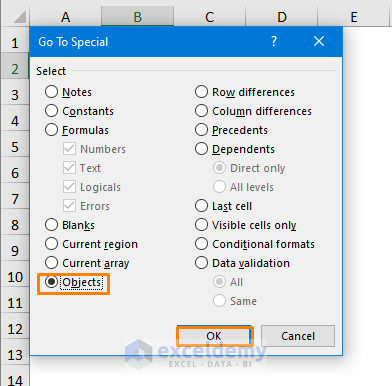
Method 6 – Opening and Repairing an Excel Sheet
Steps:
- Go to File >> Open.
- Select the file and pick the Open and Repair option to repair the sheet.
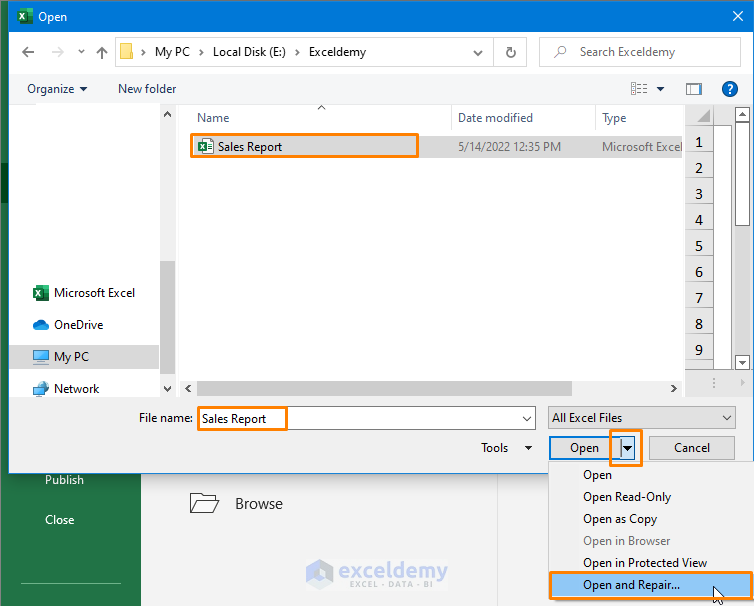
Method 7 – Recompiling the Macros to Prevent any Not Responding Issues
- Select Developer >> Visual Basic.
- A VBA window will pop up.
- Select Tools >> Options.
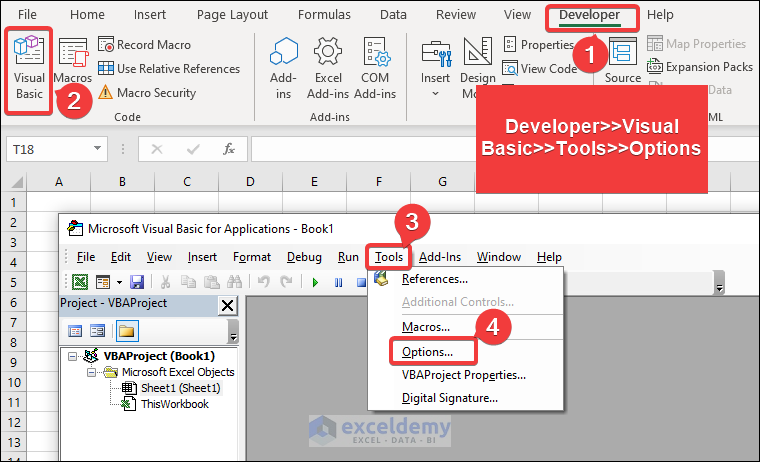
- Check the boxes before Compile On Demand and Background Compile.
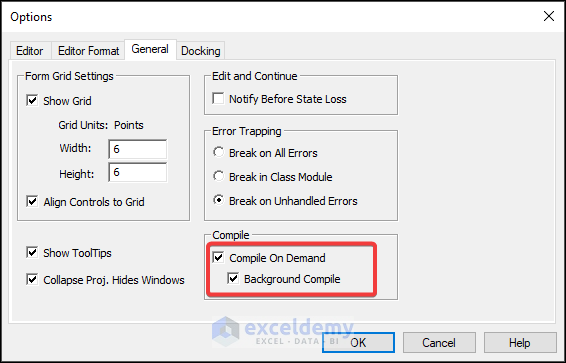
Method 8 – Repairing Microsoft Office
Steps:
- Go to Control Panel > Programs.
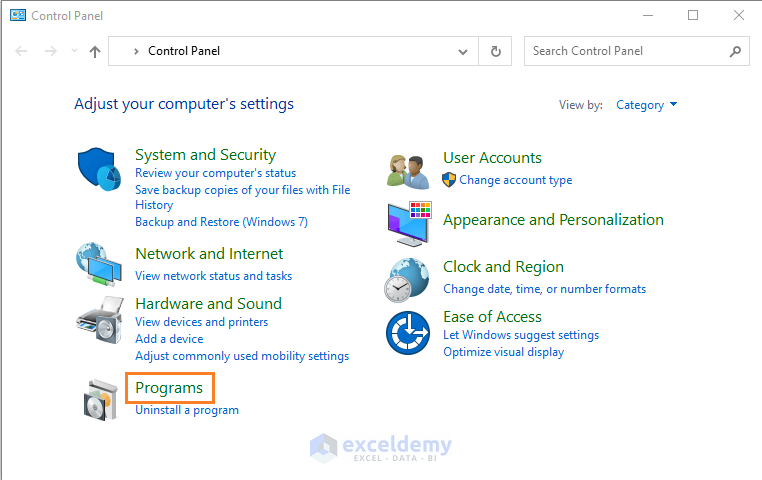
- Click on the Programs and Features.
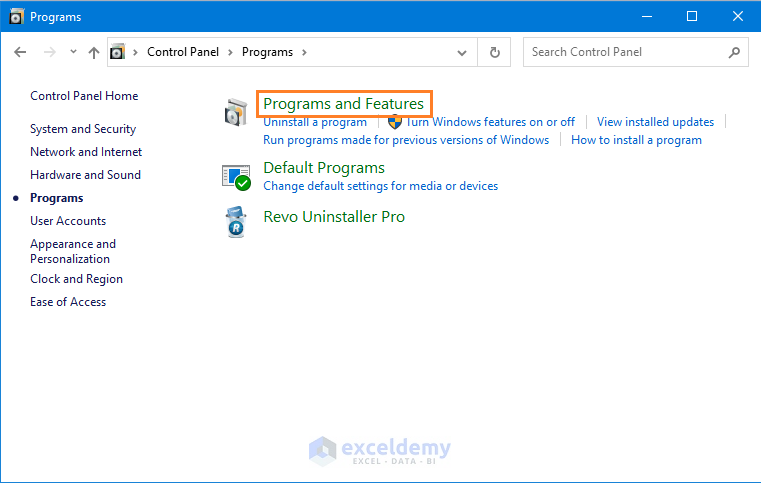
- Right-click on the Office app to see the Change option in Microsoft 365 and the Repair option in other versions.
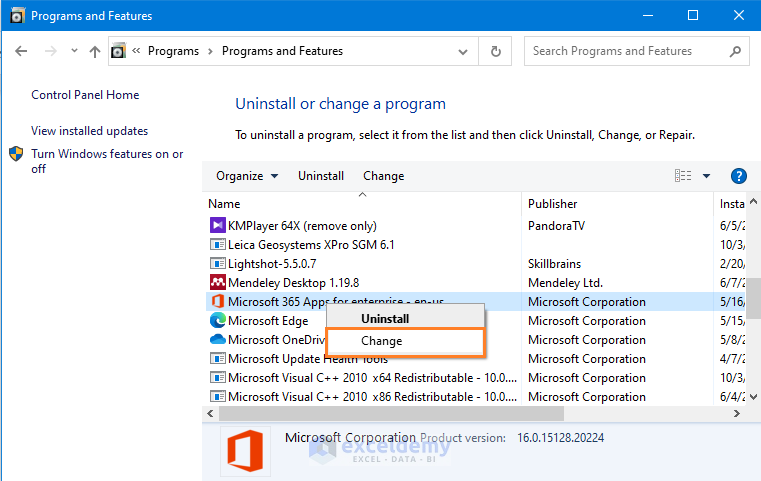
Method 9 – Changing the Default Printer When Excel Is Not Responding
Steps:
- Search Printers in the search bar.
- Choose the Printers & scanners setting.
- Uncheck the box before the Let Windows manage my default printer option.
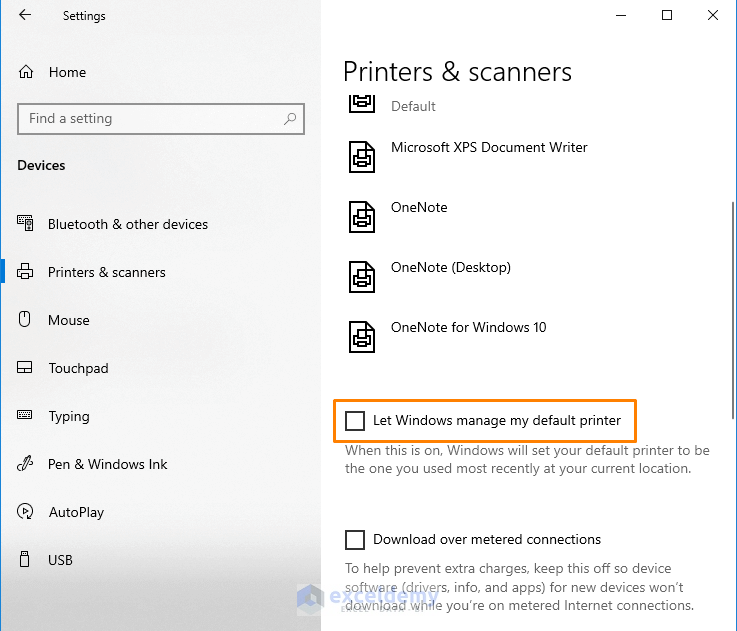
- Click on the Manage button over a selected printer.
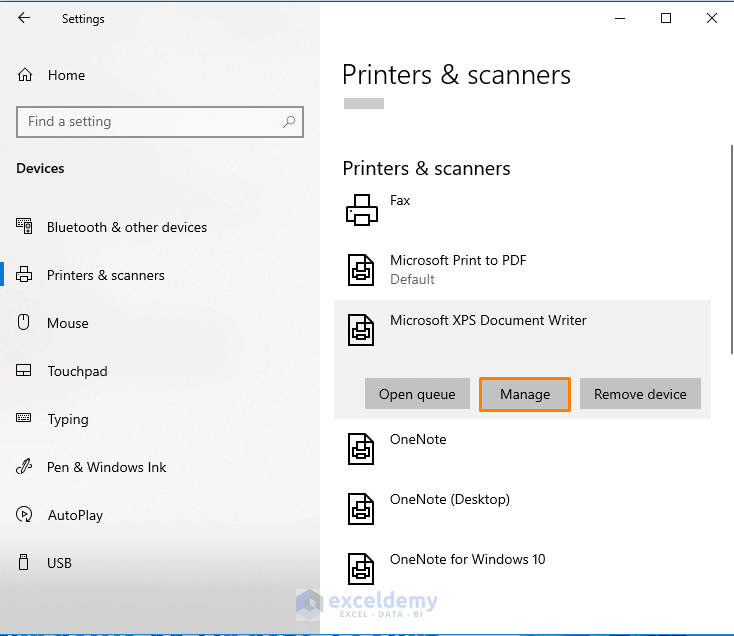
- Press Set as default.
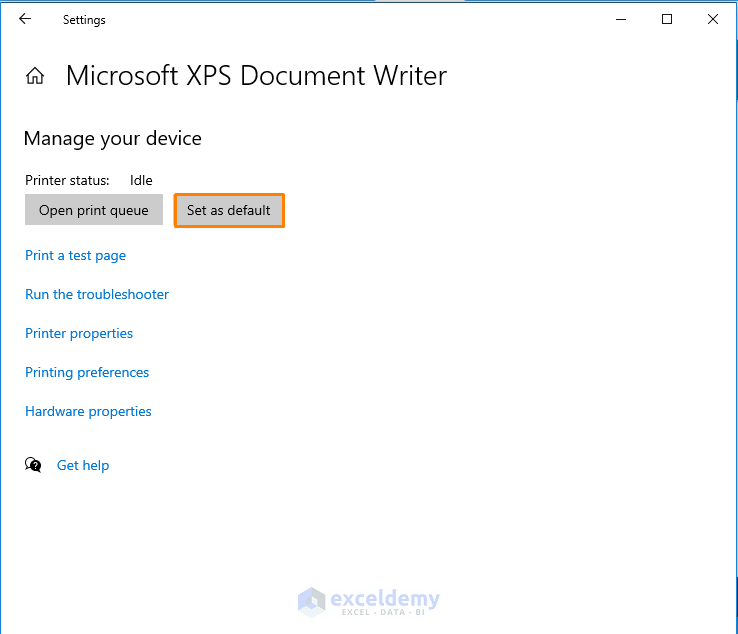
Method 10 – Executing a Clean Boot When Excel Is Not Responding
Steps:
- Check the circle Selective startup and Load system services.
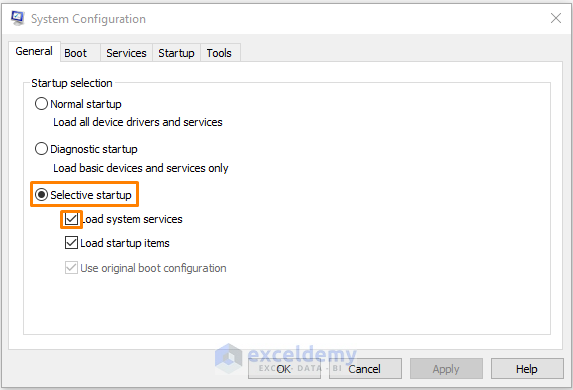
- Check the box before Hide all Microsoft services and click over the Disable all button.
- Press Apply >> OK.
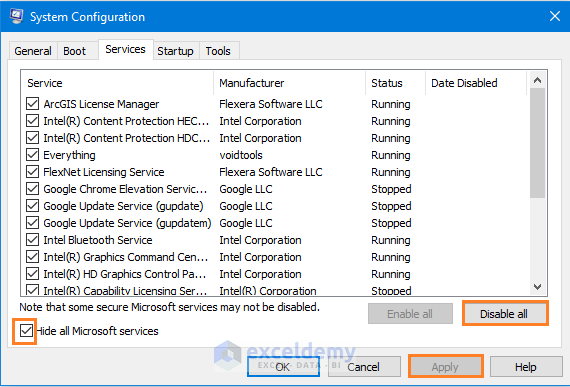
Method 11 – Uninstall and Reinstall Excel
Steps:
- Go to Control Panel >> Uninstall Program.
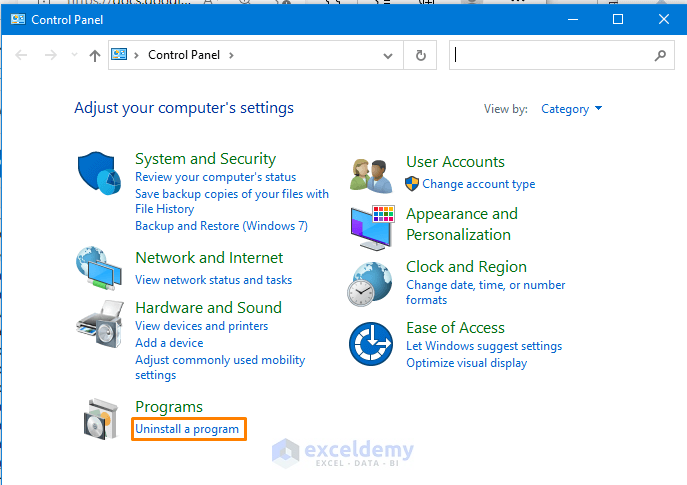
- Right-click over the Microsoft 365 app and choose the Uninstall option.
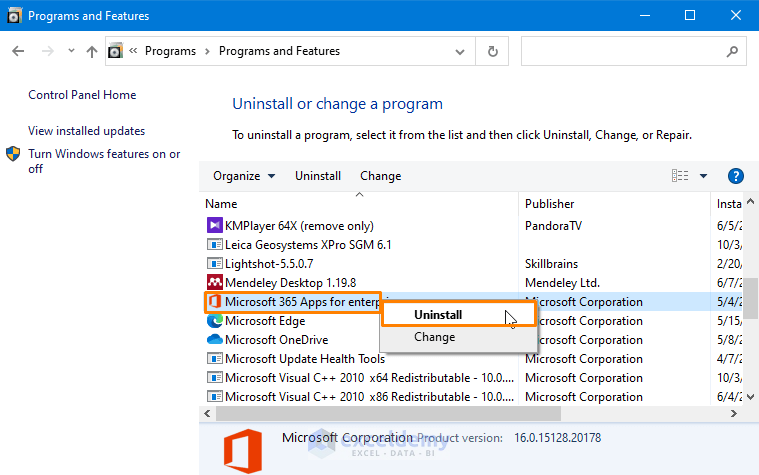
- Reinstall it again.
Excel Not Responding: Knowledge Hub
<< Go Back to Excel Files | Learn Excel
Get FREE Advanced Excel Exercises with Solutions!


Love your ideas, will try them, as a fellow Regional Planner now MBA and into Financial Analysis I thank you for your efforts.
Dear Lin Giralt,
You are most welcome.
Regards
ExcelDemy
I’ve had this problem so many times and it’s always frustrating. But I never thought of using the ‘Task Manager’ to close the workbook – genius! Thank you for sharing these 11 handy tricks, it’s really helpful.
Hello Slides Downloader,
We are glad to hear that it worked for you and you got relief from frustrating tasks. Thanks for your appreciation. It means a lot to us.
Regards
ExcelDemy
Great tips! I always panic when Excel freezes, but these tricks seem very helpful. I’ll definitely try the Task Manager method next time. Thanks for sharing!
Hello,
You are most welcome. Glad to hear that our tips are helpful to you. Keep exploring Excel with ExcelDemy!
Regards
ExcelDemy