If you are a Microsoft 365 subscriber, you will see the AutoSave button at the top left corner of the Excel window. But you need to store the Excel document on SharePoint Online, OneDrive, or OneDrive for Business to use this feature, and then open it from OneDrive or SharePoint. Otherwise, AutoSave will keep turning off every time you reopen the Excel document.
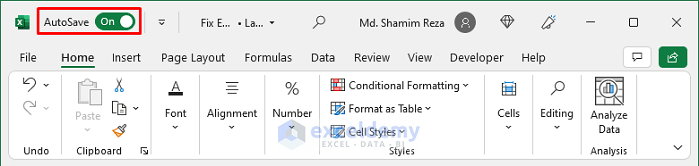
A Solution Regarding the ‘Excel AutoSave Keeps Turning Off’ Issue
Step 1 – Change Excel Options
- Press ALT + F + T to open Excel Options.
- Go to Save and mark the checkbox for AutoSave files stored in the Cloud by default in Excel.
- Press the OK button.
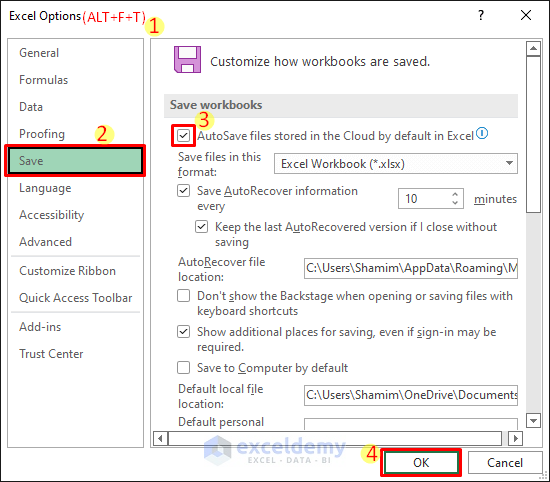
Read More: How to See Where Excel Autosave Files Are Stored
Step 2 – Open OneDrive Settings
- Go to your OneDrive settings if the app is installed on your PC.
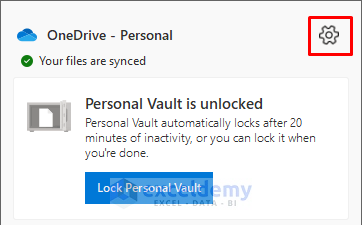
Step 3 – Enable OneDrive Sync for Office Applications
- Check the checkbox for “Use Office applications to Sync Office files that I open” from the Office tab.
- Press the OK button.
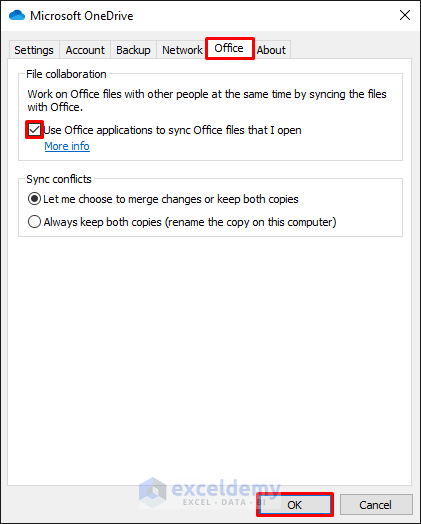
Read More: How to Turn Off Autosave in Excel
Step 4 – Save the Document in OneDrive
- Save the document in the OneDrive folder on your PC.
- The AutoSave button should be enabled automatically. If not, click on the AutoSave button to enable it.
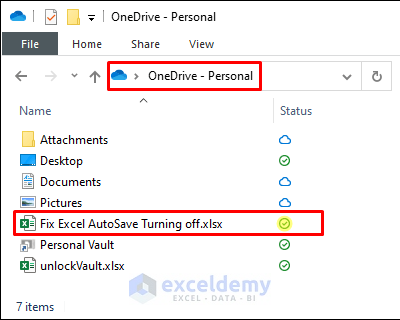
- Alternatively, you can click on the AutoSave button if you have already saved your workbook to a different location, for example, D drive. Excel will prompt you to upload the document on OneDrive. Do that, and the AutoSave feature will be enabled.
Step 5 – Open the File from OneDrive Only
- Open the file from OneDrive using File Explorer or the OneDrive app. Do not open the file from the earlier location on your PC i.e., from the drive where the file was saved initially. Otherwise, the AutoSave button will keep turning off because that drive is not synced by OneDrive.
Things to Keep in Mind
You should not open the Excel document from its earlier location on your PC. Always open it from the OneDrive folder or the folder synced by OneDrive. Otherwise, the Excel AutoSave feature will keep turning off every time you reopen the file from there.
Related Articles
<< Go Back to Excel Autosave | Excel Files | Learn Excel
Get FREE Advanced Excel Exercises with Solutions!

