Method 1 – Use Formula to Convert Scientific Notation to x10 to the Power of 3 Format in Excel
1.1 Combine LEFT, TEXT and RIGHT Functions
STEPS:
- Select the cell C5.
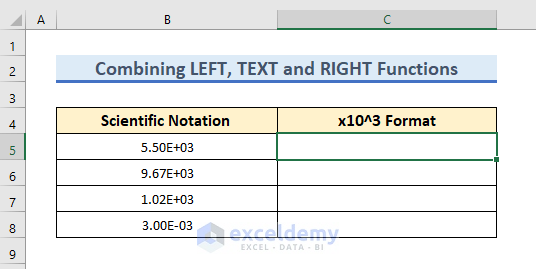
- Enter the following formula in the cell C5:
=LEFT(TEXT(B5,"0.00E+0"),3)&"x10^"&RIGHT(TEXT(B5,"0.00E+0"),2)- Press
- The output of the C5 cell is converted into x10^3 format.
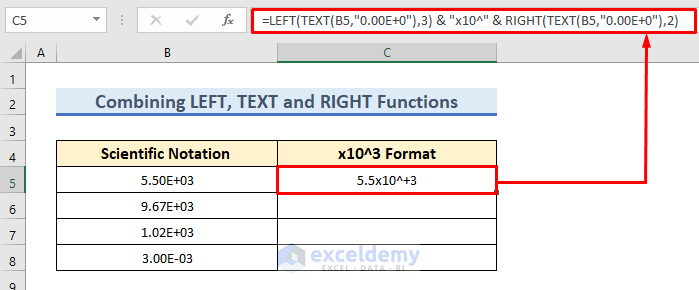
- Drag the “fill handle” down to fill all the cells.
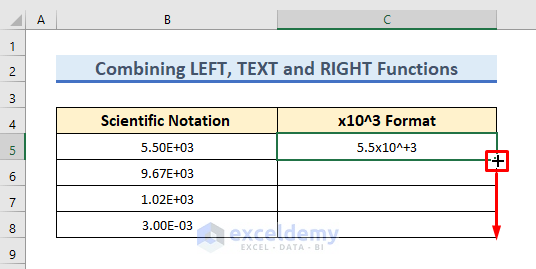
- All the scientific notations are converted into x10 to the power of 3 (x10^3) format.
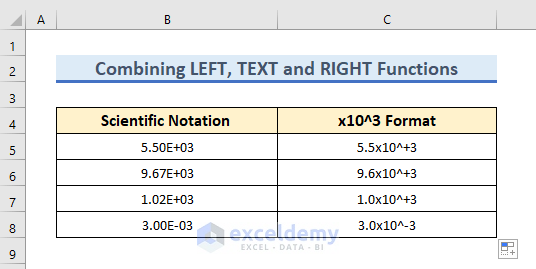
1.2 Apply REPLACE, SEARCH and TEXT Functions Together
STEPS:
- Select cell C5.
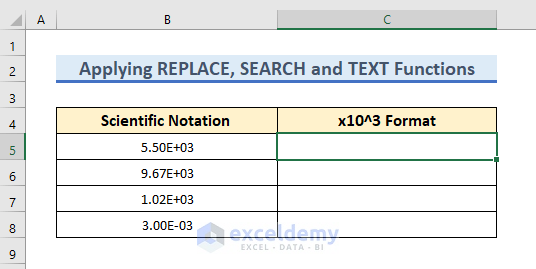
- Enter the following formula.
=IF(B5>=1,REPLACE(TEXT(B5,"0.0E+00"),SEARCH("E", TEXT(B5,"0.0E+00")),2,"x10^"), REPLACE(TEXT(B5,"0.0E+00"),SEARCH("E",TEXT(B5,"0.0E+00")),1,"x10^"))- Press
- The output of the C5 cell is converted into x10^3 format.
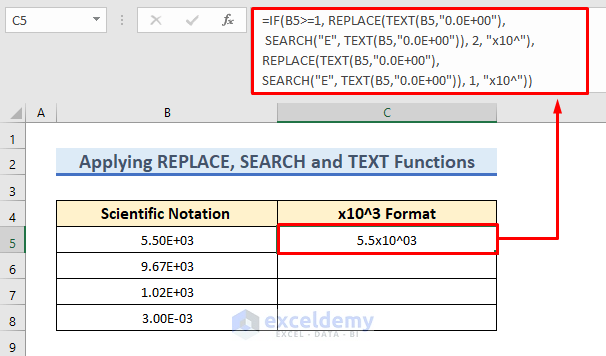
- Drag the “fill handle” down to fill all the cells.
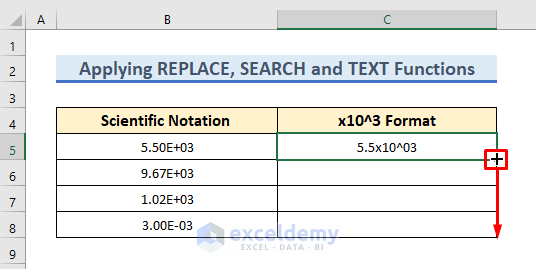
- All the scientific notations are converted into x10^3 format.
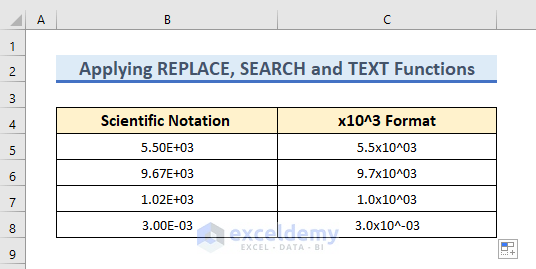
Method 2 – Apply Format Cells Option to Display x10 to the Power of 3 in Excel
STEPS:
- Select cells C5 to C8 in the x10^3 column.
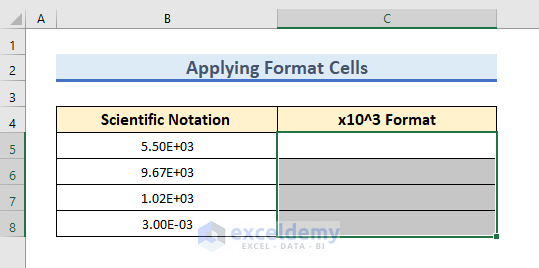
- Click on General of Number group from the ribbon.
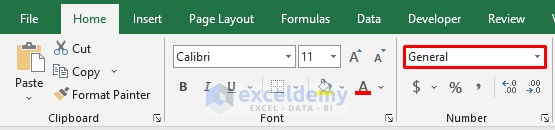
- A menu bar will open, select Text.
- The selected cells are converted into Text format.
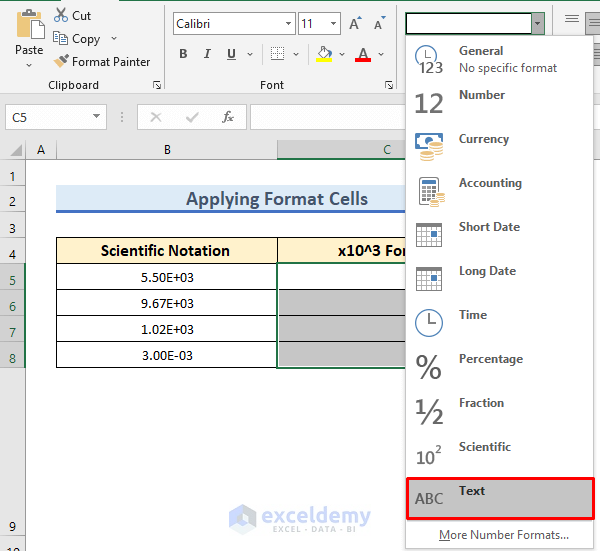
- Select cell C5.
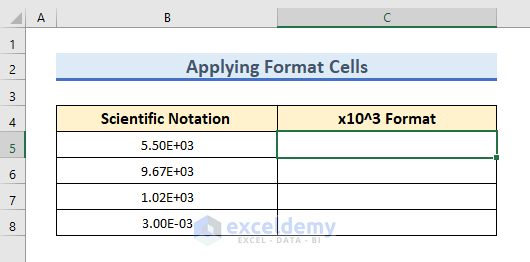
- Enter the number with exponential in cell C5.
- Enter 50×103 as we want to see 50×10^3.
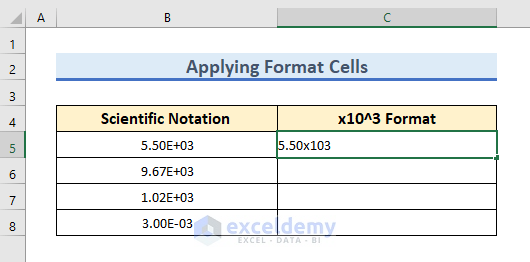
- Select 3.
- 3 is the power of x10.
- Right-click on the mouse and select Format Cells from the menu.
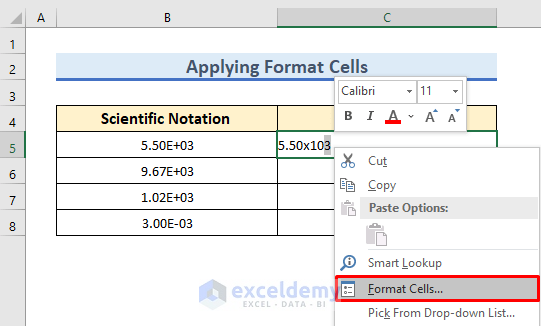
- A window named Format Cells will open.
- Click on Superscript and do not change the other parameters.
- Press OK.
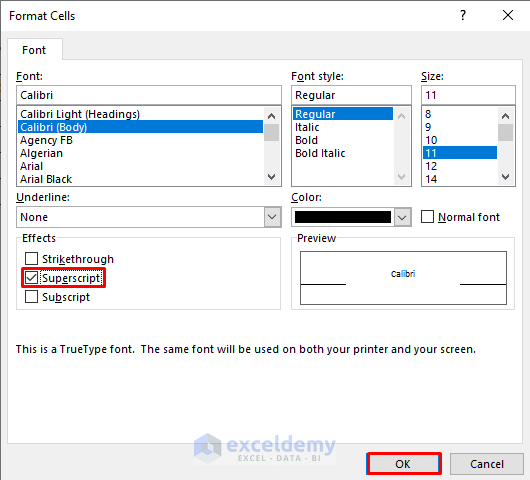
- Cell C5 is formatted to x10^3 format.
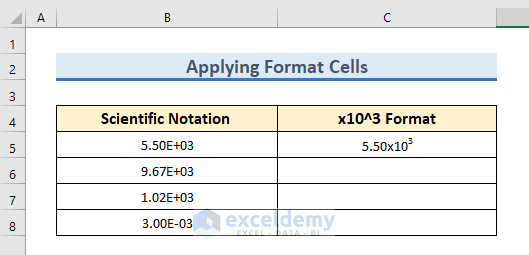
- Do the same formatting for the other scientific notations.
- All the scientific notations are converted into x10^3 format.
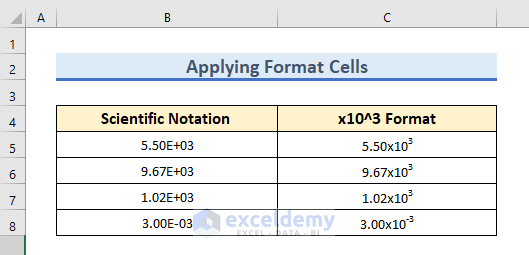
Read More: How to Use Excel Exponential Function of Base 10
Method 3 – 3. Insert User-Defined Function to Show x10 to the Power of 3 Format in Excel
STEPS:
- Select Visual Basic from the Developer tab.
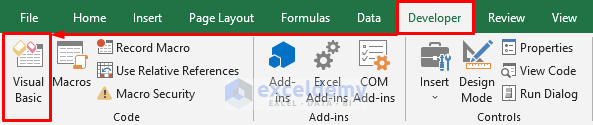
- Microsoft Visual Basic for Applications window will open.
- Select Module from the Insert tab.
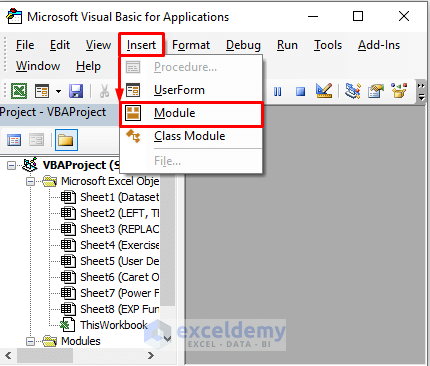
- Add the following code in the module:
Function Scientific(Value, Power)
X = Value / (10 ^ Power)
Scientific = Format(X, "0.00") + " x 10^" + Str(Power)
End Function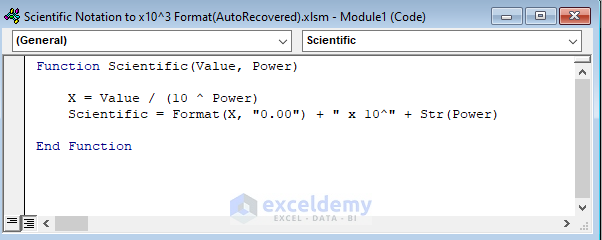
- Return to the dataset.
- Select cell C5.
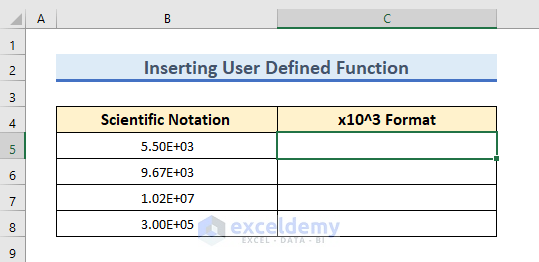
- Add the following formula in the cell:
=Scientific(B5,3)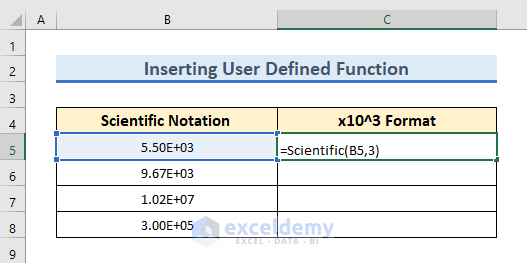
- Press
- The scientific notation of B5 cell is converted into x10^3 format in cell C5.
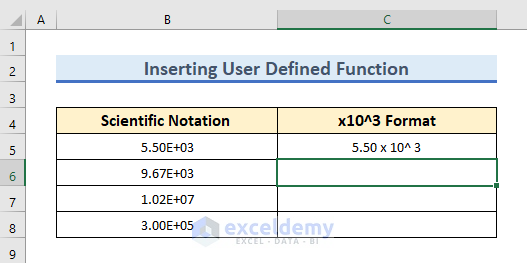
- Drag the “fill handle” down to fill all the cells.
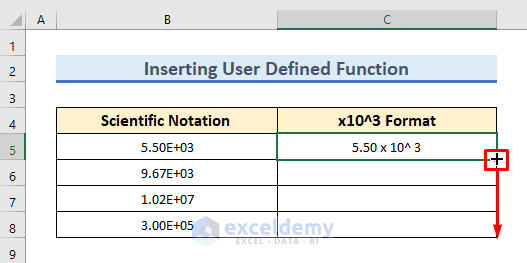
- All the scientific notations are converted into x10^3 format.
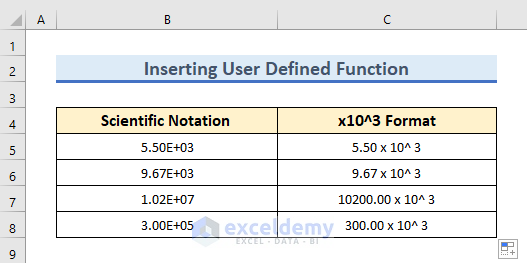
Read More: How to Display Exponents in Excel
Download Practice Workbook
Related Articles
- How to Type Exponential in Excel
- How to Use Negative Exponents in Excel
- How to Estimate Inverse Exponential in Excel
- How to Use Exponent Symbol in Excel
<< Go Back to Excel EXP Function | Excel Functions | Learn Excel
Get FREE Advanced Excel Exercises with Solutions!

