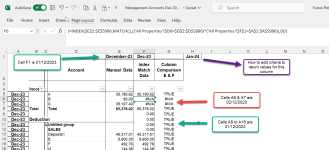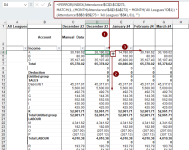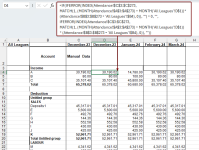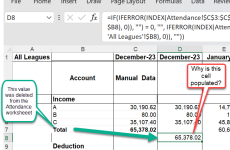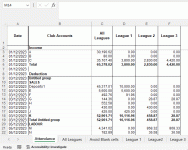Below is a screenshot of my attempt of using Index Match formula for multiple criteria in Column F. Column E is my expected output.
I have 3 Questions for support on...
1) How do I fix the Index Match formulae for Cells F6 & F7. It does not return a value because the lookup Cells A6 & A7 respectively are 02/12/23 whereas the for the other cells it is 01/12/2023. I would like the lookup to be dynamic so it only looks up the month only not the day as well. This should then allow me to add a columns for other month i.e. Jan-2024 as in Column H and still execute the same formulae?
2) How to tell Index Match to skip blank values and keep on searching until it finds a non-empty value. I don't want the formulae to return any value should the array not have a value.. Presently it is returning 0.00.
3) Following on form point 2, the formulae goes pear shaped if the "Total" is only in cell B8 not D8. I had to move it to D8 to make it work correctly otherwise all blank cells in column D was returning value fron Cell F8. I accept in this method of using Index Match using Boolean. Is there another way of using Index Match to look up value regardless of the column it is in?
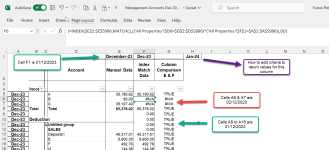
I have 3 Questions for support on...
1) How do I fix the Index Match formulae for Cells F6 & F7. It does not return a value because the lookup Cells A6 & A7 respectively are 02/12/23 whereas the for the other cells it is 01/12/2023. I would like the lookup to be dynamic so it only looks up the month only not the day as well. This should then allow me to add a columns for other month i.e. Jan-2024 as in Column H and still execute the same formulae?
2) How to tell Index Match to skip blank values and keep on searching until it finds a non-empty value. I don't want the formulae to return any value should the array not have a value.. Presently it is returning 0.00.
3) Following on form point 2, the formulae goes pear shaped if the "Total" is only in cell B8 not D8. I had to move it to D8 to make it work correctly otherwise all blank cells in column D was returning value fron Cell F8. I accept in this method of using Index Match using Boolean. Is there another way of using Index Match to look up value regardless of the column it is in?