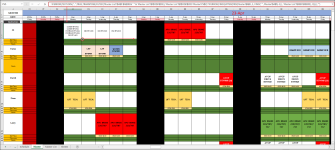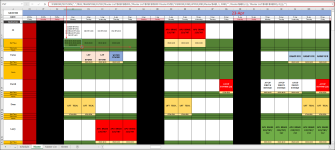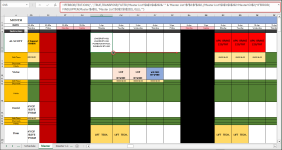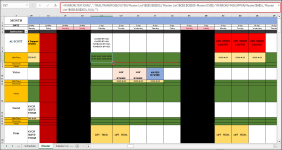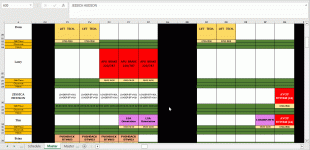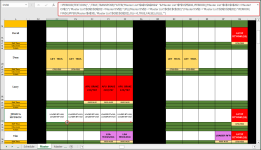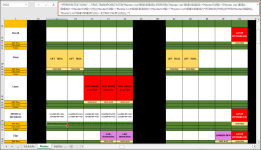Good day,
I'm looking for help with a formula. I have a bunch of tasks that fall on certain days. I want a formula to plan it onto an instructor that has
the skill.
Tasks are located on the third tab marked Master List. Sheet2 has my instructor's skills.
I currently have to manually plan the tasks onto the Master tab. I would like to see a formula that auto plans tasks.
I'm looking for help with a formula. I have a bunch of tasks that fall on certain days. I want a formula to plan it onto an instructor that has
the skill.
Tasks are located on the third tab marked Master List. Sheet2 has my instructor's skills.
I currently have to manually plan the tasks onto the Master tab. I would like to see a formula that auto plans tasks.