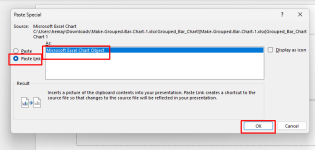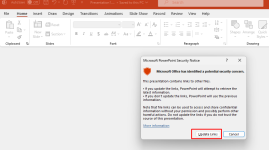Hello,
When you've formatted your data as a table in Excel, charts linked to that table should automatically update as you add or modify data. If your chart isn't updating automatically, here are several potential reasons and solutions to consider:
Ensure the Chart is Properly Linked to the Table
Make sure the chart's data range directly references the table. To check this:
- Click on the chart >> go to the Design tab.
- Ensure that the Chart data range refers to the table (e.g., =Table1), not a static range like A1:B10.
Recreate the Chart from the Table
Sometimes, recreating the chart ensures it's properly linked:
- Select any cell within your table.
- Go to the Insert tab >> choose the desired chart type.
This method typically ensures the chart is dynamically linked to the table.
Check Excel's Calculation Settings
Automatic Calculation: Ensure that Excel is set to recalculate formulas and update charts automatically.
- Go to the Formulas tab >> click on Calculation Options >> select Automatic.
Excel Version Compatibility
- Auto-updating charts with tables are supported in Excel 2007 and later. However, newer versions like Excel 2016, 2019, or Microsoft 365 offer enhanced features and better stability for dynamic charts.
- If you're using an older version, consider updating to access the latest features and improvements.
Table Structure Integrity
- Ensure that your table has clear headers without any merged cells.
- Avoid having blank rows or columns within your table, as they can disrupt the dynamic range.
External Links or References
If your chart references data from another workbook or sheet, ensure that.
- The source workbook is accessible and not been moved or renamed.
- Links are properly maintained. You can check this via Data >> Edit Links.