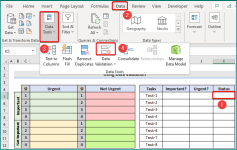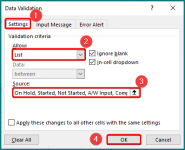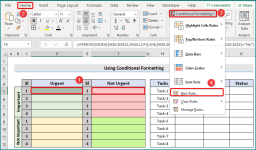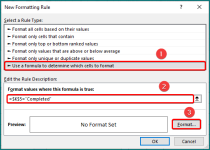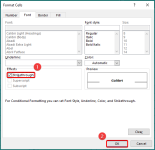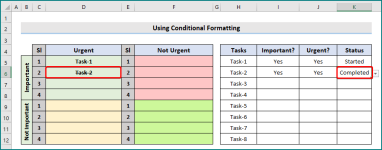HarvestChurch
New member
HI
I have set up ‘How to Make an Eisenhower Matrix Template in Excel (With Easy Steps)’ – BUT
I would like to add an additional Data Validation column so I have Important, Urgent AND Status
Within the Status column I would like the following conditional format of On Hold, Started, Not Started, A/W Input, Completed and once the task is completed in the matrix box I would like the task to be 'strikethrough'
Is this possible and if so, how do I do that?
Thank you
I have set up ‘How to Make an Eisenhower Matrix Template in Excel (With Easy Steps)’ – BUT
I would like to add an additional Data Validation column so I have Important, Urgent AND Status
Within the Status column I would like the following conditional format of On Hold, Started, Not Started, A/W Input, Completed and once the task is completed in the matrix box I would like the task to be 'strikethrough'
Is this possible and if so, how do I do that?
Thank you